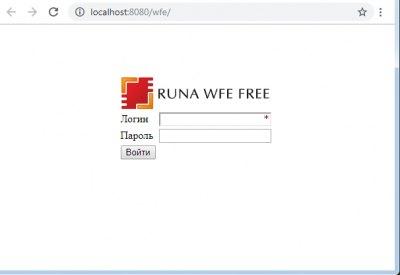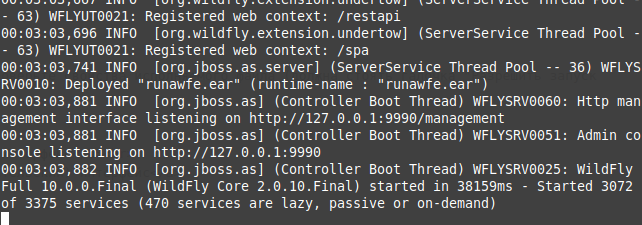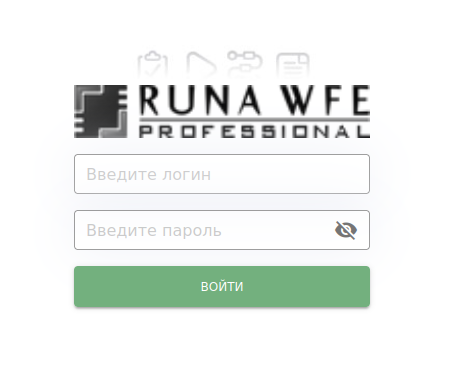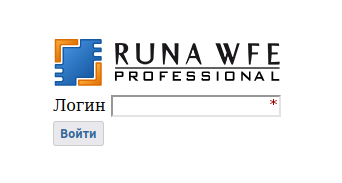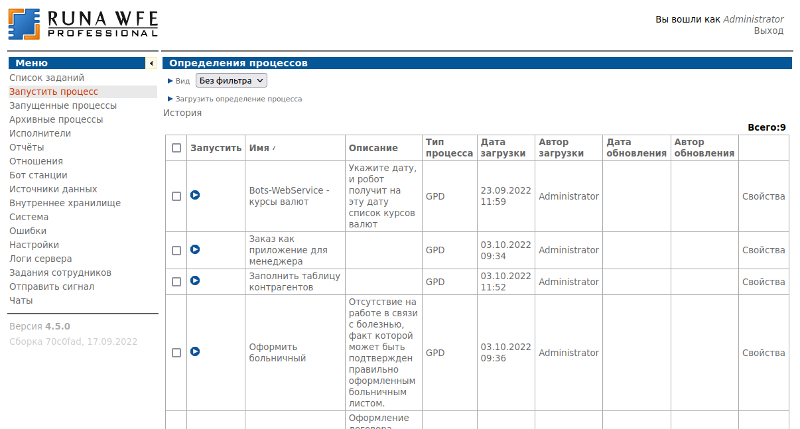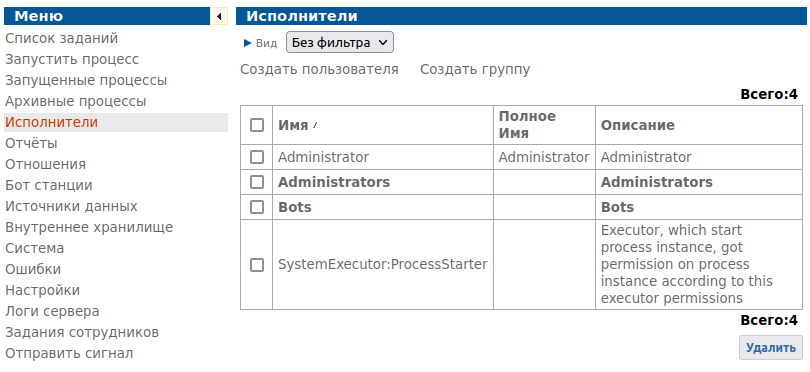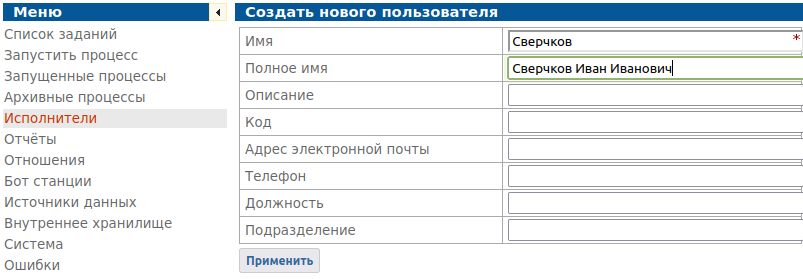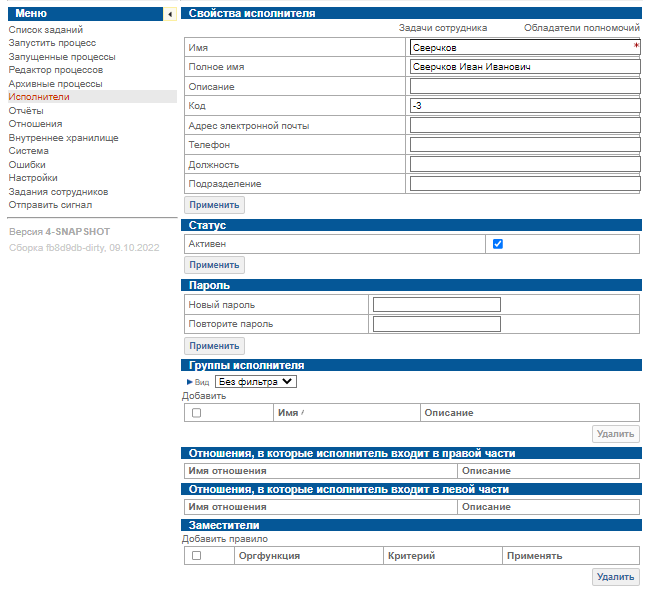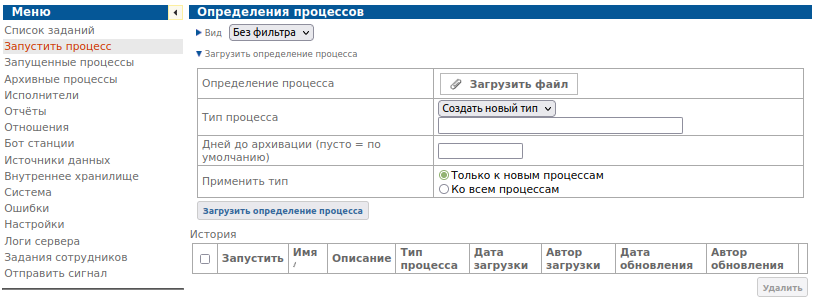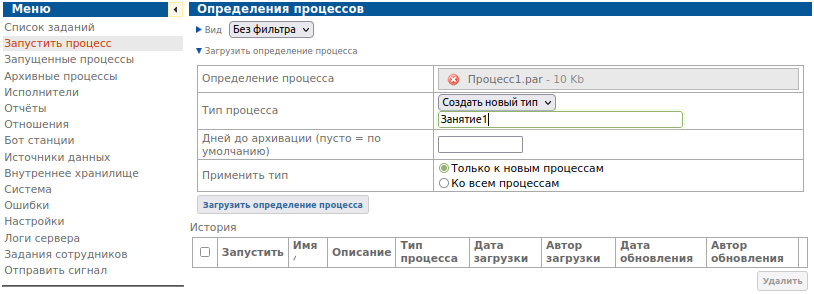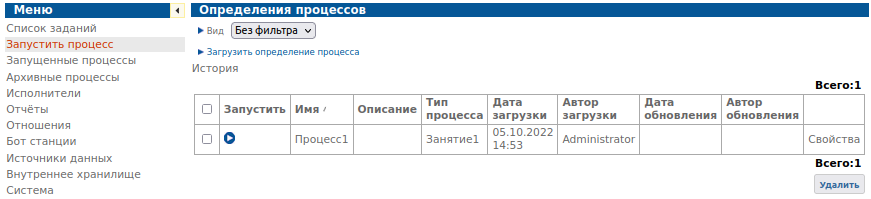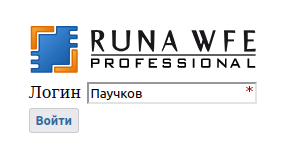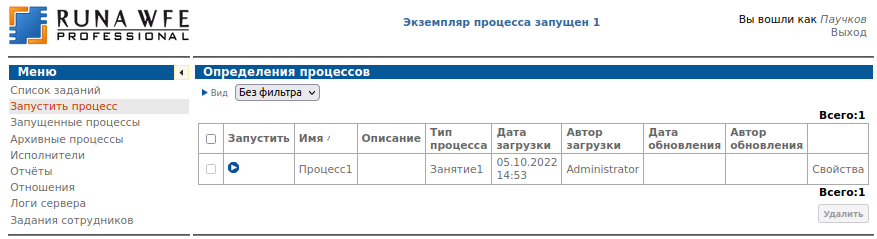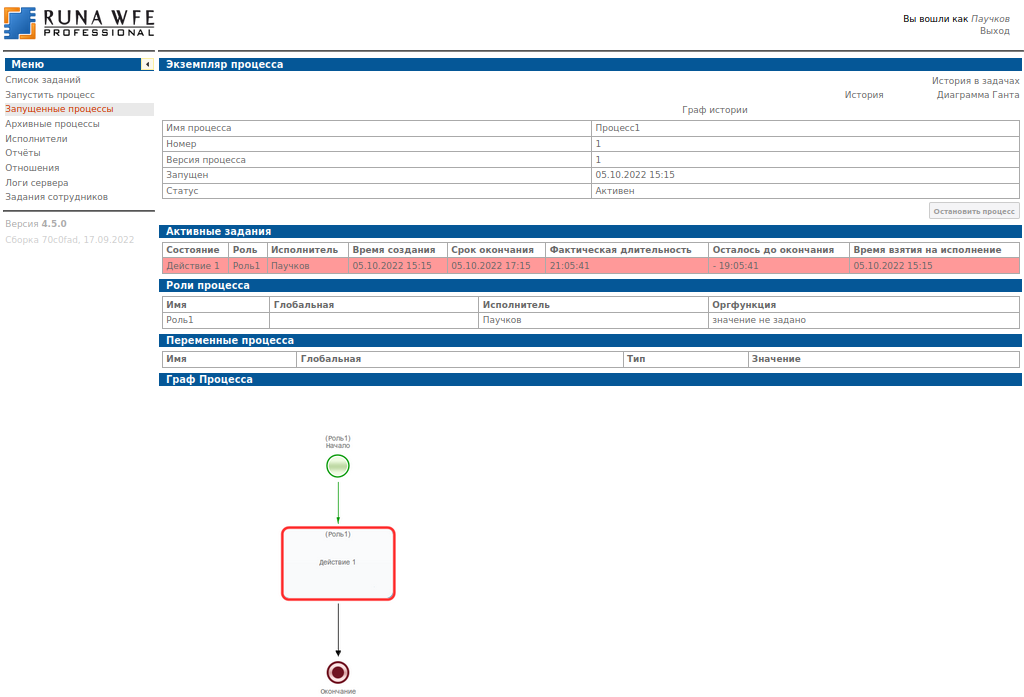TrainingMaterials-NotRights Introduction: различия между версиями
м (→Учётные записи) |
|||
| (не показана 21 промежуточная версия 2 участников) | |||
| Строка 3: | Строка 3: | ||
{{Licensing}} | {{Licensing}} | ||
<p> </p> | |||
= Скачать исходные файлы системы RunaWFE = | |||
Варианты распространения RunaWFE: | |||
* Готовые специализированные дистрибутивы (для ОС Windows): | |||
[https://releases.runawfe.ru/releases/4.5.0/pro/RunaWFE-4.5.0-Wildfly-java8_64.exe для ОС Windows] | | |||
[https://releases.runawfe.ru/releases/4.5.0/pro/runawfe-4.5.0-pro-installer.linux.x86_64.sh для ОС Linux] <br> | |||
Запуск на выполнение этого файла запустит на компьютере диалог установки системы. | |||
* Вариант распространение в виде исполнимых файлов java-машины (ОС Windows, Linux, Macintosh) ([https://runawfe.ru/Загрузить Загрузить]). В этом случае надо обратиться к [https://runawfe.org/rus/doc/InstallationGuide#.23_RunaWFE_.D0.B2_.D1.81.D0.BB.D1.83.D1.87.D0.B0.D0.B5_.D1.80.D0.B0.D1.81.D0.BF.D1.80.D0.BE.D1.81.D1.82.D1.80.D0.B0.D0.BD.D0.B5.D0.BD.D0.B8.D1.8F_.D0.B2_.D0.B2.D0.B8.D0.B4.D0.B5_.D0.B8.D1.81.D0.BF.D0.BE.D0.BB.D0.BD.D0.B8.D0.BC.D1.8B.D1.85_.D1.84.D0.B0.D0.B9.D0.BB.D0.BE.D0.B2_java-.D0.BC.D0.B0.D1.88.D0.B8.D0.BD.D1.8B документации RunaWFE Free] и установить на компьютер непосредственно исполняемые файлы java. | |||
* Вариант распространения в исходных кодах предназначен для разработчиков программного обеспечения. Используя исходные коды, они могут модифицировать систему или встраивать ее в какое-то другое программное обеспечение. | |||
<p> </p> | |||
= Установка системы RunaWFE для операционной системы Windows = | |||
Перечислим компоненты дистрибутива системы, которые можно установить при помощи дистрибутива. | |||
Компоненты дистрибутива, относящиеся к клиентской части системы: | |||
* Клиент (web-интерфейс) | |||
* Среда разработки | |||
* Симулятор бизнес-процессов | |||
* Клиент-оповещатель о поступивших заданиях. | |||
Компоненты дистрибутива, относящиеся к серверной части системы: | |||
* RunaWFE – сервер | |||
* Бот-станция. | |||
В данном лабораторном практикуме рекомендуется установить на компьютер только клиентские компоненты. Клиентский компонент «Симулятор» является адаптированной для компьютера пользователя версией RunaWFE сервера. Этот компонент содержит в себе локальную бот-станцию. Поэтому клиентских компонентов достаточно для того, чтобы познакомиться со всей функциональностью RunaWFE. | |||
'''Замечание'''. В следующем разделе описан порядок установки системы в случае ОС Windows, но для системного администратора, устанавливающего систему в компьютерном классе, есть более подробная инструкция [[ExtendedInstallationGuide|Универсальная инструкция по установке дистрибутивов RunaWFE в ОС Windows]] ([[Файл:admin_instruction_ver2.doc]]) | |||
''Порядок установки системы в случае ОС Windows '' | |||
Запустите на выполнение файл RunaWFE-Installer.exe. Появится экран мастера установки системы: | |||
<center>[[Image:r1_inst.png]]</center> | |||
<center>Рисунок 2.01. Экран мастера установки системы</center> | |||
Нажмите «Установить». В следующем мастере установки появится текст свободной лицензии LGPL (Лицензия LGPL разрешает свободное использование, изменение кода и распространение программного продукта. На использование кода программы под LGPL лицензией разработчиками программного обеспечения в других коммерческих проприетарных программах налагаются некоторые ограничения), под которой распространяется система RunaWFE. В настоящее время не существует официального перевода лицензии LGPL на русский язык, поэтому текст лицензии представлен в оригинале - на английском языке. | |||
== Главное меню системы RunaWFE | <center>[[Image:r2_inst.png]]</center> | ||
<center>Рисунок 2.02. Лицензионное соглашение</center> | |||
После утвердительного ответа на вопрос о принятии условий лицензии появится выбор – установить на компьютер клиентские или серверные компоненты RunaWFE | |||
<center>[[Image:r3_inst.png]]</center> | |||
<center>Рисунок 2.03. Выбор вариантов установочного пакета системы</center> | |||
Выберите клиентские приложения и нажмите «Далее» | |||
Появится страница выбора конкретных клиентских компонентов. | |||
<center>[[Image:r3a_inst.png]]</center> | |||
<center>Рисунок 2.04. Выбор компонентов системы</center> | |||
Отметьте все компоненты кроме компонента «Интернет ссылка» и нажмите «Далее». | |||
<center>[[Image:r4_inst.png]]</center> | |||
<center>Рисунок 2.05. Выбор папки для установки</center> | |||
Выберите папку для установки RunaWFE и нажмите «Далее». | |||
В появившемся окне мастера установите самую верхнюю галочку: | |||
<center>[[Image:r5_inst.png]]</center> | |||
<center>Рисунок 2.06. Дополнительные параметры мастера установки</center> | |||
Нажмите «Далее». | |||
<center>[[Image:r6_inst.png]]</center> | |||
<center>Рисунок 2.07. Мастер настройки точек доступа</center> | |||
В следующем окне мастера оставьте настройки, появившиеся по умолчанию, и нажмите «Далее». – Начнется процесс копирования файлов системы. После того, как система будет установлена, появится следующее окно мастера: | |||
<center>[[Image:r7_inst.png]]</center> | |||
<center>Рисунок 2.08. Завершение установки</center> | |||
Нажмите «Готово». Процесс установки будет завершен. | |||
'''Замечание'''. В случае отсутствия в системе java 8, инсталлятор предложит установить, кроме того будет предложено установить переменную среды JAVA_HOME. | |||
<p> </p> | |||
= Начало работы с системой RunaWFE = | |||
Работать с системой можно через системное меню ( Пуск / Программы / RunaWFE) | |||
<center>[[Image:r8_ru.png]]</center> | |||
<center>Рисунок 3.01. Запуск программы</center> | |||
или через расположенные на рабочем столе иконки. | |||
Для начала работы с системой RunaWFE: | |||
<ol> | |||
<li>Запустите RunaWFE Симулятор. Это можно сделать, например, командой меню Пуск / Программы / RunaWFE / Start Simulation. | |||
При запуске Симулятора появится консольное окно: | |||
<center>[[Image:r10_ru_st.png]]</center> | |||
<center>Рисунок 3.02. Запуск сервера JBoss</center> | |||
Строка ''WFLYSRV0010: Deployed "runawfe.ear" (runtime-name : "runawfe.ear")'' означает, что Симулятор запущен. | |||
После этого с системой можно работать через web-интерфейс. Это можно сделать как через клиент-оповещатель о поступивших заданиях, так и через обычный браузер. | |||
</li> | |||
<li>Запустите web-интерфейс системы RunaWFE. Для этого надо выполнить команду Пуск / Программы / RunaWFE / Simulation Web Interface. Появится окно ввода логина и пароля пользователя. | |||
</li> | |||
[[Файл:R10 ru 2.png|400px|центр| ]] | |||
<center>Рисунок 3.03. Окно ввода учётной записи</center> | |||
'''Внимание!''' | |||
Практикум представлен в администратоском интерфейсе. | |||
Вид веб-интерфеса переключается в профиле пользователя Рабочий интерфейс (/spa) / Административный интерфейс (/wfe). | |||
В этом окне введите логин администратора «Administrator» (существенно, что с большой буквы) и пароль администратора – «wf». | |||
</ol> | |||
<p> </p> | |||
= Главное меню системы RunaWFE = | |||
После входа в систему на экране появляется страница, в левом верхнем углу которой находится меню системы. В зависимости от прав пользователя у него могут быть показаны не все пункты меню, изображенные на рисунке 4.01. | После входа в систему на экране появляется страница, в левом верхнем углу которой находится меню системы. В зависимости от прав пользователя у него могут быть показаны не все пункты меню, изображенные на рисунке 4.01. | ||
| Строка 34: | Строка 170: | ||
Меню '''«Логи сервера»'''. Данное меню ведет на страницу отображающую лог работы системы. Здесь реализован удобный просмотрщик, с такими функциями как разделение на страницы, поиск, автоматическое обновление информации и т.д.. | Меню '''«Логи сервера»'''. Данное меню ведет на страницу отображающую лог работы системы. Здесь реализован удобный просмотрщик, с такими функциями как разделение на страницы, поиск, автоматическое обновление информации и т.д.. | ||
= Вводное занятие. Изучение интерфейса системы RunaWFE = | = Вводное занятие. Изучение интерфейса системы RunaWFE = | ||
| Строка 40: | Строка 175: | ||
== Цель занятия == | == Цель занятия == | ||
Целью занятия является ознакомление с Web-интерфейсом системы RunaWFE и | Целью занятия является ознакомление с Web-интерфейсом системы RunaWFE и Средой разработки. | ||
== Порядок выполнения работы == | == Порядок выполнения работы == | ||
| Строка 76: | Строка 211: | ||
</li> | </li> | ||
[[Файл:Создание пользователя Сверчков.png|обрамить|центр|альт=Интерфейс создания учётной записи пользователя Сверчков|Рисунок 5.07. Форма создания учетной записи пользователя]] | |||
<li>'''По окончании''' заполнения полей формы нажмите кнопку «''Применить''». | <li>'''По окончании''' заполнения полей формы нажмите кнопку «''Применить''». | ||
| Строка 85: | Строка 218: | ||
</li> | </li> | ||
[[Файл:Редактирование пользователя Сверчков.png|обрамить|центр|альт=Расширенная форма правки учетной записи пользователя|Рисунок 5.08. Расширенная форма правки учетной записи пользователя]] | |||
В разделе «''Свойства исполнителя''» содержится базовое описание пользователя. | В разделе «''Свойства исполнителя''» содержится базовое описание пользователя. | ||
| Строка 101: | Строка 232: | ||
<p> </p> | <p> </p> | ||
=== Создание процесса в | === Создание процесса в Среде разработки === | ||
=== Меню графического дизайнера/developer studio RunaWFE === | |||
[[Файл:IconsDS22.png|справа|альт=Меню иконок для создания схем процессов графического дизайнера RunaWFE|Меню иконок для создания схем процессов графического дизайнера RunaWFE]] | |||
'''Palette''' | |||
* Выбрать | |||
* Выделить рамкой | |||
'''Подключение''' | |||
* Переход для создания направленных переходов (связей) между узлами процесса (действия, задачи сценария, шлюзы, подпроцессы) | |||
* Пунктирный переход используется для связи с хранилищем данных (с входящей/исходящей стрелкой соответственно) | |||
'''Объекты''' | |||
* Начало - узел начала, необходим в любом процессе | |||
* Действие - действие пользователя с возможностью создания форм для работы с переменными процесса | |||
* Задача сценария - обработчик, использующий определённые в конфигурации сценарии, работающий с переменными | |||
* Хранилище данных - внутреннее хранилище данных | |||
* Таймер позволяет создавать задержку и выполнять задачу сценария, включая повторения. Может быть не только отдельным узлом, но и прикреплен к действию | |||
* Мультидействие | |||
* Параллельный шлюз | |||
* Исключающий шлюз | |||
* Бизнес-правило | |||
* Обработчик - то же, что и задача сценария, но выполняется во время перехода или во время исполнения пользователем действия, настройки см. в свойствах. | |||
* Подпроцесс - внешний подпроцесс | |||
* Подпроцесс-композиция - внутренний подпроцесс - часть самого процесса, визуально сворачивающаяся определённую группу действий для удобства пользователя и аналитика. | |||
* Мультиподпроцесс | |||
* Генерация события - отправка сигналов и сообщений | |||
* Обработчик события - приём и обработка сигналов и сообщений | |||
* Завершение поток | |||
* Окончание - окончание процесса. | |||
<html> | |||
<br clear="all"> | |||
</html> | |||
<li>'''Запустите''' компонент системы RunaWFE - "Среда разработки". Для этого щёлкните ярлык "Developer Studio" на рабочем столе или выполните команду меню "Пуск / Программы / RunaWFE Free / Developer Studio". Появится окно | |||
<li>'''Запустите''' компонент системы RunaWFE - "Среда разработки". Для этого щёлкните ярлык "Developer Studio" на рабочем столе или выполните команду меню "Пуск / Программы / RunaWFE Free / Developer Studio". Появится окно Среды разработки (Рис.5.09). | |||
</li> | </li> | ||
| Строка 189: | Строка 359: | ||
</li> | </li> | ||
[[Файл:Загрузить определение пусто.png|обрамить|центр|альт=Команда "Загрузить определение процесса"|Рисунок 5.19. Команда "Загрузить определение процесса"]] | |||
<li>'''Щёлкните по ссылке''' "Загрузить файл" в появившейся форме и выберите файл "Процесс1.par", который был сохранен на рабочий стол. В поле "Создайте свой тип" введите "Занятие1" (Рис.5.20). | <li>'''Щёлкните по ссылке''' "Загрузить файл" в появившейся форме и выберите файл "Процесс1.par", который был сохранен на рабочий стол. В поле "Создайте свой тип" введите "Занятие1" (Рис.5.20). | ||
</li> | </li> | ||
[[Файл:Загрузить определение.png|обрамить|центр|альт=Окно команды "Загрузить определение процесса"|Рисунок 5.20. Окно команды "Загрузить определение процесса"]] | |||
<li>'''Щёлкните по ссылке''' "Загрузить определение процесса". Разработанный бизнес-процесс "Процесс1" будет загружен на RunaWFE сервер (Рис.5.21). | <li>'''Щёлкните по ссылке''' "Загрузить определение процесса". Разработанный бизнес-процесс "Процесс1" будет загружен на RunaWFE сервер (Рис.5.21). | ||
</li> | </li> | ||
[[Файл:Загруженный процесс1.png|обрамить|центр|альт=Бизнес-процесс загружен на RunaWFE сервер|Рисунок 5.21. Бизнес-процесс загружен на RunaWFE сервер]] | |||
'''Войдите на RunaWFE сервер под разными пользователями и исполните бизнес-процесс:''' | '''Войдите на RunaWFE сервер под разными пользователями и исполните бизнес-процесс:''' | ||
<li>'''Щёлкните по ссылке''' "Выход" в правой верхней части экрана | <li>'''Щёлкните по ссылке''' "Выход" в правой верхней части экрана. | ||
</li> | </li> | ||
<p> </p> | <p> </p> | ||
=== Запуск и исполнение процесса в среде исполнения === | === Запуск и исполнение процесса в среде исполнения === | ||
[[Файл:Вход Паучков.png|обрамить|центр|альт=Вход в систему под уз Паучков|Рисунок 5.23. Вход в систему]] | |||
<li>Войдите в систему под пользователем "Паучков" (Рис.5.23). | <li>Войдите в систему под пользователем "Паучков" (Рис.5.23). | ||
</li> | </li> | ||
<li>'''Щёлкните по иконке''' бизнес-процесса. В верхней части экрана появится надпись "Экземпляр процесса запущен", рядом с которой будет находиться номер запущенного бизнес-процесса (Рис.5.24). | <li>'''Щёлкните по иконке''' бизнес-процесса. В верхней части экрана появится надпись "Экземпляр процесса запущен", рядом с которой будет находиться номер запущенного бизнес-процесса (Рис.5.24). | ||
</li> | </li> | ||
[[Файл:Запущен1 под Паучков.png|обрамить|центр|альт=Запуск бизнес-процесса на исполнени|Рисунок 5.24. Запуск бизнес-процесса на исполнени]] | |||
<li>'''Щёлкните пункт меню''' "Запущенные процессы". Найдите в появившемся окне строку, соответствующую запущенному экземпляру бизнес-процесса - в ней число в поле номер должно совпадать с тем, которое было отображено в сообщении о запуске экземпляра процесса (Рис.5.25). | <li>'''Щёлкните пункт меню''' "Запущенные процессы". Найдите в появившемся окне строку, соответствующую запущенному экземпляру бизнес-процесса - в ней число в поле номер должно совпадать с тем, которое было отображено в сообщении о запуске экземпляра процесса (Рис.5.25). | ||
</li> | </li> | ||
[[Файл:Запущенный1.png|обрамить|центр|альт=Незавершенный экземпляр бизнес-процесса (нет даты завершения)|Рисунок 5.25. Незавершенный экземпляр бизнес-процесса (нет даты завершения)]] | |||
<li>'''Щёлкните в этой строке''' на номер бизнес-процесса. Откроется форма экземпляра бизнес-процесса. В этой форме будет показано, что в процессе есть единственная точка управления, которая находится в узле "Действие 1" и задание этого узла назначено пользователю "Паучков". Пользователь Паучков является исполнителем роли "Роль1". Также в форме находится схема экземпляра бизнес-процесса с отмеченными на ней маршрутами точек управления. Переходы и узлы, по которым прошли точки управления выделены зеленым, узлы-действия, в которых находятся текущие точки управления, выделены жирной рамкой, в этом случае рамка красного цвета, что указывает, что Пользователь вовремя не выполнил задание, оно просрочено. Красным фоном также показано само действие, как просроченное. Если действие не просрочено, рамка будет чёрной, красного фона у действия тоже не будет(Рис.5.26). | |||
<li>'''Щёлкните в этой строке''' на номер бизнес-процесса. Откроется форма экземпляра бизнес-процесса. В этой форме будет показано, что в процессе есть единственная точка управления, которая находится в узле "Действие 1" и задание этого узла назначено пользователю "Паучков". Пользователь Паучков является исполнителем роли "Роль1". Также в форме находится схема экземпляра бизнес-процесса с отмеченными на ней маршрутами точек управления. Переходы и узлы, по которым прошли точки управления выделены зеленым, узлы-действия, в которых находятся текущие точки управления, выделены жирной рамкой (Рис.5.26). | |||
</li> | </li> | ||
[[Файл:Граф запущенного процесса1.png|обрамить|центр|альт=Схема (граф) запущенного процесса|Рисунок 5.26. Схема (граф) запущенного процесса]] | |||
<li>'''Щёлкните строку''' меню "Список заданий". В появившейся форме найдите задание "Действие 1" (Рис.5.27). | <li>'''Щёлкните строку''' меню "Список заданий". В появившейся форме найдите задание "Действие 1" (Рис.5.27). | ||
</li> | </li> | ||
[[Файл:Список заданий процесса1 Паучков.png|обрамить|центр|альт=Список заданий|Рисунок 5.27. Список заданий]] | |||
<li>'''Щёлкните по названию''' задания "Действие 1" в поле "Имя". Появится форма, содержащая сообщение "Форма задания не определена" (что означает - "для узла Действие 1 не была определена графическая форма") (Рис.5.28). | <li>'''Щёлкните по названию''' задания "Действие 1" в поле "Имя". Появится форма, содержащая сообщение "Форма задания не определена" (что означает - "для узла Действие 1 не была определена графическая форма") (Рис.5.28). | ||
</li> | </li> | ||
[[Файл:Форма задания процесс1 Паучков.png|обрамить|центр|альт=Форма задания (в случае отсутствия формы, подготовленной в Среде разработки)|Рисунок 5.28. Форма задания (в случае отсутствия формы, подготовленной в Среде разработки)]] | |||
<li>'''Щёлкните по кнопке''' "Задание исполнено". В верхней части экрана появится сообщение "Задание выполнено". После этого точка управления перейдет в конечный узел бизнес-процесса и экземпляр бизнес-процесса будет завершен. | <li>'''Щёлкните по кнопке''' "Задание исполнено". В верхней части экрана появится сообщение "Задание выполнено". После этого точка управления перейдет в конечный узел бизнес-процесса и экземпляр бизнес-процесса будет завершен. | ||
| Строка 266: | Строка 419: | ||
</li> | </li> | ||
[[Файл:Завершённый процесс1.png|обрамить|центр|альт=Завершенный экземпляр бизнес-процесса (есть дата завершения)|Рисунок 5.29. Завершенный экземпляр бизнес-процесса (есть дата завершения)]] | |||
<li>'''Войдите в форму''' экземпляра бизнес-процесса. Проверьте, что путь точки управления отмечен до узла-окончания бизнес-процесса. | <li>'''Войдите в форму''' экземпляра бизнес-процесса. Проверьте, что путь точки управления отмечен до узла-окончания бизнес-процесса. | ||
Текущая версия на 09:53, 27 августа 2025
RunaWFE (без прав). Практикум. Вводное занятие
Версия 4.6.0
© 2015-2025, ООО "Процессные технологии"
Скачать исходные файлы системы RunaWFE
Варианты распространения RunaWFE:
- Готовые специализированные дистрибутивы (для ОС Windows):
Запуск на выполнение этого файла запустит на компьютере диалог установки системы.
- Вариант распространение в виде исполнимых файлов java-машины (ОС Windows, Linux, Macintosh) (Загрузить). В этом случае надо обратиться к документации RunaWFE Free и установить на компьютер непосредственно исполняемые файлы java.
- Вариант распространения в исходных кодах предназначен для разработчиков программного обеспечения. Используя исходные коды, они могут модифицировать систему или встраивать ее в какое-то другое программное обеспечение.
Установка системы RunaWFE для операционной системы Windows
Перечислим компоненты дистрибутива системы, которые можно установить при помощи дистрибутива.
Компоненты дистрибутива, относящиеся к клиентской части системы:
- Клиент (web-интерфейс)
- Среда разработки
- Симулятор бизнес-процессов
- Клиент-оповещатель о поступивших заданиях.
Компоненты дистрибутива, относящиеся к серверной части системы:
- RunaWFE – сервер
- Бот-станция.
В данном лабораторном практикуме рекомендуется установить на компьютер только клиентские компоненты. Клиентский компонент «Симулятор» является адаптированной для компьютера пользователя версией RunaWFE сервера. Этот компонент содержит в себе локальную бот-станцию. Поэтому клиентских компонентов достаточно для того, чтобы познакомиться со всей функциональностью RunaWFE.
Замечание. В следующем разделе описан порядок установки системы в случае ОС Windows, но для системного администратора, устанавливающего систему в компьютерном классе, есть более подробная инструкция Универсальная инструкция по установке дистрибутивов RunaWFE в ОС Windows (Файл:Admin instruction ver2.doc)
Порядок установки системы в случае ОС Windows
Запустите на выполнение файл RunaWFE-Installer.exe. Появится экран мастера установки системы:
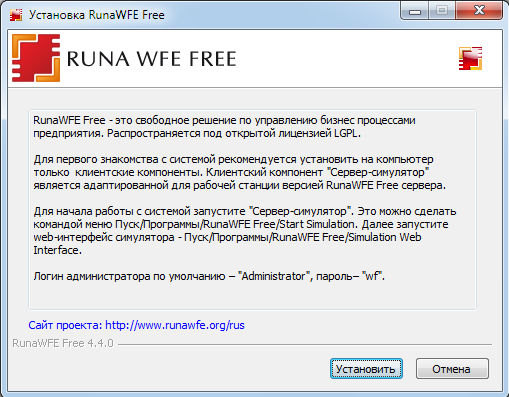
Нажмите «Установить». В следующем мастере установки появится текст свободной лицензии LGPL (Лицензия LGPL разрешает свободное использование, изменение кода и распространение программного продукта. На использование кода программы под LGPL лицензией разработчиками программного обеспечения в других коммерческих проприетарных программах налагаются некоторые ограничения), под которой распространяется система RunaWFE. В настоящее время не существует официального перевода лицензии LGPL на русский язык, поэтому текст лицензии представлен в оригинале - на английском языке.
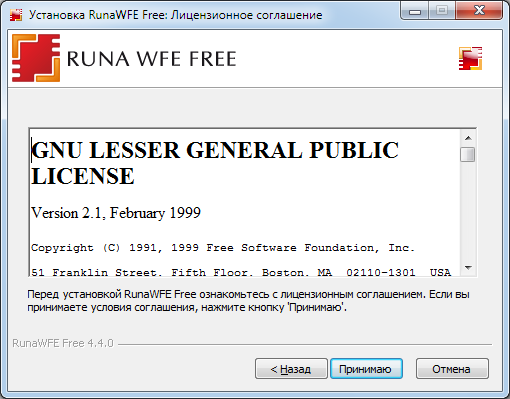
После утвердительного ответа на вопрос о принятии условий лицензии появится выбор – установить на компьютер клиентские или серверные компоненты RunaWFE
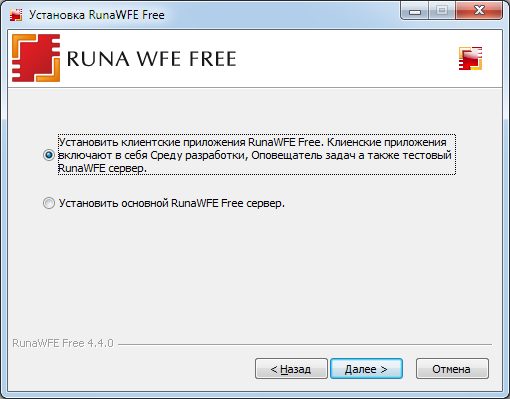
Выберите клиентские приложения и нажмите «Далее»
Появится страница выбора конкретных клиентских компонентов.
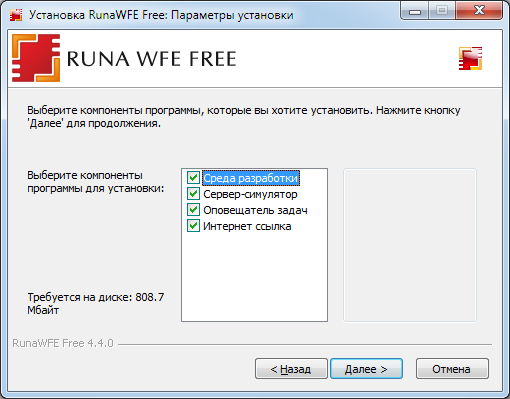
Отметьте все компоненты кроме компонента «Интернет ссылка» и нажмите «Далее».
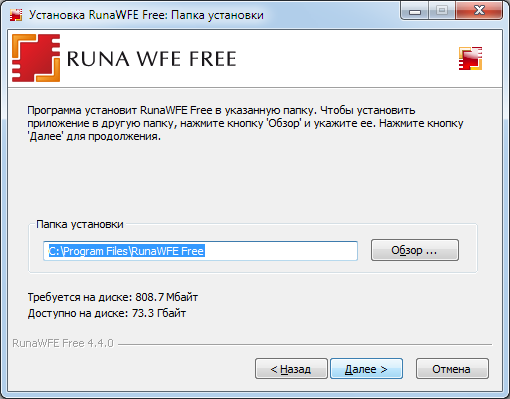
Выберите папку для установки RunaWFE и нажмите «Далее».
В появившемся окне мастера установите самую верхнюю галочку:
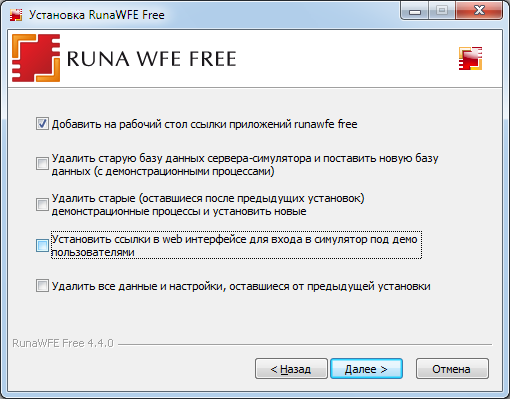
Нажмите «Далее».
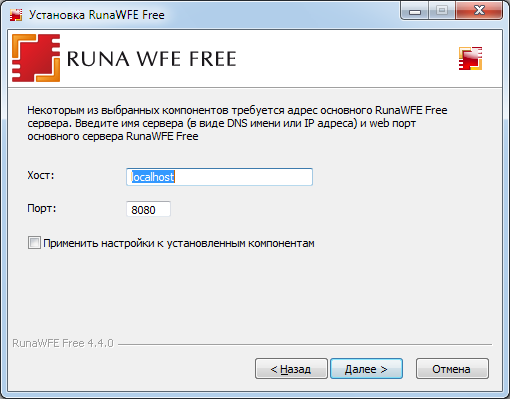
В следующем окне мастера оставьте настройки, появившиеся по умолчанию, и нажмите «Далее». – Начнется процесс копирования файлов системы. После того, как система будет установлена, появится следующее окно мастера:
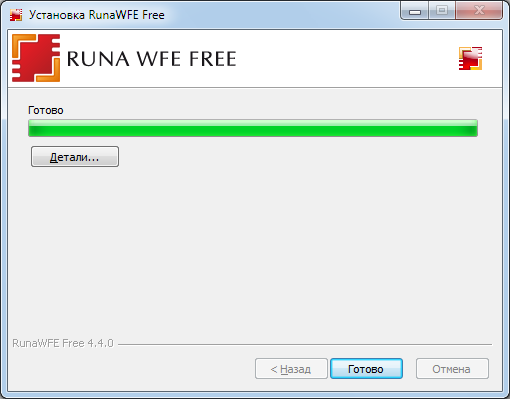
Нажмите «Готово». Процесс установки будет завершен.
Замечание. В случае отсутствия в системе java 8, инсталлятор предложит установить, кроме того будет предложено установить переменную среды JAVA_HOME.
Начало работы с системой RunaWFE
Работать с системой можно через системное меню ( Пуск / Программы / RunaWFE)
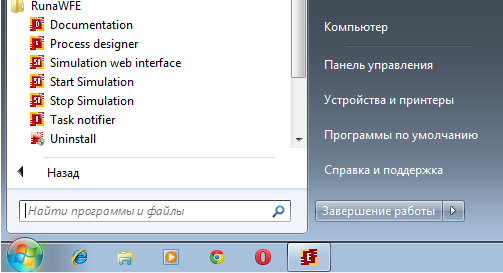
или через расположенные на рабочем столе иконки.
Для начала работы с системой RunaWFE:
- Запустите RunaWFE Симулятор. Это можно сделать, например, командой меню Пуск / Программы / RunaWFE / Start Simulation.
При запуске Симулятора появится консольное окно:
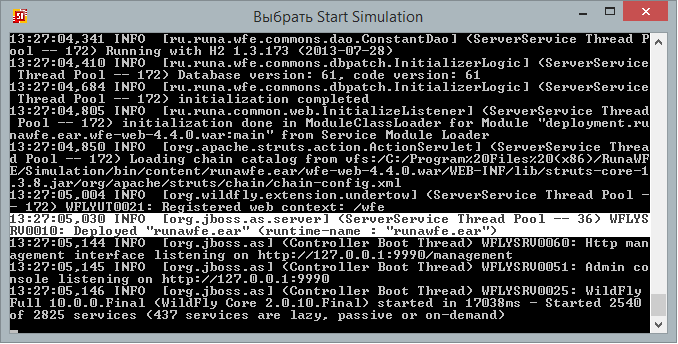
Рисунок 3.02. Запуск сервера JBoss Строка WFLYSRV0010: Deployed "runawfe.ear" (runtime-name : "runawfe.ear") означает, что Симулятор запущен.
После этого с системой можно работать через web-интерфейс. Это можно сделать как через клиент-оповещатель о поступивших заданиях, так и через обычный браузер.
- Запустите web-интерфейс системы RunaWFE. Для этого надо выполнить команду Пуск / Программы / RunaWFE / Simulation Web Interface. Появится окно ввода логина и пароля пользователя.
Внимание!
Практикум представлен в администратоском интерфейсе.
Вид веб-интерфеса переключается в профиле пользователя Рабочий интерфейс (/spa) / Административный интерфейс (/wfe).
В этом окне введите логин администратора «Administrator» (существенно, что с большой буквы) и пароль администратора – «wf».
Главное меню системы RunaWFE
После входа в систему на экране появляется страница, в левом верхнем углу которой находится меню системы. В зависимости от прав пользователя у него могут быть показаны не все пункты меню, изображенные на рисунке 4.01.
Краткое описание пунктов меню системы RunaWFE.
Меню «Список заданий». При выполнении команды меню «Список заданий» открывается форма списка заданий для данного пользователя. Здесь пользователь может, щёлкнув на имя задания, открыть его форму, ввести в нее данные, а также отметить выполнение задания. Также в списке заданий пользователь может искать, фильтровать задания, выводить в строках задания значения переменных бизнес-процессов.
Меню «Запустить процесс». На странице, соответствующей пункту меню «Запустить процесс» находится список определений бизнес-процессов. Здесь пользователь может запустить бизнес-процесс, посмотреть схему и другие свойства бизнес-процесса, посмотреть описание бизнес-процесса. Если у пользователя есть соответствующие права, он может загрузить новый бизнес-процесс в систему или загрузить новую версию уже существующего процесса.
Меню «Запущенные процессы». На странице, соответствующей пункту меню «Запущенные процессы», находится список экземпляров бизнес-процессов, доступных для чтения данному пользователю. Здесь пользователь может посмотреть состояния выполняющихся экземпляров бизнес-процессов, в частности – положение текущих точек управления на схеме бизнес-процесса, текущие значения переменных и ролей экземпляра бизнес-процесса, а также историю событий экземпляра бизнес-процесса. Если у пользователя есть соответствующие права, он может остановить выполнение экземпляра бизнес-процесса. Также в списке экземпляров бизнес-процессов пользователь может искать, группировать, фильтровать экземпляры бизнес-процессов, выводить в строках значения переменных бизнес-процессов.
Меню «Исполнители». На странице, соответствующей пункту меню «Исполнители», находится список потенциальных исполнителей заданий (пользователей и групп пользователей), доступных для чтения данному пользователю. На этой странице можно завести или удалить исполнителя, завести или удалить группу исполнителей, включить (исключить) исполнителя или группу исполнителей в другую группу. Для исполнителя можно установить статус (Активен / Не активен) настроить список замещений. Также здесь задается список полномочий исполнителей на действия с системой, которые настраивает администратор.
Меню «Отношения». Отношения используются в системе RunaWFE при инициализации ролей бизнес-процесса, при порождении экземпляров мультиподпроцесса базовым процессом и в некоторых других случаях. При разработке бизнес-процесса создается роль и ставится в соответствие определенным узлам схемы. Инициализация роли – это назначение на роль конкретного исполнителя. Отношения соответствуют одному из используемых в системе RunaWFE способов инициализации ролей.
Меню «Бот станции». Боты в системе RunaWFE – это специальные компьютерные приложения, которые также как и люди могут быть исполнителями заданий. Бот-станция – это компьютерная среда, в которой функционируют боты. Находящиеся в бот-станции боты периодически опрашивают RunaWFE - сервер. Если выполняющиеся на сервере экземпляры бизнес-процессов содержат задачи для исполнителей - ботов, то боты выполняют эти задачи и возвращают результаты работы на RunaWFE - сервер. На странице, соответствующей пункту меню «Бот станции», находится список зарегистрированных бот-станций. Здесь пользователь может посмотреть свойства бот-станций состояния бот-станций, свойства входящих в бот-станцию ботов, а также задач, которые они могут выполнять. Также в меню «Бот станции» можно завести новую бот-станцию, изменить параметры бот-станции, запустить/остановить периодическую активацию бот-станции, а также изменять свойства входящих в бот-станцию ботов. В частности, можно добавить новое задание боту, или изменить/удалить уже существующее задание.
Меню «Источники данных». В качестве источника может выступать база данных или Excel таблица. Источники данных могут быть использованы в обработчиках: "Внутреннее хранилище данных", "Внешнее хранилище данных" и "Выполнить запросы SQL". На этой странице можно загрузить новый источник, изменить пароль, или проверить возможность подключения к источнику.
Меню «Внутреннее хранилище». В качестве внутреннего хранилища в RunaWFE Free используются excel файлы. В данном пункте меню отображается путь к директории с excel файлами (по умолчанию C:\Users\<Пользователь>\AppData\Roaming\runawfe\jboss\wfe.excelstorage). Каждый файл можно скачать или просмотреть непосредственно в веб интерейсе в виде таблицы.
Меню «Система». На странице, соответствующей пункту меню «Система» находится список полномочий исполнителей на действия с системой, которые настраивает администратор. Также здесь имеется возможность экспорта и загрузки файла с данными, добавления критериев замещения, просмотра ошибок найденных в конфигурациях заданий ботов, и процессах. Начиная с версии 4.0, сюда был добавлен функционал работы со скриптами непосредственно в WFE.
Меню «Настройки». На странице отображаются пункты с настройками веб-интерфейса, основными настройки, настройками прав доступа, бот-станций и т.д..
Меню «Логи сервера». Данное меню ведет на страницу отображающую лог работы системы. Здесь реализован удобный просмотрщик, с такими функциями как разделение на страницы, поиск, автоматическое обновление информации и т.д..
Вводное занятие. Изучение интерфейса системы RunaWFE
Цель занятия
Целью занятия является ознакомление с Web-интерфейсом системы RunaWFE и Средой разработки.
Порядок выполнения работы
- Запустите RunaWFE симулятор. Для этого дважды щёлкните по ярлыку «Start Simulation» на рабочем столе или выполните команду меню "Пуск / Программы / RunaWFE Free/ Start Simulation". Появится консольное окно (Рис.5.01).
- После того, как RunaWFE симулятор запустится, щёлкните по ярлыку «Simulation Web Interface» (Или выполните команду "Пуск / Программы / RunaWFE Free/ Simulation Web Interface"). Откроется окно браузера. Если это первый запуск системы, то по умолчанию откроется окно идентификации пользователя в рабочем интерфейсе.
Для прохождения практикума необходимо переключиться на административный интерфейс - см. выше - Переключение вида интерфейса.
- В поле «Пользователь» введите Administrator (в случае рабочего интерфейса, и переключитесь на Административный интерфейс на странице профиля пользователя), а в поле «Пароль» - wf и нажмите кнопку «Войти». Появится web-интерфейс системы RunaWFE (Рис.5.03). Замечание: Web-интерфейс - это графический интерфейс пользователя, доступ к которому осуществляется через окно браузера.
- Перейдите к списку исполнителей, щёлкнув по ссылке «Исполнители» в левой части экрана. Откроется список исполнителей (Рис.5.05).
- Создайте группу пользователей «Сотрудники». Для этого выберите ссылку «Создать группу», откроется интерфейс создания группы (Рис.5.06).
- Введите в поле «Имя» слово «Сотрудники», также добавьте описание этой группы, после чего нажмите кнопку «Применить».
- Далее создайте учетные записи пользователей «Сверчков» и «Паучков». Для создания учетной записи «Сверчков» откройте интерфейс «Исполнители» и щёлкните по надписи «Создать пользователя». Откроется форма для ввода данных пользователя. В поле «Имя» введите «Сверчков», в поле «Полное имя» введите «Сверчков Иван Иванович», остальные поля заполнять необязательно (Рис.5.07).
- По окончании заполнения полей формы нажмите кнопку «Применить». Для правки учетной записи откройте меню «Исполнители». Найдите исполнителя «Сверчков» и щёлкните по нему. Откроется интерфейс редактирования учетной записи (Рис.5.08).
- Аналогичным образом создайте и настройте учетную запись «Паучков» (Паучков Петр Петрович).
- Выбрать
- Выделить рамкой
- Переход для создания направленных переходов (связей) между узлами процесса (действия, задачи сценария, шлюзы, подпроцессы)
- Пунктирный переход используется для связи с хранилищем данных (с входящей/исходящей стрелкой соответственно)
- Начало - узел начала, необходим в любом процессе
- Действие - действие пользователя с возможностью создания форм для работы с переменными процесса
- Задача сценария - обработчик, использующий определённые в конфигурации сценарии, работающий с переменными
- Хранилище данных - внутреннее хранилище данных
- Таймер позволяет создавать задержку и выполнять задачу сценария, включая повторения. Может быть не только отдельным узлом, но и прикреплен к действию
- Мультидействие
- Параллельный шлюз
- Исключающий шлюз
- Бизнес-правило
- Обработчик - то же, что и задача сценария, но выполняется во время перехода или во время исполнения пользователем действия, настройки см. в свойствах.
- Подпроцесс - внешний подпроцесс
- Подпроцесс-композиция - внутренний подпроцесс - часть самого процесса, визуально сворачивающаяся определённую группу действий для удобства пользователя и аналитика.
- Мультиподпроцесс
- Генерация события - отправка сигналов и сообщений
- Обработчик события - приём и обработка сигналов и сообщений
- Завершение поток
- Окончание - окончание процесса.
- Запустите компонент системы RunaWFE - "Среда разработки". Для этого щёлкните ярлык "Developer Studio" на рабочем столе или выполните команду меню "Пуск / Программы / RunaWFE Free / Developer Studio". Появится окно Среды разработки (Рис.5.09).
- Создайте новый проект - "Вводное занятие" (Рис.5.10).
- Создайте простейший бизнес-процесс (Рис.5.11).
- Введите название процесса – Процесс1, в качестве языка выберите BPMN (Рис.5.12).
- Поместите на схему бизнес-процесса узел - начало бизнес-процесса, узел-действие и узел-окончание. Щёлкните элемент «Выбрать» в палитре. Будет установлен режим выбора. В этом режиме каждый узел надо поместить на схему при помощи щелчка по элементу, расположенному в палитре и последующего щелчка на место в схеме, в которое требуется поместить новый элемент (Рис.5.13).
- Поместите на схему бизнес-процесса линии-переходы, соединяющие начало, узел-действие и окончание. Для этого надо щёлкнуть на элемент «Переход» в палитре. Будет установлен режим рисования переходов. В этом режиме создания каждого перехода надо сначала щёлкнуть на центр узла, в котором должен начаться переход, потом щёлкнуть на центр узла, в который должен закончиться переход (Рис.5.14).
- Создайте роль (которая будет в дальнейшем связана с узлом-началом и узлом «Действие 1»). Для этого щёлкните вкладку роли, в появившемся окне выполните команду «Создать», далее в появившейся форме введите «Роль1». Нажмите «OK» (Рис.5.16).
- Свяжите роль «Роль1» с узлом-началом и с узлом «Действие 1». Для этого щёлкните правой кнопкой мыши на каждый узел и выберите «Роли/Роль1» (Рис.5.17).
- Простейший бизнес-процесс готов. Экспортируйте его в файл-архив командой "Файл/Экспорт процесса" (Рис.5.18) и поместите в папку «Рабочий стол».
- Войдите в web-интерфейс (localhost:8080/wfe) системы RunaWFE под пользователем Administrator.
- Щёлкните по пункту меню "Запустить процесс", затем щёлкните по ссылке "Загрузить определение процесса" (Рис.5.19).
- Щёлкните по ссылке "Загрузить файл" в появившейся форме и выберите файл "Процесс1.par", который был сохранен на рабочий стол. В поле "Создайте свой тип" введите "Занятие1" (Рис.5.20).
- Щёлкните по ссылке "Загрузить определение процесса". Разработанный бизнес-процесс "Процесс1" будет загружен на RunaWFE сервер (Рис.5.21).
- Щёлкните по ссылке "Выход" в правой верхней части экрана.
- Войдите в систему под пользователем "Паучков" (Рис.5.23).
- Щёлкните по иконке бизнес-процесса. В верхней части экрана появится надпись "Экземпляр процесса запущен", рядом с которой будет находиться номер запущенного бизнес-процесса (Рис.5.24).
- Щёлкните пункт меню "Запущенные процессы". Найдите в появившемся окне строку, соответствующую запущенному экземпляру бизнес-процесса - в ней число в поле номер должно совпадать с тем, которое было отображено в сообщении о запуске экземпляра процесса (Рис.5.25).
- Щёлкните в этой строке на номер бизнес-процесса. Откроется форма экземпляра бизнес-процесса. В этой форме будет показано, что в процессе есть единственная точка управления, которая находится в узле "Действие 1" и задание этого узла назначено пользователю "Паучков". Пользователь Паучков является исполнителем роли "Роль1". Также в форме находится схема экземпляра бизнес-процесса с отмеченными на ней маршрутами точек управления. Переходы и узлы, по которым прошли точки управления выделены зеленым, узлы-действия, в которых находятся текущие точки управления, выделены жирной рамкой, в этом случае рамка красного цвета, что указывает, что Пользователь вовремя не выполнил задание, оно просрочено. Красным фоном также показано само действие, как просроченное. Если действие не просрочено, рамка будет чёрной, красного фона у действия тоже не будет(Рис.5.26).
- Щёлкните строку меню "Список заданий". В появившейся форме найдите задание "Действие 1" (Рис.5.27).
- Щёлкните по названию задания "Действие 1" в поле "Имя". Появится форма, содержащая сообщение "Форма задания не определена" (что означает - "для узла Действие 1 не была определена графическая форма") (Рис.5.28).
- Щёлкните по кнопке "Задание исполнено". В верхней части экрана появится сообщение "Задание выполнено". После этого точка управления перейдет в конечный узел бизнес-процесса и экземпляр бизнес-процесса будет завершен.
- Войдите в меню "Запущенные процессы". Проверьте, что у экземпляра бизнес-процесса появилась дата завершения (Рис.5.29).
- Войдите в форму экземпляра бизнес-процесса. Проверьте, что путь точки управления отмечен до узла-окончания бизнес-процесса.
Вход в систему
Строка … Deployed "runawfe.ear" означают, что симулятор запущен.
Замечание: В RunaWFE для упрощения работы, по умолчанию проверка прав доступа отключена. Это означает что при доступе к объектам системы (исполнители, определения БП, экземпляры БП, отчеты, отношения, бот-станции, источники данных, действия с системой) права пользователя не проверяются.
Замечание. В настоящем практикуме не планируется рассматривать систему прав.
Учётные записи
В разделе «Свойства исполнителя» содержится базовое описание пользователя.
В графе «Статус» устанавливается статус пользователя («Активен» или «Не активен»). Его изменяют в случае, если сотрудник должен быть на рабочем месте, либо не может на нем появиться в силу каких-либо обстоятельств.
В графе «Пароль» введите пароль для пользователя «Сверчков» (например - 123), знать старый пароль пользователя при этом не требуется. Затем нажмите «Применить». В разделе «Группы пользователя» щёлкните по надписи «Добавить» и в открывшемся списке поставьте галочку напротив группы «Сотрудники», после чего нажмите кнопку «Добавить».
Настройка учетной записи пользователя «Сверчков» завершена.
Создание процесса в Среде разработки
Меню графического дизайнера/developer studio RunaWFE
Palette
Подключение
Объекты
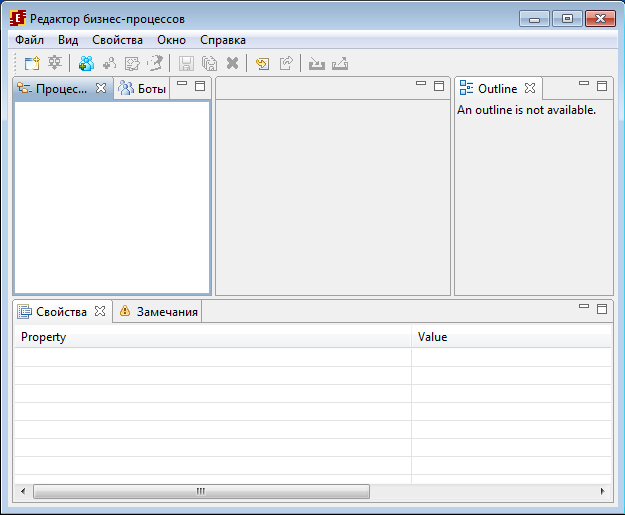
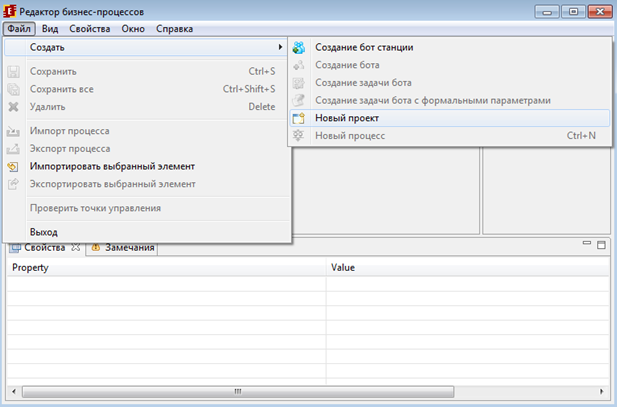
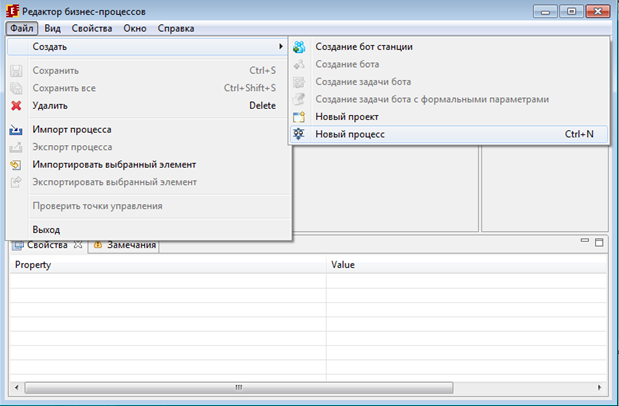
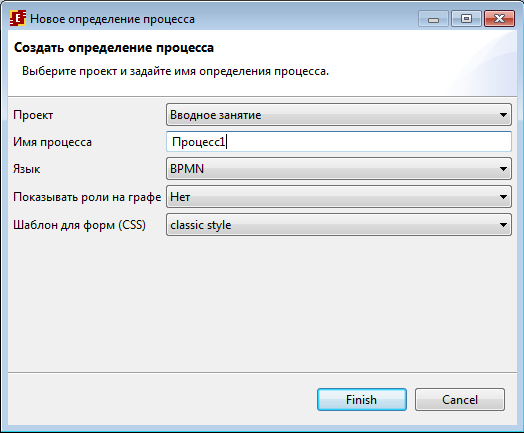
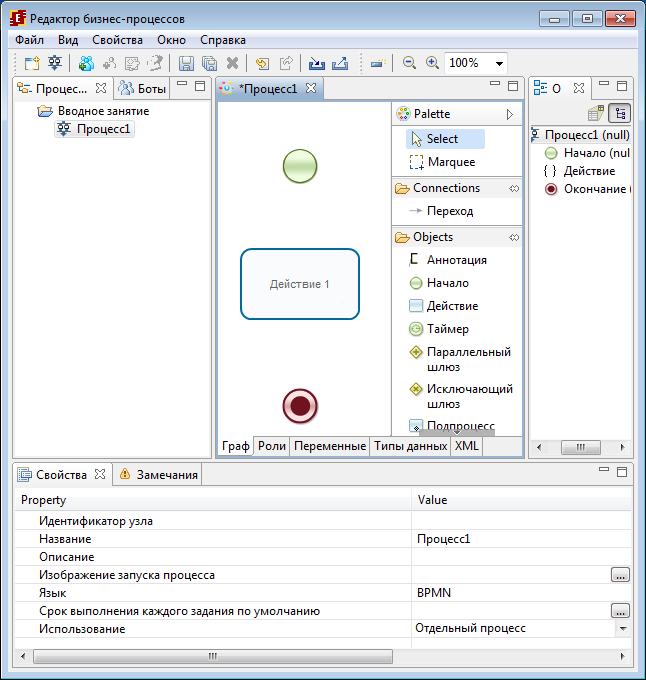
Для удобства расположения объектов можно использовать «сетку» (устанавливается в меню вид - показать сетку).
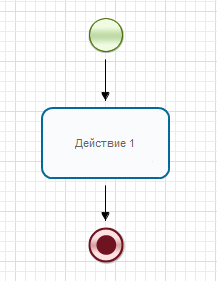
Замечание: Если требуется "изогнуть" линии-переходы, то надо в режиме «Выбрать» выделить щелчком мыши переход, найти в середине прямолинейного участка точку (на Рис.5.15 эти точки выделены овалами) и далее "тащить" ее мышкой в нужном направлении. Линия будет "изгибаться".
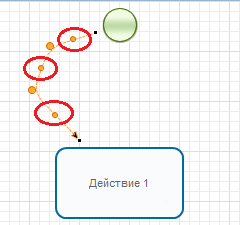
Создание и привязка ролей
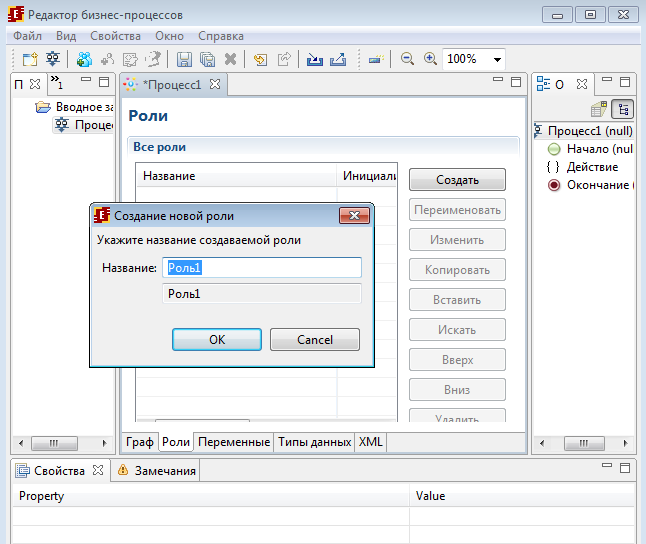
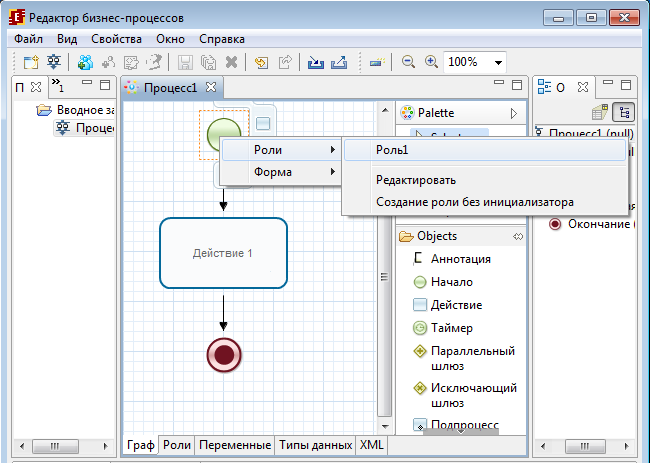
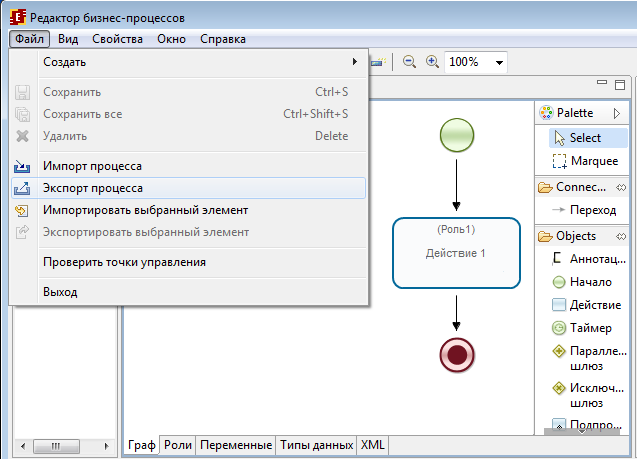
Подготовка к исполнению процесса
Загрузите разработанный бизнес-процесс на RunaWFE сервер:
Войдите на RunaWFE сервер под разными пользователями и исполните бизнес-процесс:
Запуск и исполнение процесса в среде исполнения
Требования к содержанию и оформлению отчета
В результате выполнения лабораторной работы должны быть представлены преподавателю отчет и файл с данными archive.datafile (как получить файл данных), содержащие разработанные на занятии бизнес-процессы.
В отчете должны содержаться следующие выходные данные:
1) Скриншоты основных действий, совершенных на занятии, с пояснениями
2) Описание возникших при выполнении задания проблем и найденных путей их решения (не обязательно, только если возникли проблемы при выполнении задания)
Контрольные вопросы
- Из каких компонентов состоит система RunaWFE?
- Что такое Web-интерфейс? Обладает ли компонент "Среда разработки" системы RunaWFE Web-интерфейсом?
Ссылки
- Документация Runa WFE [официальный сайт проекта]. URL: https://runawfe.ru/rus/doc/Документация