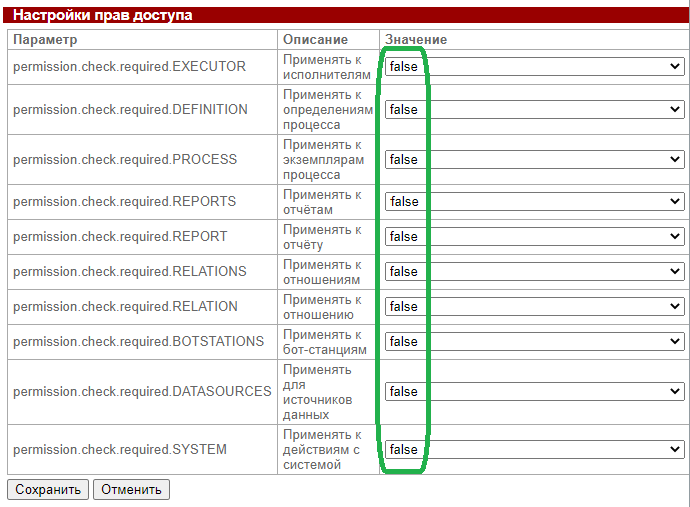TrainingMaterialsCloud-NotRights IS: различия между версиями
Nvasiliev (обсуждение | вклад) |
|||
| (не показано 46 промежуточных версий 2 участников) | |||
| Строка 1: | Строка 1: | ||
<html> | <!-- <html> | ||
<div class="linksPanel" style="width:40%;float:right;background-color:#efefef;padding:5px"> | <div class="linksPanel" style="width:40%;float:right;background-color:#efefef;padding:5px"> | ||
</html> | </html> --> | ||
=== Скачать десктопный редактор Developer Studio === | === Скачать десктопный редактор Developer Studio === | ||
| Строка 13: | Строка 13: | ||
==== Установка ==== | ==== Установка ==== | ||
* Cкачать DS для своей операционной системы. | * Cкачать архив, содержащий DS для своей операционной системы. | ||
* | * Распаковать скачанный zip. | ||
* Запустить исполняемый файл в корне. | * Запустить исполняемый файл в корне, дождаться окончания установки приложения. | ||
==== Настройка сединения ==== | ==== Настройка сединения ==== | ||
Перейдите во вкладку Свойства. Выберите в выпадающем меню Настройки. | Перейдите во вкладку Свойства. Выберите в выпадающем меню Настройки. | ||
| Строка 39: | Строка 40: | ||
Экспорт/импорт возможен напрямую, для этого надо выбрать "Экспорт на сервер" и настроенное, как указано выше, соединение, а также через файловую систему. | Экспорт/импорт возможен напрямую, для этого надо выбрать "Экспорт на сервер" и настроенное, как указано выше, соединение, а также через файловую систему. | ||
<!-- | |||
<html> | <html> | ||
</div> | </div> | ||
</html> | </html> | ||
--> | |||
= Практическое занятие "Разработка бизнес-процесса "Заказ автотранспорта" = | = Практическое занятие "Разработка бизнес-процесса "Заказ автотранспорта" = | ||
| Строка 50: | Строка 53: | ||
== Теоретические сведения == | == Теоретические сведения == | ||
"'''Внутреннее хранилище данных'''" - встроенная | "'''Внутреннее хранилище данных'''" - встроенная база данных, предназначенная для централизованного хранения переменных бизнес-процесса. | ||
Этот практикум проводится с использованием настольного редактора RunaWFE. | Этот практикум проводится с использованием настольного редактора RunaWFE. | ||
| Строка 72: | Строка 75: | ||
После удовлетворения заявка переносится в архив, заказчик получает задачу "Ознакомиться с запланированной заявкой", а "Гараж" должен отчитаться о выполненном рейсе. | После удовлетворения заявка переносится в архив, заказчик получает задачу "Ознакомиться с запланированной заявкой", а "Гараж" должен отчитаться о выполненном рейсе. | ||
=== | === Подготовка среды исполнения === | ||
<ol> | |||
<li>'''Зайдите''' в cреду исполнения своей компании. </li> | |||
<p> </p> | <p> </p> | ||
'''Замечание:''' В настоящем практикуме не планируется рассматривать систему прав. Поэтому для корректного прохождения убедитесь, что все они имеют состояние false (страница "Настройки" -> "Настройки прав доступа"). | |||
[[Файл:Cl-intro-4-07.png|800px|мини|центр|Рисунок 2.01. Выключение проверки прав доступа к объектам системы RunaWFE]] | |||
<p> </p> | <p> </p> | ||
<li>'''Создайте''' исполнителей для будущих процессов. </li> | |||
</ol> | |||
Создание описано [[TrainingMaterials_4_4_1_InternalStorage#Подготовьте_среду_исполнения|по ссылке]]. | |||
===Разработка бизнес-процессов в настольном редакторе=== | |||
Для реализации задачи заказа автотранспорта, потребуется разработать два бизнес-процесса: | |||
*'''"Заявка"''' - процесс, предназначенный непосредственно для подачи заявки на авто | |||
*'''"Планирование"''' - процесс, с помощью которого диспетчер будет обрабатывать поданные заявки. | |||
Далее следуйте порядку создания процесса в настольном редакторе | |||
*[[TrainingMaterials_4_4_1_InternalStorage#.D0.91.D0.B8.D0.B7.D0.BD.D0.B5.D1.81-.D0.BF.D1.80.D0.BE.D1.86.D0.B5.D1.81.D1.81_.22.D0.97.D0.B0.D1.8F.D0.B2.D0.BA.D0.B0.22|Бизнес-процесс "Заявка"]] | |||
*[[TrainingMaterials-NotRights_4_4_1_InternalStorage#.D0.91.D0.B8.D0.B7.D0.BD.D0.B5.D1.81-.D0.BF.D1.80.D0.BE.D1.86.D0.B5.D1.81.D1.81_.22.D0.9F.D0.BB.D0.B0.D0.BD.D0.B8.D1.80.D0.BE.D0.B2.D0.B0.D0.BD.D0.B8.D0.B5.22|Бизнес-процесс "Планирование"]]. | |||
===Внутреннее хранилище=== | |||
В качестве внутреннего хранилища данных о заявках используется Внутреннее хранилище (таблицы будут доступны после создания по клику на пункт "Внутреннее хранилище" в левом меню на онлайн-сервере). Строки соответствуют заявкам, а столбцы атрибутам заявки (id, Тип авто, Статус и т.д.). | |||
Каждому типу переменной с установленной опцией "Таблица БД" (в редакторе) соответствует отдельная таблица на вкладке "Внутреннее хранилище", имя которой совпадает с именем типа. | |||
Для работы с данным хранилищем используется специальный обработчик, позволяющий выполнять простейшие действия с данными: | |||
< | <u>'''''Действие INSERT'''''</u> | ||
Предназначено для добавления данных в хранилище. Вставка выполняется в следующую свободную строку. В качестве входных данных используется переменная пользовательского типа или список из таких переменных. | |||
Например, в разрабатываемом процессе данное действие будет использовано для вставки во внутреннее хранилище поданной заявки. | |||
< | <u>'''''Действие SELECT'''''</u> | ||
Предназначено для чтения данных из хранилища, может быть использована с условием. Например, для выборки заявок с определенным статусом. | |||
''' | '''Замечание:''' В качестве результата всегда возвращает список, даже если был получен только один элемент. Именно поэтому в процессе "Заявка", после чтения заявки по ее id, дополнительно используется обработчик "Получить элемент списка". | ||
''' | <u>'''''Действие UPDATE'''''</u> | ||
Предназначено для обновления переменной в хранилище. Обязательно использование условия для определения переменной, которую требуется обновить (иначе обновляемые переменные будут обновлены во всех строках внутреннего хранилища). | |||
Например, в разрабатываемом процессе используется для обновления заявки после изменения ее статуса с "Не обработана" на "Запланирована" по номеру ее id. | |||
< | <u>'''''Действие DELETE'''''</u> | ||
Предназначено для удаления переменной из внутреннего хранилища. Используется с условием, иначе будут удалены все переменные из хранилища. | |||
Например, в разрабатываемом процессе используется для удаления заявки из основного внутреннего хранилища после ее переноса в архивное внутреннее хранилище. | |||
Вернемся к использованию элемента внутреннего хранилища в Среде разработки. | |||
Для использования внутреннего хранилища в БП необходимо расположить на графе элементы "Задача сценария" и "Хранилище данных", после чего соединить их с помощью специального пунктирного перехода в зависимости от необходимого действия. | |||
<center> | <center>[[Image:zak_int_db_8.png]]</center> | ||
<center>Рисунок 2.02. Использование внутреннего хранилища для действий Insert/Update/Delete</center> | |||
<center>[[Image:zak_int_db_9.png]]</center> | |||
<center> | <center>Рисунок 2.03. Использование внутреннего хранилища для действия Select</center> | ||
=== Конфигурация обработчиков === | |||
*[[TrainingMaterials_InternalStorage#Задача_сценария_"Добавить_заявку_в_хранилище"_в_БП_"Заявка"|Задача сценария "Добавить заявку в хранилище" в БП "Заявка"]] | |||
*[[TrainingMaterials_InternalStorage#Задача_сценария_"Считать_заявку_из_хранилища"_в_БП_"Заявка"|Задача_сценария "Считать заявку из хранилища" в БП "Заявка"]] | |||
*[[TrainingMaterials_InternalStorage#Задача_сценария_"Добавить_заявку_в_хранилище_архивных_заявок"_в_БП_"Заявка"|Задача сценария "Добавить заявку в хранилище архивных заявок" в БП "Заявка"]] | |||
*[[TrainingMaterials_InternalStorage#Задача сценария_"Удалить_обработанную_заявку_из_хранилища"_в_БП_"Заявка"|Задача сценария "Удалить обработанную заявку из хранилища" в БП "Заявка"]] | |||
*[[TrainingMaterials_InternalStorage#Задача сценария_"Считать_из_хранилища_необработанные_заявки"_в_БП_"Планирование"|Задача сценария "Считать из хранилища необработанные заявки" в БП "Планирование"]] | |||
*[[TrainingMaterials_InternalStorage#Задача_сценария_"Обновить_заявку"_в_БП_"Планирование"|Задача сценария "Обновить заявку" в БП "Планирование"]]. | |||
== | == Выполнение процессов == | ||
Выполнение аналогично выполнению на [[TrainingMaterials_4_4_1_InternalStorage#Выполнение_процессов|локальном симуляторе]] среды исполнения. | |||
Текущая версия на 12:07, 28 января 2025
Скачать десктопный редактор Developer Studio
Установка
- Cкачать архив, содержащий DS для своей операционной системы.
- Распаковать скачанный zip.
- Запустить исполняемый файл в корне, дождаться окончания установки приложения.
Настройка сединения
Перейдите во вкладку Свойства. Выберите в выпадающем меню Настройки.
В настройках слева пункт Интеграция - RunaWFE Сервер.
Нажмите кнопку справа внизу "Новое соединение".
Заполнить:
- Протокол: https
- Имя компьютера: cloud.runawfe.ru
- Порт: 443
- Логин: Administrator (по умолчанию)
- Пароль: "Пароль администратора"
- Компания: "Ваша компания"
Нажмите кнопку "Проверить соединение".
Должно появиться окошко с надписью "Соединение проверено".
После этого можно производить экспорт/импорт процессов на сервер/с сервера по правой кнопке мыши.
Экспорт/импорт возможен напрямую, для этого надо выбрать "Экспорт на сервер" и настроенное, как указано выше, соединение, а также через файловую систему.
Практическое занятие "Разработка бизнес-процесса "Заказ автотранспорта"
Цель занятия
Целью занятия является изучение работы с внутренним хранилищем данных в онлайн-версии.
Теоретические сведения
"Внутреннее хранилище данных" - встроенная база данных, предназначенная для централизованного хранения переменных бизнес-процесса.
Этот практикум проводится с использованием настольного редактора RunaWFE.
Для работы с внутренним хранилищем в RunaWFE используется специальный элемент палитры - "Хранилище данных", связанный с задачей-сценарием. Выбор обработчика в задаче-сценарием выполняется автоматически. Установка конфигурации обработчика выполняется в зависимости от способа связи с иконкой базы данных в нотации BPMN. При связи “обработчик -> иконка” в конфигурации доступны 3 операции: insert, delete, update. При связи “иконка -> обработчик” в конфигурации доступна только операция select. Таблице в БД соответствует используемый тип переменной с установленным признаком "Таблица БД".
Подробности использования обработчика, его параметры и возможные действия над хранилищем будут рассмотрены на практическом занятии при разработке бизнес-процесса "Заказ автотранспорта".
# Порядок выполнения работы
В данной работе рассматривается разработка упрощенного варианта бизнес-процесса заказа автотранспорта для организации, располагающей собственным автопарком.
Описание бизнес-процесса
Заказчиком автотранспорта может выступить любой сотрудник организации, который подает заявку с описанием необходимого авто, времени подачи машины и количества мест. Руководитель одобряет заявку или отказывает. После принятия заявки канцелярией она сохраняется во внутреннем хранилище для дальнейшей обработки диспетчером автопарка.
Диспетчер автопарка получает из внутреннего хранилища все необработанные заявки и выполняет отбор тех, которые будут удовлетворены. Заявки отображаются в виде таблицы с информацией, от кого поступила заявка и с возможностью сортировки по полям. Благодаря этому диспетчер может в первую очередь удовлетворить более приоритетные заявки.
После удовлетворения заявка переносится в архив, заказчик получает задачу "Ознакомиться с запланированной заявкой", а "Гараж" должен отчитаться о выполненном рейсе.
Подготовка среды исполнения
- Зайдите в cреду исполнения своей компании.
- Создайте исполнителей для будущих процессов.
Замечание: В настоящем практикуме не планируется рассматривать систему прав. Поэтому для корректного прохождения убедитесь, что все они имеют состояние false (страница "Настройки" -> "Настройки прав доступа").
Создание описано по ссылке.
Разработка бизнес-процессов в настольном редакторе
Для реализации задачи заказа автотранспорта, потребуется разработать два бизнес-процесса:
- "Заявка" - процесс, предназначенный непосредственно для подачи заявки на авто
- "Планирование" - процесс, с помощью которого диспетчер будет обрабатывать поданные заявки.
Далее следуйте порядку создания процесса в настольном редакторе
Внутреннее хранилище
В качестве внутреннего хранилища данных о заявках используется Внутреннее хранилище (таблицы будут доступны после создания по клику на пункт "Внутреннее хранилище" в левом меню на онлайн-сервере). Строки соответствуют заявкам, а столбцы атрибутам заявки (id, Тип авто, Статус и т.д.).
Каждому типу переменной с установленной опцией "Таблица БД" (в редакторе) соответствует отдельная таблица на вкладке "Внутреннее хранилище", имя которой совпадает с именем типа.
Для работы с данным хранилищем используется специальный обработчик, позволяющий выполнять простейшие действия с данными:
Действие INSERT
Предназначено для добавления данных в хранилище. Вставка выполняется в следующую свободную строку. В качестве входных данных используется переменная пользовательского типа или список из таких переменных. Например, в разрабатываемом процессе данное действие будет использовано для вставки во внутреннее хранилище поданной заявки.
Действие SELECT
Предназначено для чтения данных из хранилища, может быть использована с условием. Например, для выборки заявок с определенным статусом.
Замечание: В качестве результата всегда возвращает список, даже если был получен только один элемент. Именно поэтому в процессе "Заявка", после чтения заявки по ее id, дополнительно используется обработчик "Получить элемент списка".
Действие UPDATE
Предназначено для обновления переменной в хранилище. Обязательно использование условия для определения переменной, которую требуется обновить (иначе обновляемые переменные будут обновлены во всех строках внутреннего хранилища).
Например, в разрабатываемом процессе используется для обновления заявки после изменения ее статуса с "Не обработана" на "Запланирована" по номеру ее id.
Действие DELETE
Предназначено для удаления переменной из внутреннего хранилища. Используется с условием, иначе будут удалены все переменные из хранилища.
Например, в разрабатываемом процессе используется для удаления заявки из основного внутреннего хранилища после ее переноса в архивное внутреннее хранилище.
Вернемся к использованию элемента внутреннего хранилища в Среде разработки.
Для использования внутреннего хранилища в БП необходимо расположить на графе элементы "Задача сценария" и "Хранилище данных", после чего соединить их с помощью специального пунктирного перехода в зависимости от необходимого действия.
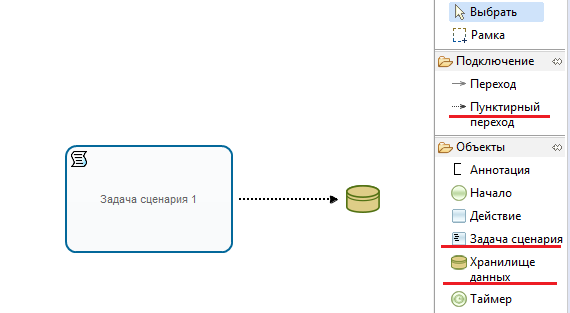
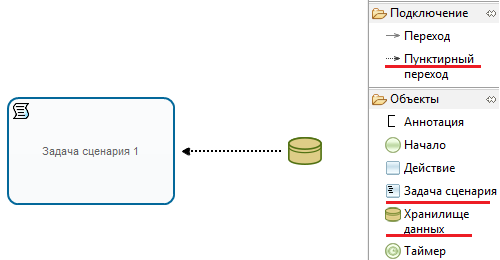
Конфигурация обработчиков
Выполнение процессов
Выполнение аналогично выполнению на локальном симуляторе среды исполнения.