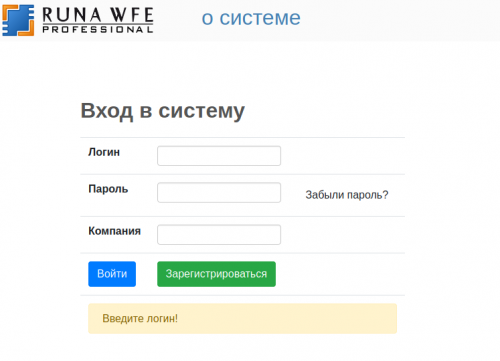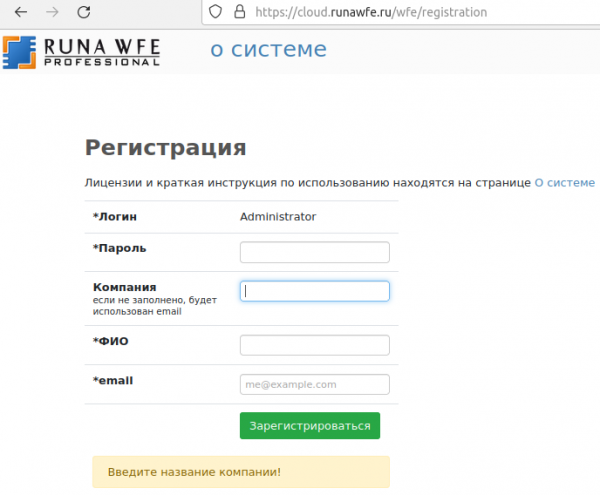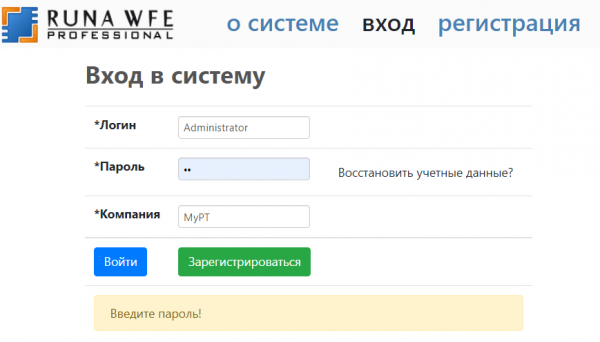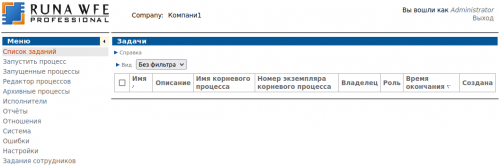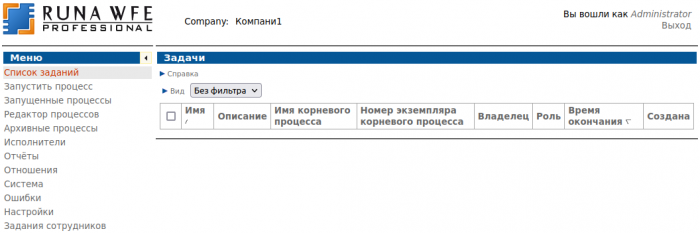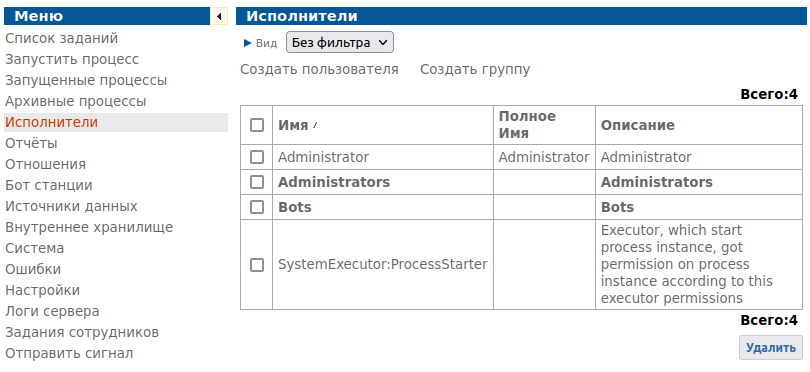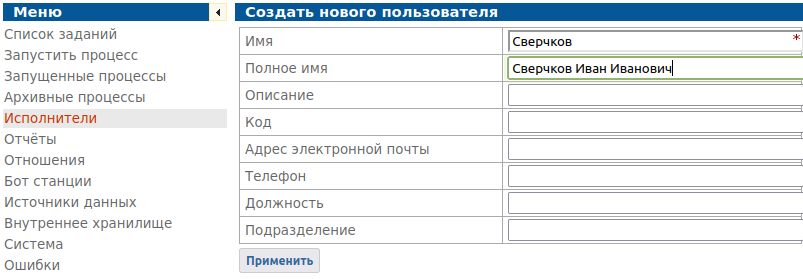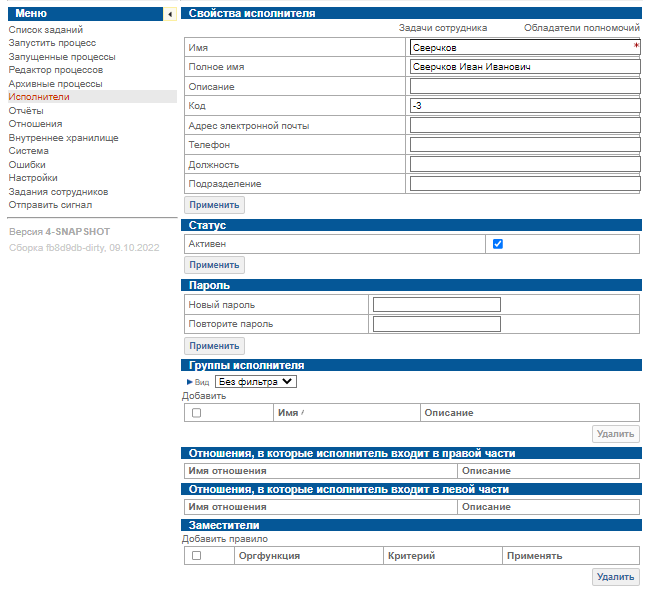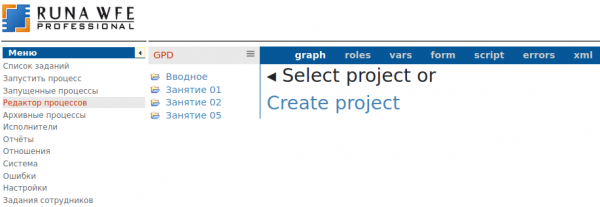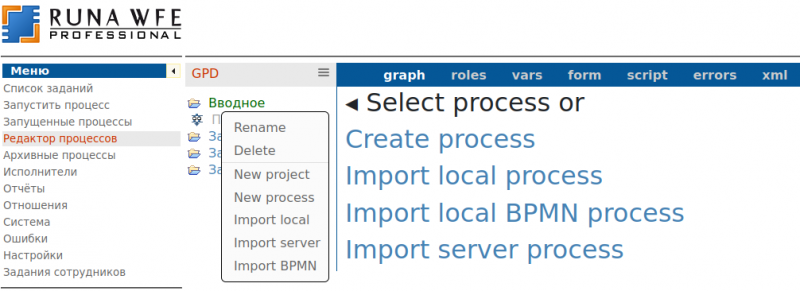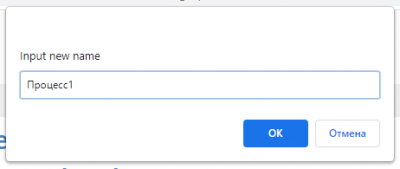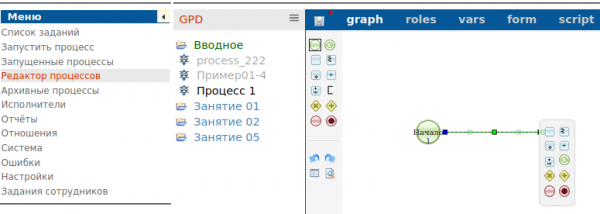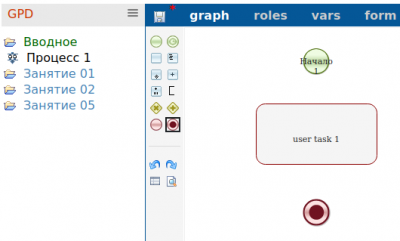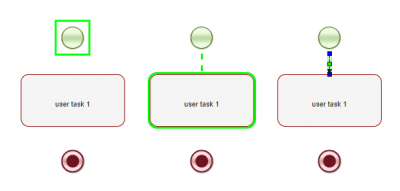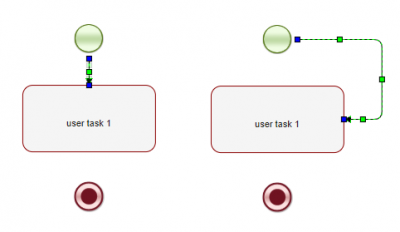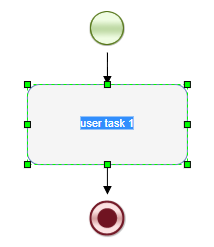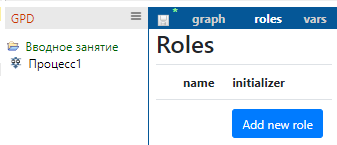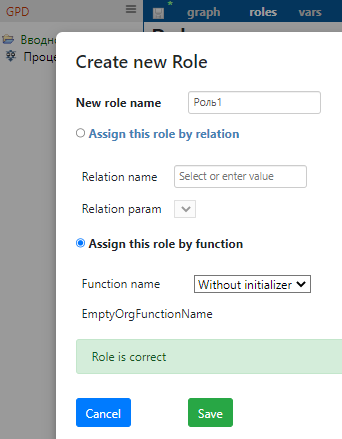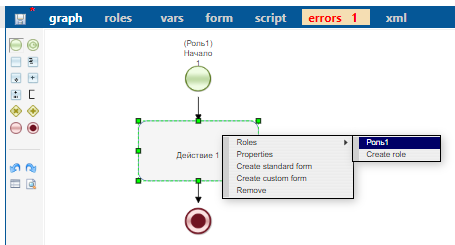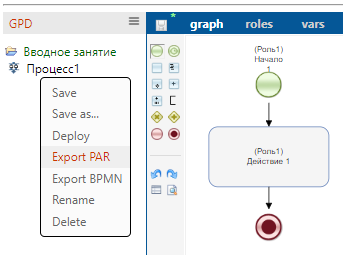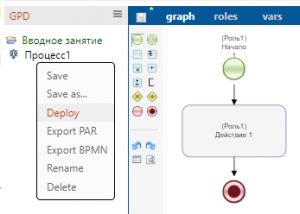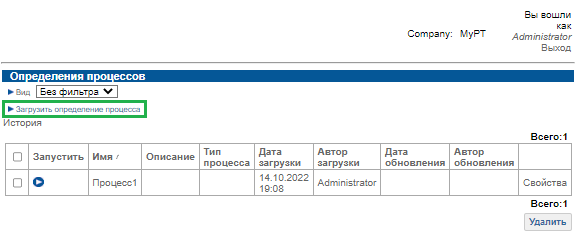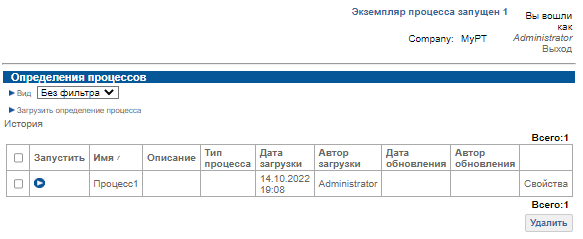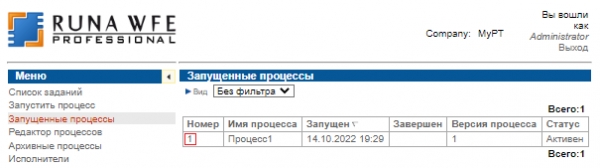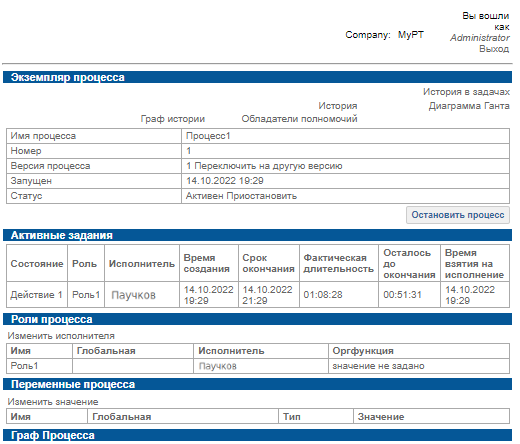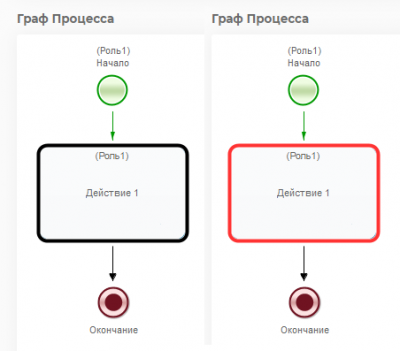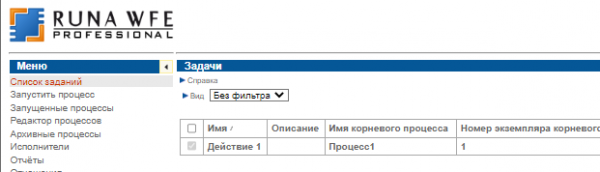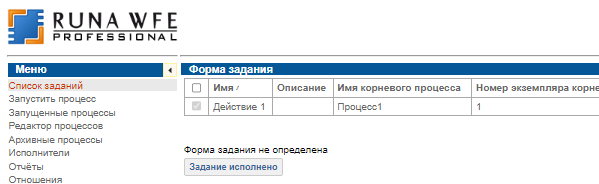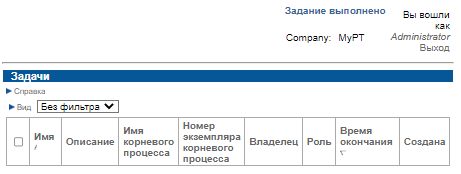TrainingMaterialsCloud-NotRights Introduction: различия между версиями
Nvasiliev (обсуждение | вклад) |
Nvasiliev (обсуждение | вклад) |
||
| Строка 160: | Строка 160: | ||
'''Внимание!''' Проверьте, что в процессе нет ошибок - вкладка errors (ошибки) в редакторе! Если в процессе присутствуют ошибки, эта вкладка будет выделена красным цветом с указанием на ней количества обнаруженных ошибок. Указанные на вкладке ошибки надо исправить, иначе процесс не будет выполняться на сервере. | '''Внимание!''' Проверьте, что в процессе нет ошибок - вкладка errors (ошибки) в редакторе! Если в процессе присутствуют ошибки, эта вкладка будет выделена красным цветом с указанием на ней количества обнаруженных ошибок. Указанные на вкладке ошибки надо исправить, иначе процесс не будет выполняться на сервере. | ||
<li> '''Для выполнения''' разработанного в редакторе бизнес- | <li> '''Для выполнения''' разработанного в редакторе бизнес-процесса его необходимо экспортировать на сервер. Можно поступить двуступенчато, сначала экспортировав его в файловую систему выбором команды "Export PAR" (Рис.4.18). А затем в разделе "Запустить процесс" воспользоваться пунктом "Загрузить определение процесса". Этот путь хорош тем, что параллельно вы имеете копию процесса на файловом носителе. | ||
[[Файл:Cl-intro-4-30.png|1000px|мини|центр|Рисунок 4.18. Выгрузка бизнес-процесса в файловую систему ]] | [[Файл:Cl-intro-4-30.png|1000px|мини|центр|Рисунок 4.18. Выгрузка бизнес-процесса в файловую систему ]] | ||
<li> '''Альтернативный способ''' выгрузки процесса на сервер | <li> '''Альтернативный способ''' выгрузки процесса на сервер более удобен. Щёлкните на имени процесса правой кнопкой мыши и выберите пункт меню Deploy. Появится вслывающее окно, что деплой прошёл успешно. | ||
Если в процессе были ошибки (вкладка errors выделена красным цветом), то деплой на сервер не пройдёт - надо просмотреть вкладку errors, устранить ошибки и сохранить процесс, после чего повторить деплой. | Если в процессе были ошибки (вкладка errors выделена красным цветом), то деплой на сервер не пройдёт - надо просмотреть вкладку errors, устранить ошибки и сохранить процесс, после чего повторить деплой. | ||
[[Файл:442-Intro 04-24.png|300px|мини|центр|Рисунок 4.19. Копирование бизнес-процесса для выполнения]] | [[Файл:442-Intro 04-24.png|300px|мини|центр|Рисунок 4.19. Копирование бизнес-процесса для выполнения]] | ||
Версия 07:55, 12 октября 2022
RunaWFE-Облако (без прав). Практикум. Вводное занятие
Версия 4.6.0
© 2015-2025, ООО "Процессные технологии"
Подключение к системе RunaWFE
Система RunaWFE является Системой управления бизнес-процессами и административными регламентами (СУБПиАР), реализующей исполняемые бизнес-процессы. Она реализована как web-приложение, не нуждается в предварительной установке и требует для своего запуска только компьютер с установленным браузером:
• Mozilla FF версии не ниже … • Google Chrome версии не ниже …
RunaWFE доступна по адресу https://cloud.runawfe.ru/ . Пройдя по ней, вы попадаете на страницу входа/регистрации:
Пройдите по ссылке «Зарегистрироваться» и задайте пароль администратора и название компании. Для учебных целей пароль администратора «wf», логин «Administrator» указывайте обязательно с большой буквы, это существенно. Название компании подойдёт любое:
Зафиксируйте у себя эти данные, они будут требоваться при каждом входе в веб-приложение RunaWFE. Далее нужно выбрать кнопку «Зарегистрироваться». Если регистрационные данные не входят в противоречие с данными, введёнными ранее в приложение другими пользователями, приложение их регистрирует и переходит на страницу входа, описанную в следующем разделе. С этого момента вход в приложение всегда будет осуществляться со страницы, изображённой в следующей главе на Рис.2.01.
Начало работы с системой RunaWFE
Зарегистрировавшись в качестве администратора в системе RunaWFE и пройдя по ссылке, указанной в предыдущем разделе, вы попадёте на страницу входа, на которой надо пройти аутентификацию:
Если вы правильно задали все 3 компонента аутентификации, приложение передаст управление на домашнюю страницу рабочего интерфейса:
Главное меню системы RunaWFE
После входа в систему на экране появляется страница, с левой стороны которой находится навигатор, содержащий меню системы. В зависимости от прав пользователя у него могут быть показаны не все пункты меню, изображенные на рисунке ниже:
Краткое описание пунктов меню системы RunaWFE
«Список заданий». При выполнении команды меню «Список заданий» открывается форма списка заданий для данного пользователя. Здесь пользователь может, выбрав ссылку на названии задания, открыть форму задания, ввести в нее данные, а также отметить выполнение задания. Также в списке заданий пользователь может искать, фильтровать задания, выводить в строках задания значения переменных бизнес-процессов.
«Запустить процесс». На странице, соответствующей пункту меню «Запустить процесс», находится список определений бизнес-процессов. Здесь пользователь может запустить бизнес-процесс, посмотреть схему и другие свойства бизнес-процесса, посмотреть описание бизнес-процесса. Если у пользователя есть соответствующие права, он может удалить бизнес-процесс, загрузить новый бизнес-процесс в систему или загрузить новую версию уже существующего процесса.
«Запущенные процессы». На странице, соответствующей пункту меню «Запущенные процессы», находится список запущенных экземпляров бизнес-процессов, доступных для чтения данному пользователю. Здесь пользователь может посмотреть состояния выполняющихся экземпляров бизнес-процессов, в частности – положение текущих точек управления на схеме бизнес-процесса, наличия ошибки в текущей точке управления, текущие значения переменных и ролей экземпляра бизнес-процесса, а также историю событий экземпляра бизнес-процесса. Если у пользователя есть соответствующие права, он может остановить выполнение экземпляра бизнес-процесса. Также в списке экземпляров бизнес-процессов пользователь может искать, группировать, фильтровать экземпляры бизнес-процессов, выводить в строках значения переменных бизнес-процессов.
«Исполнители». На странице, соответствующей пункту меню «Исполнители», находится список потенциальных исполнителей заданий (пользователей и групп пользователей), доступных для чтения данному пользователю. На этой странице можно завести или удалить исполнителя, завести или удалить группу исполнителей, включить исполнителя или группу исполнителей в другую группу и также исключить их из её состава. Для исполнителя можно установить статус (Активен / Не активен), настроить список заместителей. Также здесь задается список полномочий исполнителей на действия с системой, которые настраивает администратор.
«Редактор процессов». Редактор процессов является веб-реализацией среды разработки бизнес-процессов RunaWFE Developer Studio, далее DS. Редактор процессов является новой разработкой и на данный момент реализует лишь подмножество функционала, реализуемого DS. Редактор позволяет разрабатывать полноценные работоспособные бизнес-процессы, хотя и предлагает для этого меньший по сравнению с DS набор типов узлов, позволяет экспортировать эти процессы в файлы типов PAR и BPMN, а также непосредственно в раздел «Запустить процесс», производить импорт бизнес-процессов из файлов указанных типов и непосредственно с серверов, исполняющих бизнес-процессы.
«Отношения». Отношения используются в системе RunaWFE при инициализации ролей бизнес-процесса, при порождении экземпляров мультиподпроцесса базовым процессом и в некоторых других случаях. При разработке бизнес-процесса создается роль и ставится в соответствие определенным узлам схемы. Для исполнения экземпляра процесса требуется инициализация роли – то есть назначение на роль конкретного исполнителя. Отношения являются одним из используемых в системе RunaWFE способов инициализации ролей.
«Система». На странице, соответствующей пункту меню «Система», находится список полномочий исполнителей на действия с системой, которые настраивает администратор. Также здесь имеется возможность экспорта и загрузки файла с данными, добавления критериев замещения, просмотра ошибок, найденных в процессах. Начиная с версии 4.0, сюда был добавлен функционал работы со скриптами непосредственно в WFE.
«Настройки». На странице отображаются пункты с настройками веб-интерфейса, основными настройки, настройками прав доступа и т.д..
«Логи сервера». Данное меню ведет на страницу, отображающую лог работы системы. Здесь реализован удобный просмотрщик, снабжённый такими функциями как разделение на страницы, поиск, автоматическое обновление информации и т.д..
«Задания сотрудников». Позволяет пользователю Administrator и пользователям, имеющим достаточные на то права доступа, видеть все задания всех сотрудников. Каждый пользователь на этой странице может видеть свои задания, как и в меню «Задания».
Изучение интерфейса системы RunaWFE
Цель занятия
Целью занятия является ознакомление с Web-интерфейсом системы RunaWFE.
Подготовка к выполнению работы
- Зайдите в RunaWFE под логином Administrator, как это описано в разделе 2:
Замечание. В настоящем практикуме не планируется рассматривать систему прав. Поэтому для корректного прохождения убедитесь, что все они имеют состояние false (страница "Настройки" -> "Настройки прав доступа").
- Перейдите к списку исполнителей, выбрав ссылку «Исполнители» в левой части экрана. Откроется список исполнителей (Рис.4.03):
- Создайте группу пользователей «Сотрудники». Для этого выберите ссылку «Создать группу». Откроется интерфейс создания группы (Рис.4.04).
- Введите в поле «Имя» слово «Сотрудники», также добавьте описание этой группы, например, «Все сотрудники предприятия», после чего нажмите кнопку «Применить».
- Создайте учетные записи пользователей «Сверчков» и «Паучков». Для создания учетной записи «Паучков» откройте интерфейс «Исполнители» и выберите ссылку «Создать пользователя». Откроется форма для ввода данных пользователя (Рис.4.05). В поле «Имя» введите «Сверчков», в поле «Полное имя» введите «Сверчков Иван Иванович», остальные поля заполнять необязательно.
- По окончании заполнения полей формы нажмите кнопку «Применить». Для правки учетной записи в таблице на странице «Исполнители» выберите исполнителя «Сверчков». Откроется расширенная форма редактирования учетной записи (Рис.4.06).
В разделе «Свойства исполнителя» содержится базовое описание пользователя.
В графе «Статус» устанавливается статус пользователя с возможными значениями «Активен» и «Не активен». Его устанавливают в состояние «Активен» в случае, если сотрудник должен быть на рабочем месте, либо «Не активен», если он не может на нем появиться в силу каких-либо обстоятельств.
В графе «Пароль» введите и подтвердите пароль для пользователя «Сверчков» (например - 123). Знать старый пароль пользователя при этом не требуется. Затем нажмите «Применить».
В разделе «Группы пользователя» выберите надпись «Добавить» и в открывшемся списке поставьте галочку напротив группы «Сотрудники», после чего нажмите кнопку «Добавить».
- Аналогичным образом создайте учётную запись «Паучков» (Паучков Петр Петрович).
- Перейдите на страницу «Редактор процессов», используя одноимённую ссылку в меню с левой строны экрана (Рис.4.07).
- Создайте новый проект "Вводное занятие", выбрав ссылку «Create project» в середине страницы (Рис.4.07), оформленную большими голубыми буквами. Будет предложено ввести имя проекта.
- Создайте простейший бизнес-процесс. Для этого щёлкните правой кнопкой по имени проекта «Вводное занятие» и выберите из выпавшего списка пункт «New process». При создании первого процесса будет виден также дублирующий меню список на основной части экрана, оформленный большими голубыми буквами.
- Введите имя нового процесса – "Процесс1".
- Наведите курсор мыши на элемент «start» в палитре элементов, нажмите левую кнопку и, не отпуская её, перетащите захваченный экземпляр элемента в нужное место поля схемы. Теперь наведите курсор на размещённый экземпляр элемента "start" (это можно проделать и с экземплярами других элементов). Если экземпляр элемента при наведении на него курсора мыши автоматически очерчивается зелёной рамкой, то при дальнейшем движении курсора мыши из него будет вытягиваться стрелка линии перехода с выпадающей дополнительной палитрой элементов и возможностью выбора из неё следующего элемента, по которому достаточно щёлкнуть для размещения его экземпляра на графе. В нашем случае выбираем элемент "Действие".
Внимание! Для того, чтобы появилась зелёная обводка, надо навести курсор на центр элемента, иначе стрелка линии перехода из него не потянется, а сам элемент будет просто перемещён вместе с курсором!Регулярно сохраняйте ваш разрабатываемый процесс. Для этого служит иконка в виде дискеты в полосе меню редактора. Если она голубая, то процесс имеет изменения, требующие принудительного сохранения. После сохранения цвет иконки становится серым.
Подход к рисованию графа бизнес-процесса может быть различным. Можно использовать стрелку связи с выпадающей палитрой элементов, создавая сразу связанный граф. Но также можно сначала создать все узлы БП, а затем соединить их переходами, протянув мышкой стрелки переходов из нужного узла к нужному.
- Поместите на вкладке "graph" на схему бизнес-процесса узел-начало бизнес-процесса, узел-действие и узел-окончание.
- Поместите на схему бизнес-процесса линии-перехода, соединяющие узел-начало, узел-действие и узел-окончание. Для создания каждого перехода надо сначала поместить курсор в центр узла, в котором должен начаться переход (Рис 4.12). При этом вокруг узла появится ярко-зелёная рамка. Теперь надо нажать кнопку мыши и, удерживая её, довести курсор до узла, в котором этот переход должен закончиться. При этом рамка вокруг стартового узла исчезнет, а вокруг узла, с которым соединяем, появится. После отпускания кнопки мыши эти узлы окажутся связанными переходом.
Замечание: Если требуется "изогнуть" линию перехода, то надо выделить этот переход щелчком и, потянув за появившийся при выделении в середине этого перехода зелёный маркер, далее "тащить" его мышкой в нужном направлении. Линия перехода будет "изгибаться", образуя колена и сохраняя привязку начала и конца к соединяемым ею блокам. При образовании нового колена в середине его образуется точно такой же зелёный маркер, обладающий аналогичной функциональностью. Если смежные колена при изгибании окажутся на одной прямой, они автоматически будут слиты в одно прямое колено и вместо двух зелёных маркеров останется один в середине результирующего колена.
- Переименуйте узел «user task 1» на «Действие 1». Для этого дважды щёлкните по нему. Название узла станет доступным для редактирования. Или по щелчку правой кнопи мыши откройте Свойства и переименуйте действие там.
- Создайте роль «Роль1» (которая будет в дальнейшем связана с узлом-началом и узлом «Действие 1»). Для этого на закладке roles выберите мышью кнопку «add new role» (Рис.4.15).
В появившейся форме введите «Роль1». Выберите кнопку «Save» (Рис.4.16).
- Свяжите роль «Роль1» с узлом-началом и с узлом «Действие 1». Для этого выберите последовательно каждый узел и выберите для каждого «Roles/Роль1» (Рис.4.17).
- Простейший бизнес-процесс готов.
Внимание! Проверьте, что в процессе нет ошибок - вкладка errors (ошибки) в редакторе! Если в процессе присутствуют ошибки, эта вкладка будет выделена красным цветом с указанием на ней количества обнаруженных ошибок. Указанные на вкладке ошибки надо исправить, иначе процесс не будет выполняться на сервере. - Для выполнения разработанного в редакторе бизнес-процесса его необходимо экспортировать на сервер. Можно поступить двуступенчато, сначала экспортировав его в файловую систему выбором команды "Export PAR" (Рис.4.18). А затем в разделе "Запустить процесс" воспользоваться пунктом "Загрузить определение процесса". Этот путь хорош тем, что параллельно вы имеете копию процесса на файловом носителе.
- Альтернативный способ выгрузки процесса на сервер более удобен. Щёлкните на имени процесса правой кнопкой мыши и выберите пункт меню Deploy. Появится вслывающее окно, что деплой прошёл успешно. Если в процессе были ошибки (вкладка errors выделена красным цветом), то деплой на сервер не пройдёт - надо просмотреть вкладку errors, устранить ошибки и сохранить процесс, после чего повторить деплой.
Запуск и исполнение процессов в системе RunaWFE
- Перейдя на страницу "Запустить процесс", надо импортировать из файловой системы сохранённый в ней ранее файл процесса «Процесс1».
Для импорта процесса из файла, находясь на странице "Запустить процесс", выберите ссылку "Загрузить определение процесса". В результате откроется следующая форма (Рис.4.20):
Файл:Cl-Intro-4-33.pngРисунок 4.20. Форма "Загрузить определение процесса"
В появившейся форме выберите ссылку "Загрузить файл" и выберите файл "Процесс1.par", который был сохранен в файловой системе. В поле "Создайте свой тип" введите "Занятие1" (Рис.4.21).
Файл:Cl-Intro-4-34.pngРисунок 4.21. Параметры при загрузке процессаВыберите кнопку "Загрузить определение процесса". Разработанный бизнес-процесс "Процесс1" будет загружен на RunaWFE сервер (Рис.4.22). Если процесс с таким именем среди загруженных для выполнения процессов уже существовал, то он будет замещён.
Файл:Cl-Intro-4-35.pngРисунок 4.22. Бизнес-процесс загружен на RunaWFE серверБлок "Загрузить определение процесса" далее для работы пока не нужен и его можно минимизировать (Рис.4.23).
- Зайдите в приложение Runa-WEB под исполнителем "Паучков". Поскольку мы отключили все проверки прав доступа (Рис.4.02), все описываемые ниже процедуры должны пройти без предоставления Паучкову каких бы то ни было прав.
- Для запуска бизнес-процесса «Процесс1» выберите его иконку в поле «Запустить» или его имя. В верхней части экрана появится надпись "Экземпляр процесса запущен ХХХ", где ХХХ – текущий номер запущенного экземпляра бизнес-процесса (Рис.4.24).
- Зайдите в меню "Запущенные процессы" (Рис.4.25).
Найдите в появившемся окне строку, соответствующую запущенному и не завершённому (нет даты завершения) экземпляру бизнес-процесса – в ней число в поле «Номер» должно совпадать с тем, которое было отображено в сообщении о запуске экземпляра процесса (Рис.4.24).
- Выберите в этой строке мышью номер или имя бизнес-процесса. Откроется форма экземпляра бизнес-процесса. В этой форме будет показано, что в процессе есть единственная точка управления, которая находится в узле "Действие 1". Задание этого узла назначено пользователю "Паучков". Пользователь Паучков является исполнителем роли "Роль1" (Рис.4.25).
- Форма также содержит схему (граф) экземпляра бизнес-процесса с отмеченными на ней маршрутами точек управления (Рис 4.26). Можно видеть, что переходы и узлы, по которым прошли точки управления, выделяются зелёным, а узлы-действия, в которых находятся текущие точки управления, выделяются чёрной жирной рамкой. Если же узел остановки точки управления содержит ошибку, проявившуюся при исполнении, или задание этого узла оказалось просроченным, то эта рамка будет красной.
- Выберите пункт меню "Список заданий". В появившейся форме найдите задание "Действие 1" (Рис 4.27).
- Выберите имя задания "Действие 1" в поле "Имя". Появится форма, содержащая сообщение "Форма задания не определена" (что означает, что для узла «Действие 1» не была определена графическая форма) (Рис 4.28).
Если же определить форму на этапе разработки бизнес-процесса, тогда вместо сообщения "Форма задания не определена" будут отображены поля формы.
- Выберите кнопку "Задание исполнено". В верхней части экрана появится сообщение "Задание выполнено" (Рис 4.29). После этого точка управления перейдет в конечный узел бизнес-процесса и экземпляр бизнес-процесса будет завершен.
- Войдите в меню "Запущенные процессы". Проверьте, что у экземпляра бизнес-процесса появилась дата завершения (Рис 4.30).
- В результате выполнения лабораторной работы должны быть представлены преподавателю наименование компании, пароль пользователя Administrator, если он отличен от wf.
"Процесс1" должен присутствовать в Редакторе процессов. Определение процесса должно быть в списке определений на вкладке "Запустить процесс".
"Процесс1" должен быть запущен и исполнен, что можно будет увидеть на вкладке "Запущенные процессы".
Требования к содержанию и оформлению отчета
В результате выполнения лабораторной работы должны быть представлены преподавателю отчет и файл с данными archive.datafile (как получить файл данных), содержащие разработанные на занятии бизнес-процессы.
В отчете должны содержаться следующие выходные данные:
1) Скриншоты основных действий, совершенных на занятии, с пояснениями
2) Описание возникших при выполнении задания проблем и найденных путей их решения (не обязательно, только если возникли проблемы при выполнении задания).
Контрольные вопросы
- Из каких компонентов состоит система RunaWFE?
- Что такое Web-интерфейс? Обладает ли компонент "Среда разработки" системы RunaWFE Web-интерфейсом?
- Какие права нужны пользователю, чтобы он
- А) Мог запускать экземпляры данного бизнес-процесса?
- Б) Мог выполнять задания данного бизнес-процесса?
Ссылки
- Документация Runa WFE [официальный сайт проекта]. URL: https://runawfe.ru/rus/doc/Документация
Замечания
- Раздел 1: Определить версии браузеров.
- Рисунок 4.02: Не вошла колонка с кнопками "Восстановить". + == 4.03.
- Рисунок 4.03: Разве боты поддерживаем? На сервисах и на cloud раздел "Бот станции" просто отсутствует. Надо ли включать его в практикум?