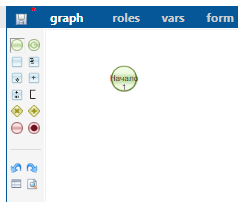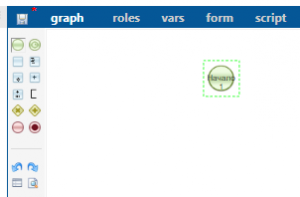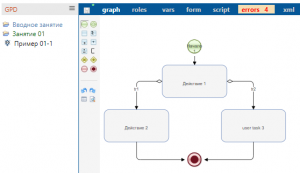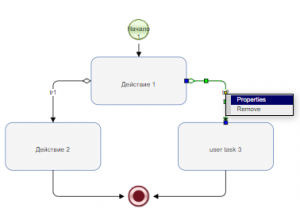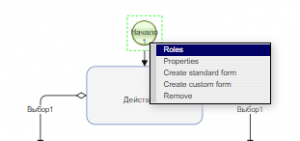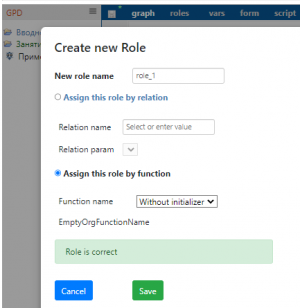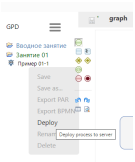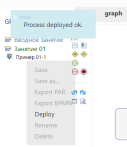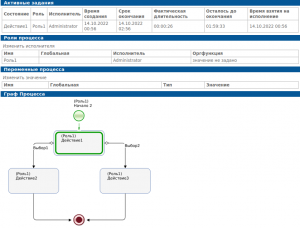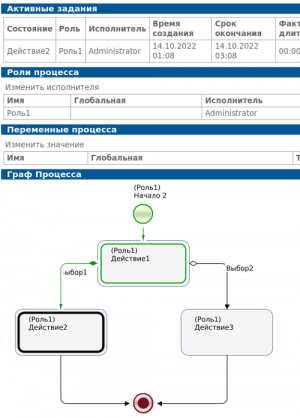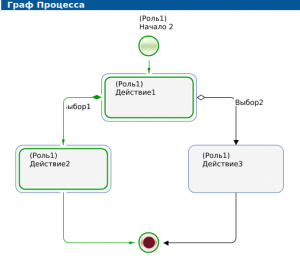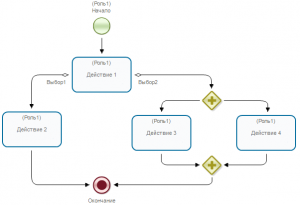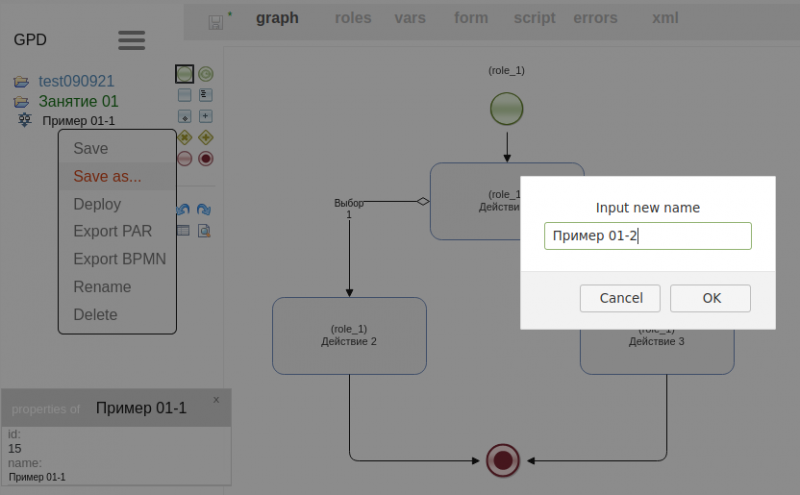TrainingMaterialsCloud Perspectives: различия между версиями
| Строка 100: | Строка 100: | ||
[[Файл:Cl-p-2-17.png|thumb||none|Рисунок 2.17. Схема бизнес-процесса "Пример 01-2" для самостоятельной разработки]] | [[Файл:Cl-p-2-17.png|thumb||none|Рисунок 2.17. Схема бизнес-процесса "Пример 01-2" для самостоятельной разработки]] | ||
Бизнес-процесс "Пример 01-2" получается из бизнес-процесса "Пример 01-1" путем копирования (правой кнопкой по имени проекта, «Save as…»), добавления элементов «Разделение» и «Слияние» и ещё одного узла-действия. Обратите внимание на разницу между элементами, обозначающими Разделение и Слияние. «Разделение» всегда имеет больше одного исходящего перехода, «Слияние» же всегда имеет только один исходящий переход. | Бизнес-процесс "Пример 01-2" получается из бизнес-процесса "Пример 01-1" путем копирования (правой кнопкой по имени проекта, «Save as…»), добавления элементов «Разделение» и «Слияние» и ещё одного узла-действия. | ||
Обратите внимание на разницу между элементами, обозначающими Разделение и Слияние. «Разделение» всегда имеет больше одного исходящего перехода, «Слияние» же всегда имеет только один исходящий переход. | |||
Для копирования бизнес-процесса "Пример 01-1" в процесс с именем "Пример 01-2": | Для копирования бизнес-процесса "Пример 01-1" в процесс с именем "Пример 01-2": | ||
[[Файл:Cl-p-2-18.png|thumb|800px|none|Рисунок 2.18. Копирование бизнес-процесса]] | |||
В появившейся форме в качестве имени копии бизнес-процесса введите "Пример 01-2", выберите "ОК". | |||
После ввода нового имени приложение потребует его подтверждения. | |||
2. Выберите "Пример 01-2". Отобразится его граф. | |||
3. Внесите изменения в бизнес-процесс "Пример 01-2" в соответствии со схемой, изображенной на Рис. 2.17. | |||
4. Загрузите бизнес-процесс "Пример 01-2" в раздел «Запустить процесс». | |||
5. Войдите в Веб-приложение под пользователем Administrator, запустите экземпляр бизнес-процесса "Пример 01-2" и выполните все задания (сделайте выбор "Выбор2" в узле "Действие 1"). Проверьте, что задания узлов "Действие 3" и "Действие 4" появятся в списке заданий одновременно. | |||
Версия 12:55, 13 сентября 2021
Перспективы исполнимых бизнес-процессов Runa Web
Введение
Для автоматизации процессного управления предприятием разработан специальный класс компьютерных систем – системы управления бизнес-процессами и административными регламентами (далее СУБПиАР). Основная задача таких систем - раздавать задания исполнителям и контролировать их выполнение. Последовательность заданий определяется схемой бизнес-процесса, которую можно разработать и в дальнейшем быстро модифицировать при помощи соответствующих компонентов системы RunaWFE:
– “Среда разработки” (Development Studio) - настольный редактор процессов и форм.
– Редактор процессов в Runa-Web (упрощённый).
Настоящий сборник документации содержит практические занятия, ориентированные на работу с использованием компоненты Runa-Web.
Схема бизнес-процесса похожа на блок-схему алгоритма. По схеме перемещаются точки управления. В узлах-действиях схемы генерируются задания исполнителям.
В занятиях "Теория" и "Практикум. Вводное занятие" были рассмотрены исполнимые бизнес-процессы и административные регламенты, было дано определение исполнимого бизнес-процесса, основанное на четырех перспективах. Также было дано описание основных элементов систем управления бизнес-процессами и административными регламентами на примере свободного ПО с открытым кодом RunaWFE, показано, как установить систему и приведено вводное занятие, в котором объяснены базовые операции, позволяющие разрабатывать и исполнять бизнес-процессы.
"Теория" и "Практикум. Вводное занятие" можно найти на сайте проекта RunaWFE в разделе "Документация/Документация для пользователя", документ "RunaWFE. Учебные материалы по процессному управлению". Адрес сайта проекта RunaWFE - https://runawfe.ru/. Настоящая часть лабораторного практикума посвящена изучению четырех перспектив исполнимого бизнес-процесса:
• перспектива потока управления (control-flow perspective)
• перспектива ресурсов (resource perspective)
• перспектива данных (data perspective)
• перспектива операций (operational perspective)
Практическое занятие "Изучение перспективы потока управления"
2.1. Цель занятия Целью занятия является изучение перспективы потока управления.
2.2. Теоретические сведения
Необходимые теоретические сведения изложены в первой части лабораторного практикума в пункте "Перспектива потока управления" раздела "Исполнимые бизнес-процессы и административные регламенты".
2.3. Порядок выполнения работы
1. Пройдите в браузере в приложение Runa-Web (облачную версию RunaWFE) по ссылке https://services-dev.processtech.ru/. Создайте свою компанию.
Замечание. Пользователь Administrator создаётся при создании компании автоматически с паролем по умолчанию - "wf". В дальнейшем, зайдя в веб-приложение, можно установить свой пароль пользователя Administrator (в настройках пользователя - пункт меню "Исполнители").
2. Зайдите под учётной записью Administrator (см. "Практикум. Вводное занятие", Раздел 4, Порядок выполнения работы, Пункт 1, Рис. 4.6).
3. Появится окно приложения. Перейдите в раздел «Редактор процессов».
4. Создайте новый проект - "Занятие 01" (Подробнее см. "Практикум. Вводное занятие", Раздел 4, Порядок выполнения работы, Пункт 14, Рис 4.18). Это можно сделать не только с помощью ссылки «Create project», но также щёлкнув правой кнопкой по любому уже созданному проекту и выбрать в выпавшем списке пункт «New project».
5. Создайте новый бизнес-процесс. Название процесса "Пример 01-1" (Подробнее см. "Практикум. Вводное занятие", Раздел 4, Порядок выполнения работы, Пункт 15, Рис 4.19).
6. Создайте процесс "Пример 01-1". Подробнее см. "Практикум. Вводное занятие", Пункт 9).
Введите названия для переходов из узла «Действие 1» аналогично тому, как это было проделано ранее с узлами (редактирование доступно при клике по названию или по вызову в выпадающем меню по правой кнопке мыши, пункт Свойства). Переход, ведущий к узлу «Действие 2», назовите "Выбор1", а ведущий к узлу «Действие 3» назовите "Выбор2" (Рис 2.06).
Замечание. Метки с именами переходов на графе можно перемещать. Для этого выделите название перехода. На нём появится жёлтый квадратный маркер. Зацепите этот маркер курсором и "перетащите" в необходимое место.
Создайте роль: Щёлкните правой кнопкой мыши на узел-начало. В выпавшем меню выберите пункт "Roles" (Рис 2.07). В появившейся форме ввода название роли замените предлагаемое по умолчанию название роли (“role_1”) на "Роль1" и выберите кнопку "Save" (Рис. 2.08).
7. Свяжите роль «Роль1» со всеми узлами-действиями. Для этого кликните правой кнопкой мыши на каждый узел и выберите «Roles/Роль1» (Подробнее см. "Практикум. Вводное занятие", Раздел 4, Порядок выполнения работы, Пункт 22, Рис. 4.29).
8. Бизнес-процесс готов. Сохраните его.
9. Загрузите разработанный бизнес-процесс в раздел «Запустить процесс». Для этого щёлкните правой кнопкой на разработанный бизнес-процесс и в выпавшем меню выберите команду "Deploy" (Рис. 2.09). В случае удачного переноса процесса будет выдано временное сообщение «Process deployed ok» (Рис. 2.10).
10. Запустите на бизнес-процесс "Пример 01-1", выбрав его имя или иконку слева от него. - В верхней части экрана появится надпись "Экземпляр процесса запущен”, рядом с которой будет находиться номер запущенного бизнес-процесса (см. "Практикум. Вводное занятие", Запуск и исполнение процессов в системе Runa-Web, Пункт 2, Рис 4.43).
11. Выберите пункт меню "Запущенные процессы". Найдите в появившемся окне строку, соответствующую запущенному экземпляру бизнес-процесса - в ней число в поле номер должно совпадать с тем, которое было отображено в сообщении о запуске экземпляра процесса (Подробнее см. "Практикум. Вводное занятие", Запуск и исполнение процессов в системе Runa-Web, Пункт 3, Рис 4.44).
12. Выберите в этой строке номер или имя бизнес-процесса «Пример 01-1». - Откроется форма экземпляра бизнес-процесса. В этой форме будет показано, что в процессе есть единственная точка управления, которая находится в узле "Действие 1", задание этого узла назначено пользователю "Administrator". Пользователь "Administrator" является исполнителем роли "Роль1". Также в форме находится схема экземпляра бизнес-процесса с отмеченными на ней маршрутами точек управления. Переходы и узлы, по которым прошли точки управления, выделены зеленым, узлы-действия, в которых находятся текущие точки управления, выделены жирной рамкой (Рис 2.12).
13. Перейдите в раздел меню "Список заданий". В появившейся форме найдите задание "Действие 1". Выберите задание "Действие 1" в поле "Имя". (См. "Практикум. Вводное занятие", Запуск и исполнение процессов в системе Runa-Web, Пункт 6, Рис 4.47).
14. Появится форма, содержащая сообщение "Форма задания не определена", что означает - "Для узла Действие 1 не была определена графическая форма" (Рис 2.13). Ниже этого сообщения расположены две командные кнопки "Выбор 1" и "Выбор 2". Кнопки соответствуют выбору исходящего перехода из узла "Действие 1". После клика на кнопку "Выбор1" точка управления пойдет по переходу "Выбор1", а после клика на кнопку "Выбор2" - по переходу "Выбор2". Таким образом в системе может быть реализовано принятие пользователем решения.
15. Войдите в меню "Запущенные процессы". Найдите в появившемся окне строку, соответствующую запущенному экземпляру бизнес-процесса. Выберите номер бизнес-процесса. Откроется форма экземпляра бизнес-процесса. В этой форме будет показано, что в процессе есть единственная точка управления, которая находится в узле "Действие 2", и задание этого узла назначено пользователю "Administrator". Пользователь "Administrator" является исполнителем роли "Роль1". Также в форме находится схема экземпляра бизнес-процесса с отмеченными на ней маршрутами точек управления. Переходы и узлы, по которым прошли точки управления, выделены зеленым, узлы-действия, в которых находятся текущие точки управления, выделяются жирной обводкой.
16. Выберите строку меню "Список заданий". В появившейся форме найдите задание "Действие 2", кликните на поле "Имя" этого задания. Появится форма, содержащая сообщение "Форма задания не определена" (что означает - "для узла Узел-Действие 2 не была определена графическая форма"). Выберите кнопку "Задание исполнено" - верхней части экрана появится сообщение "Задание выполнено". После этого точка управления перейдет в конечный узел бизнес-процесса и экземпляр бизнес-процесса будет завершен.
17. Проверьте, что у экземпляра бизнес-процесса появилась дата завершения (Подробнее см. "Практикум. Вводное занятие", Запуск и исполнение процессов в системе Runa-Web, Пункт 9, Рис. 4.50).
18. Войдите в форму экземпляра бизнес-процесса. Проверьте, что путь точки управления отмечен до узла-окончания бизнес-процесса (Рис. 2.16).
19. Запустите и доведите до конца ещё один экземпляр бизнес-процесса. В форме выбора направления дальнейшего движения точки управления (Действие 1) выберите "Выбор2". После окончания экземпляра бизнес-процесса откройте свойства экземпляра и проследите путь точки управления по схеме бизнес-процесса.
Задания для самостоятельной работы
На основе бизнес-процесса "Пример 01-1" разработайте бизнес-процесс "Пример 01-2", схема которого изображена на Рис. 2.17.
Бизнес-процесс "Пример 01-2" получается из бизнес-процесса "Пример 01-1" путем копирования (правой кнопкой по имени проекта, «Save as…»), добавления элементов «Разделение» и «Слияние» и ещё одного узла-действия.
Обратите внимание на разницу между элементами, обозначающими Разделение и Слияние. «Разделение» всегда имеет больше одного исходящего перехода, «Слияние» же всегда имеет только один исходящий переход.
Для копирования бизнес-процесса "Пример 01-1" в процесс с именем "Пример 01-2":
В появившейся форме в качестве имени копии бизнес-процесса введите "Пример 01-2", выберите "ОК".
После ввода нового имени приложение потребует его подтверждения.
2. Выберите "Пример 01-2". Отобразится его граф.
3. Внесите изменения в бизнес-процесс "Пример 01-2" в соответствии со схемой, изображенной на Рис. 2.17.
4. Загрузите бизнес-процесс "Пример 01-2" в раздел «Запустить процесс».
5. Войдите в Веб-приложение под пользователем Administrator, запустите экземпляр бизнес-процесса "Пример 01-2" и выполните все задания (сделайте выбор "Выбор2" в узле "Действие 1"). Проверьте, что задания узлов "Действие 3" и "Действие 4" появятся в списке заданий одновременно.