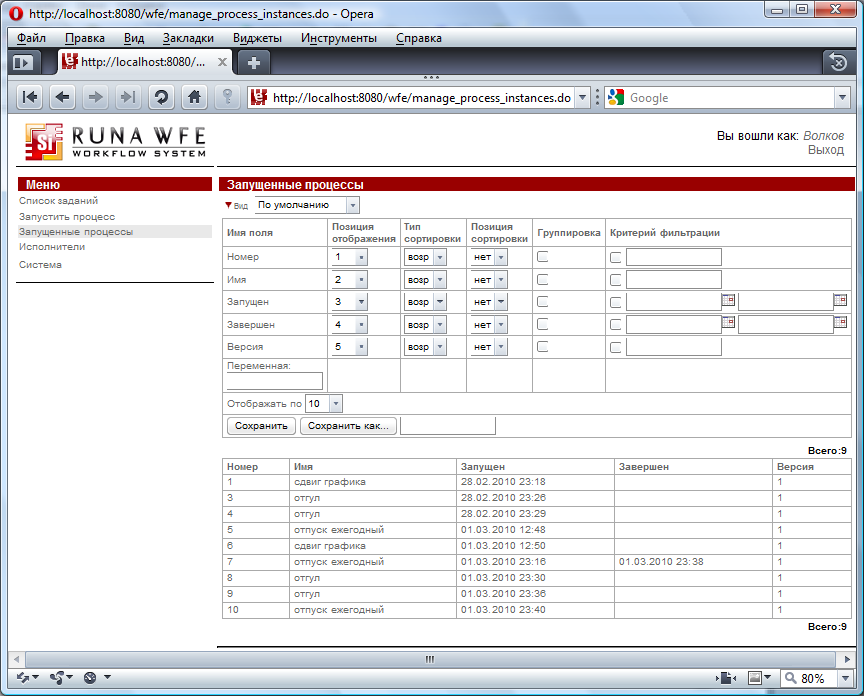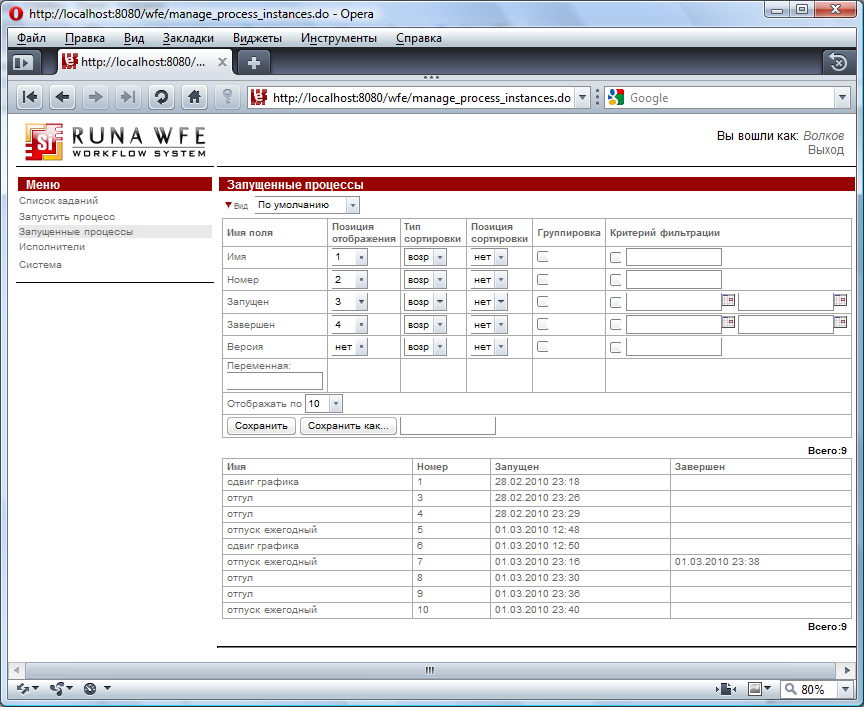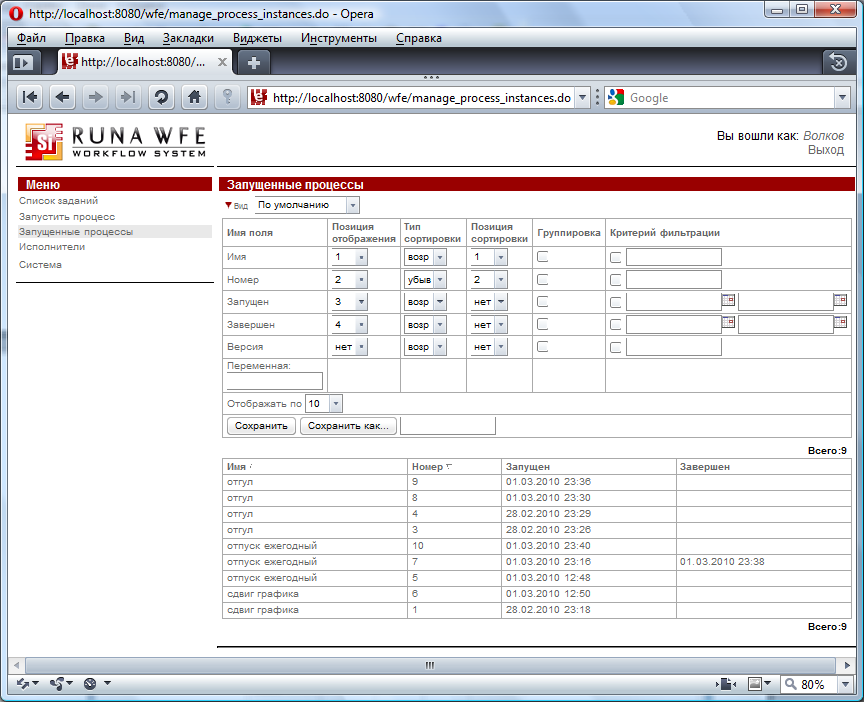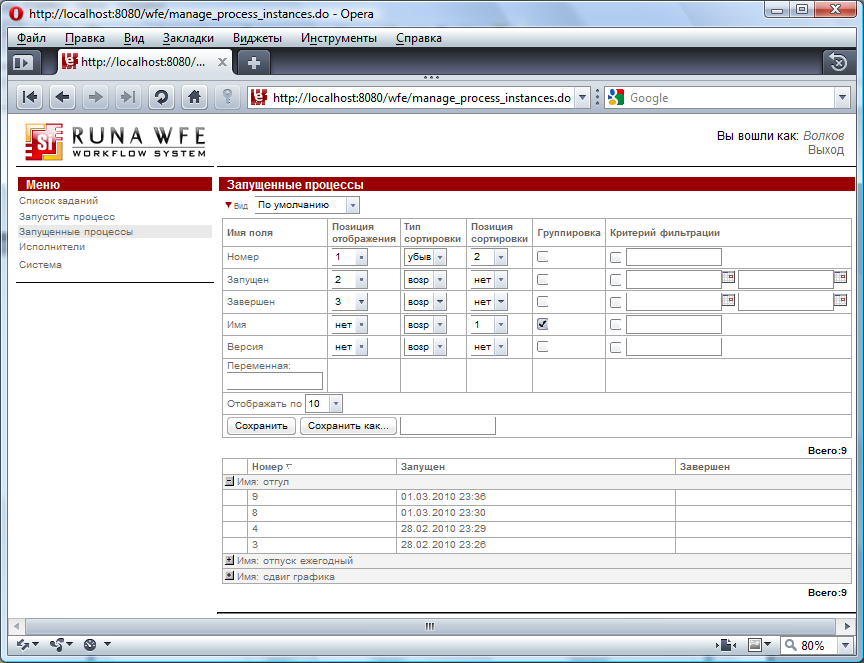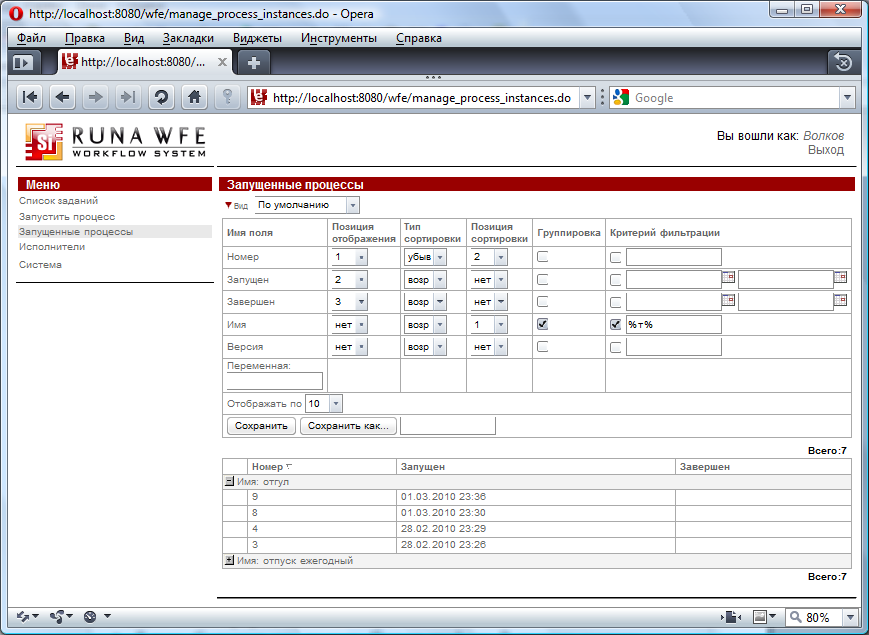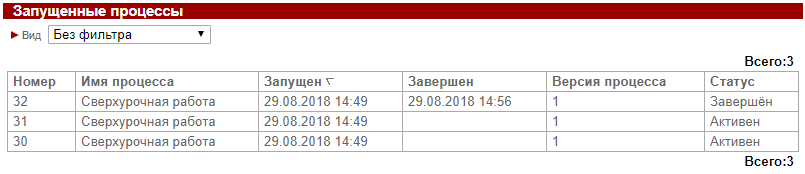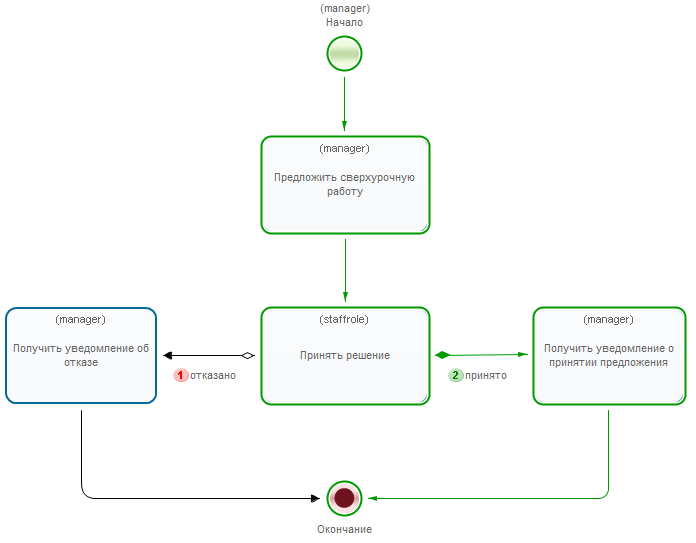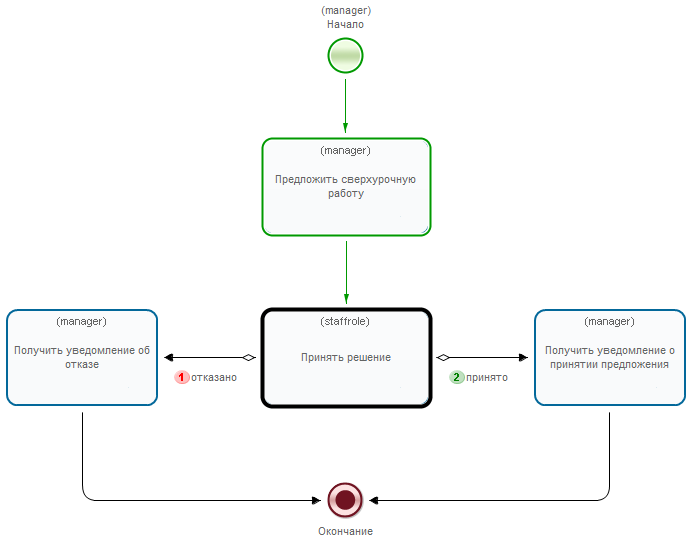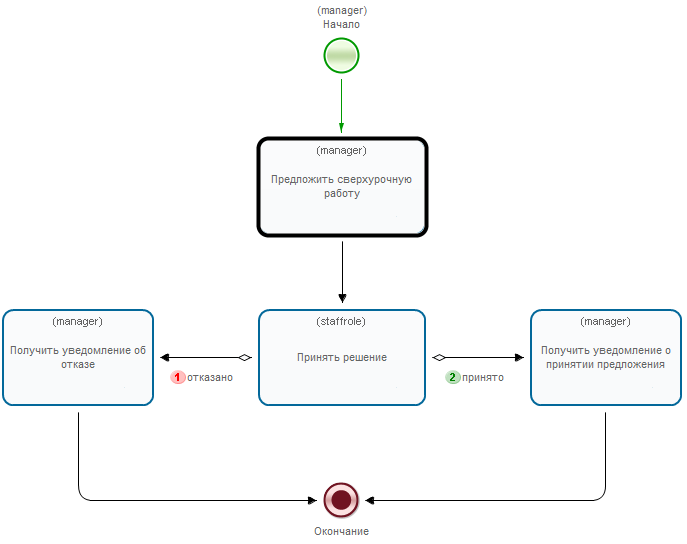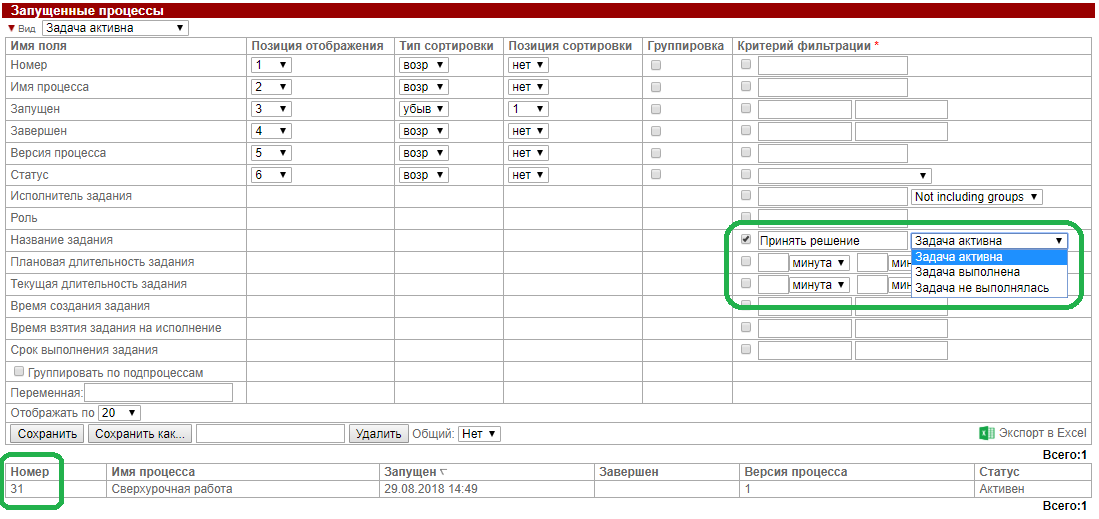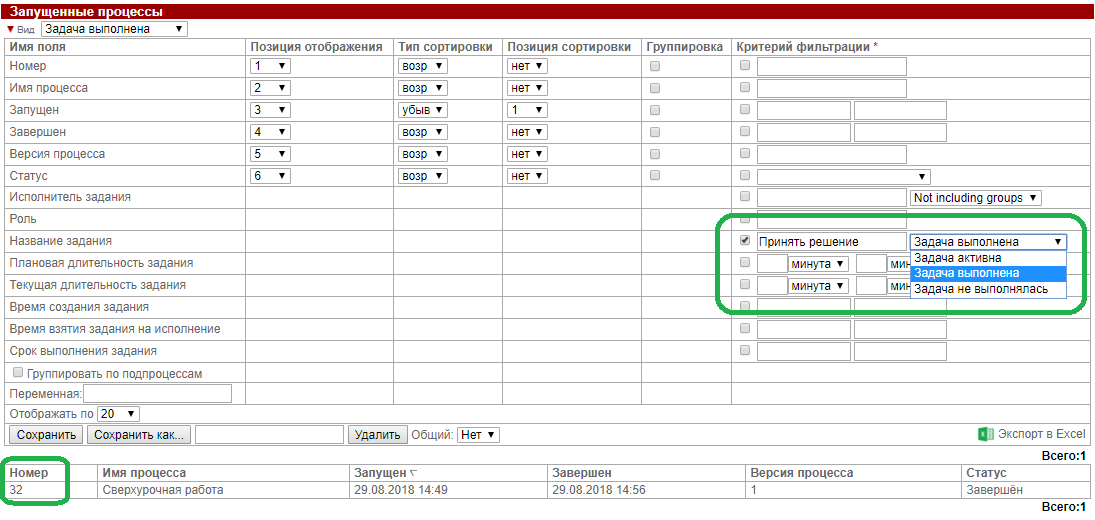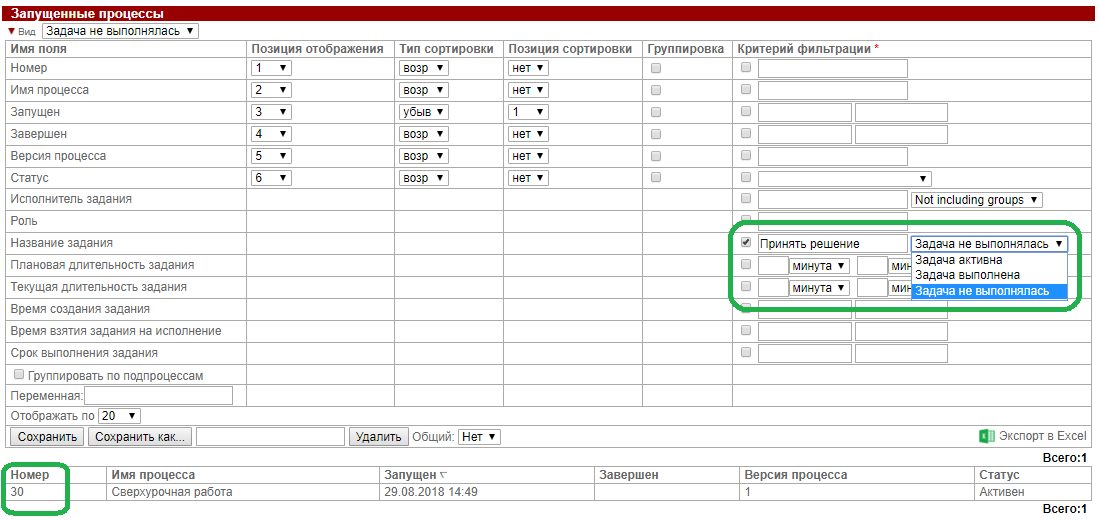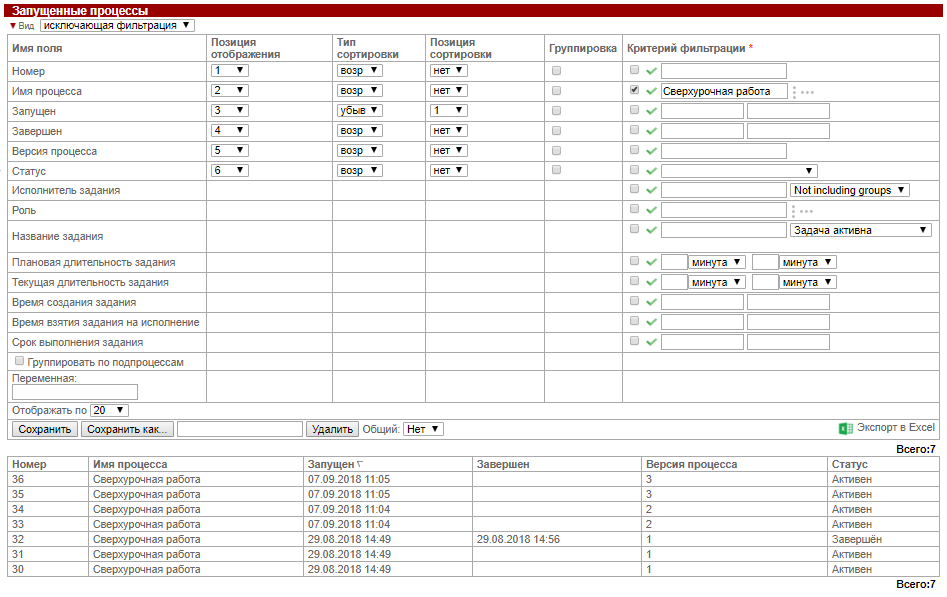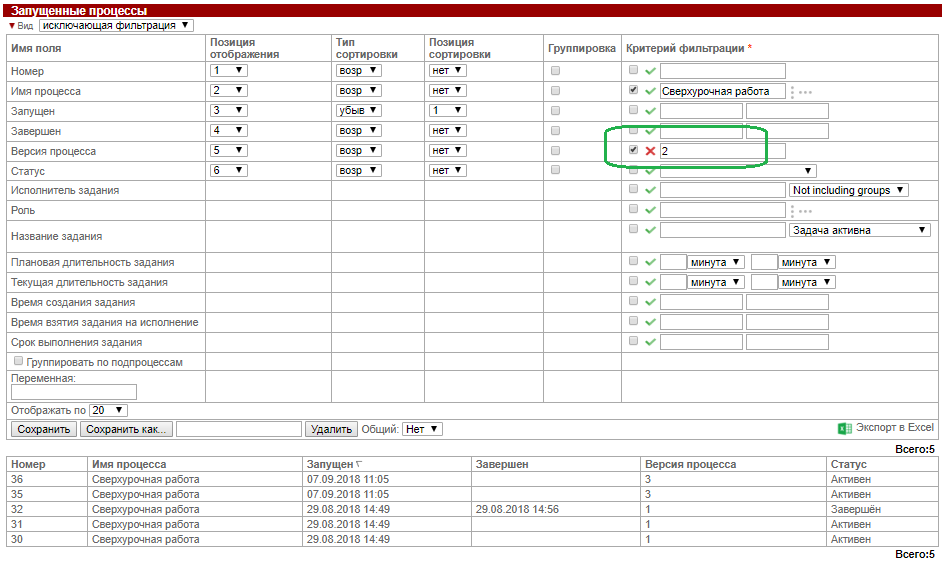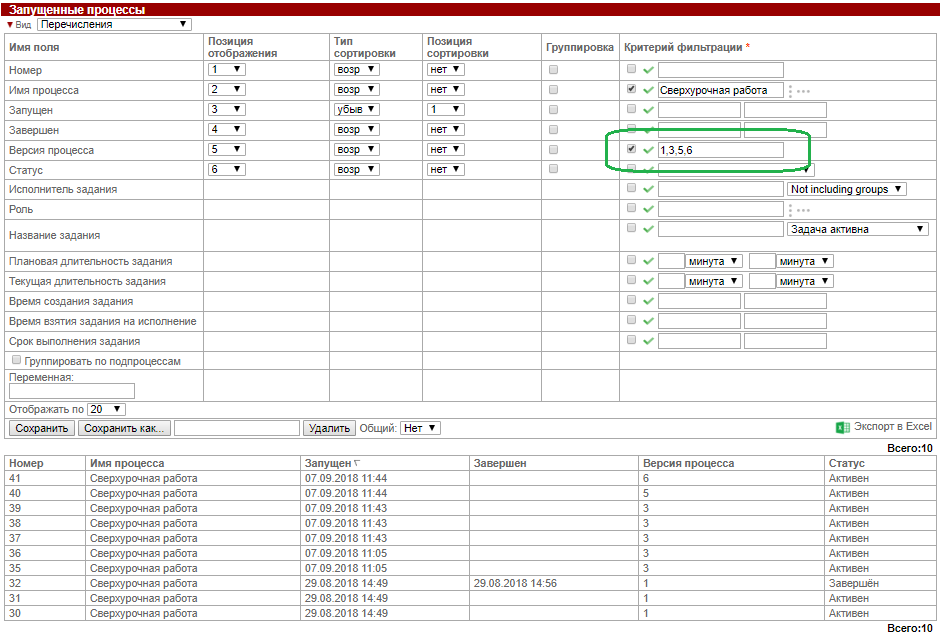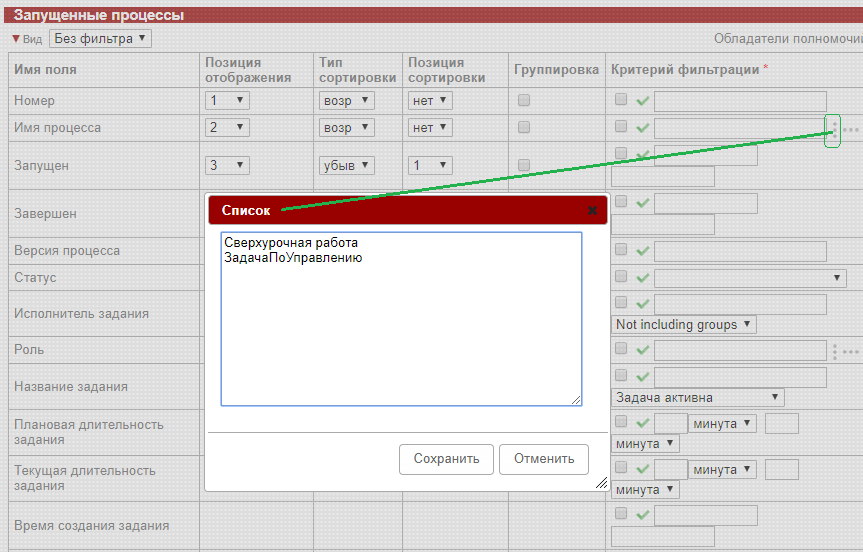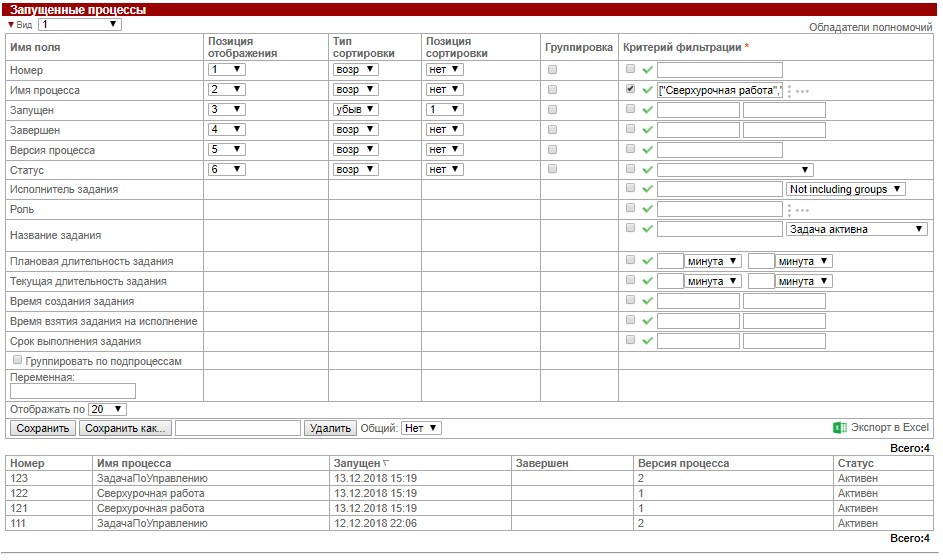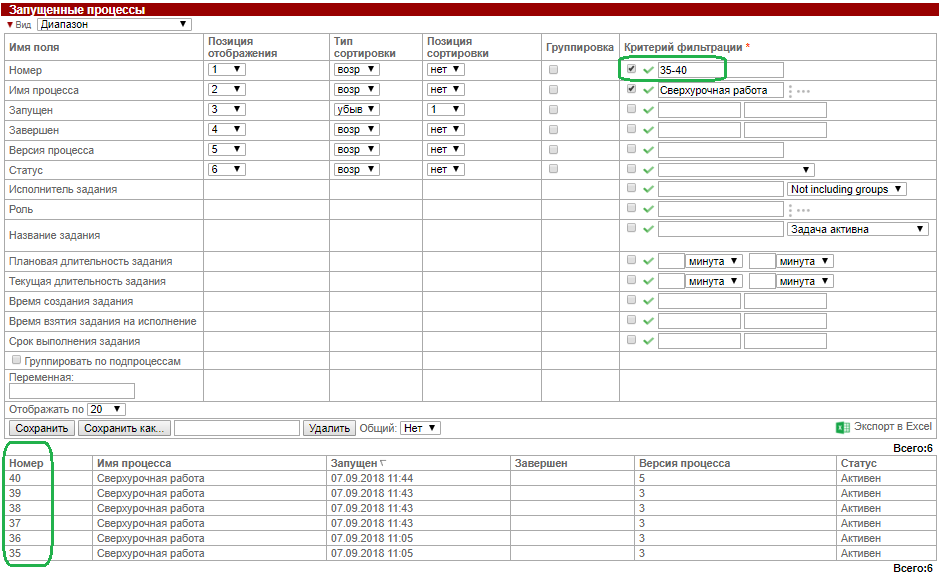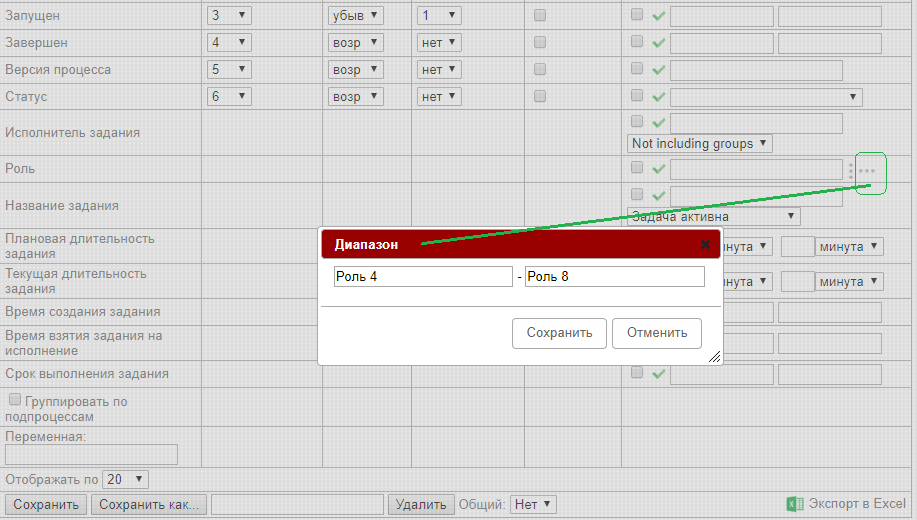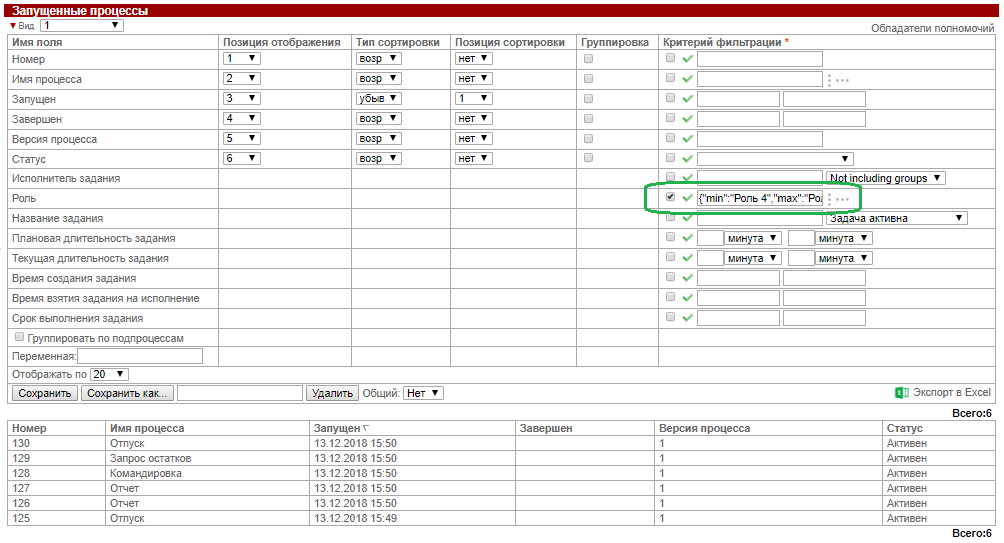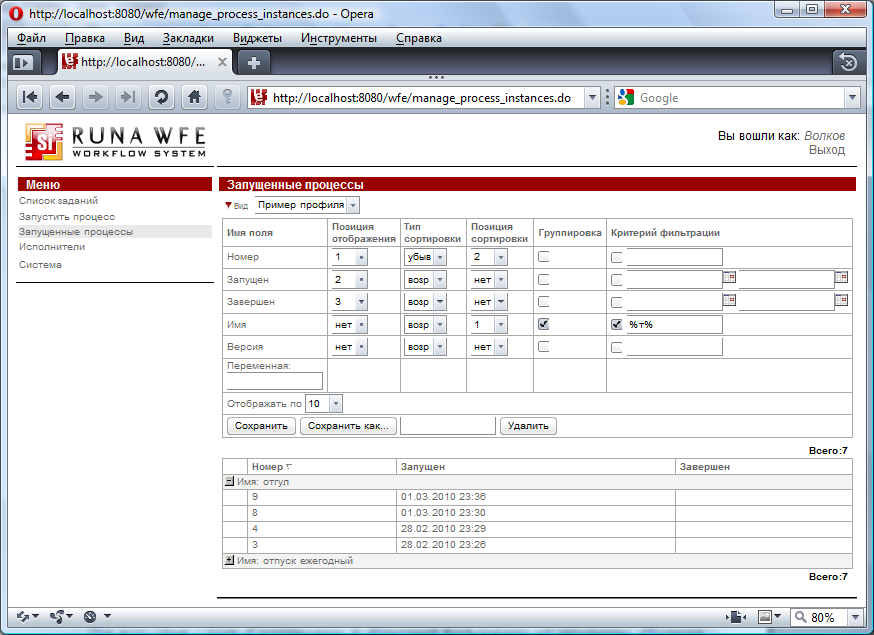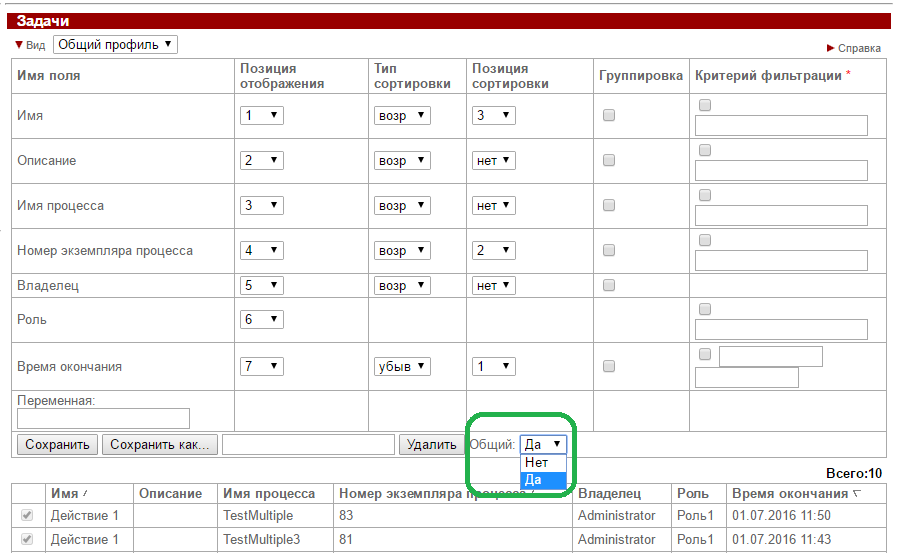BatchPresentations
Руководство по настройке отображения таблиц
Версия 4.6.0
© 2015-2025, ООО "Процессные технологии"
Общее описание
В RunaWFE данные отображаются в виде таблиц, с возможностью выполнения группировки, сортировки и фильтрации. Критерии фильтрации и набор колонок отличается в зависимости от выбранного пункта.
Настройка представления отображения может выполняться на следующих страницах:
- список заданий
- запустить процесс
- запущенные процессы
- исполнители
- отчёты
- отношения
Отображение в "Запущенные процессы"
Перейдем на страницу запущенных процессов. В верхней части таблиц графического интерфейса системы находится команда «Вид» (соответствует значку в виде красного треугольника ![]() ).
).
Клик по значку раскроет окно настройки таблицы:
Здесь можно
- задать позицию отображения столбца
- задать тип и позицию сортировки
- установить группировку
- задать критерий фильтрации
- создать профиль отображения
Рассмотрим эти настройки более подробно на следующих примерах.
Пример изменения позиций и набора отображаемых колонок
Поменяем местами колонки «Имя процесса» и «Номер», уберем колонку «Версия процесса»:
- Для строки «Имя процесса» установим позицию отображения 1
- Для строки «Номер» установим позицию отображения 2
- Для строки «Версия процесса» установим позицию отображения «нет»
Для создания нового профиля отображения, вводим его название - "Вид 1" и используем кнопку "Сохранить как"
Получим следующее представление:
Пример сортировки
Установим сначала сортировку по имени процесса по возрастанию, а затем по полю «Номер» по убыванию:
- Для строки «Имя процесса» установим тип сортировки «возр», позицию сортировки 1
- Для строки «Номер» тип сортировки «убыв», позицию сортировки 2
- Для остальных полей, позиция сортировки - нет
Получим следующее представление:
Кроме того, изменить порядок сортировки можно просто кликом по имени столбца.
Пример группировки
Установим группировку по полю «Имя процесса»:
- Для строки «Имя процесса» установим галочку в позицию «группировка» и выполним команду «сохранить»:
Раскрыв строку с именем «отгул», получим следующее представление:
Примеры применения фильтрации с заданными критериями
Фильтрация допускает задание строки для поиска полей
- по прямому совпадению,
- с использованием символа «*», который обозначает любую строку символов, включая пустую
Использование символа «*» в критерии фильтрации
Зададим критерий фильтрации – показывать только те задачи, в имени бизнес-процесса которых присутствует буква «т»:
- Для строки «Имя процесса» в поле «Критерий фильтрации» поставим галочку и введем текст: *т*
После сохранения профиля, строки соответствующие процессу «сдвиг графика» из представления пропадут:
Фильтрация по названию задания 4.3.0+
Начиная с версии RunaWFE 4.3.0, появилась возможность выполнять фильтрацию по названию задания с дополнительными режимами проверки прохождения точки управления через данный узел.
Если элемент "Название задания" отмечен галочкой и название узла-действия в экземпляре БП совпадает с указанным критерием в фильтре, то такой экземпляр БП отображается в списке запущенных процессов. Дополнительно выбирается режим - "Задача активна", "Задача выполнена", "Задача не выполнялась".
Рассмотрим подробнее данные режимы на следующем примере.
Среди запущенных процессов есть три экземпляра БП "Сверхурочная работа".
Экземпляр с номером 32 завершен,
в 31-м точка управления находится в задании "Принять решение"
а в 30-м еще в задании "Предложить сверхурочную работу"
Сделаем фильтрацию по названию задания "Принять решение", при этом:
- Если выбран вариант "Задача активна", то проверяется наличие точки управления в узле-действии заданного в критерии.
Поэтому в списке получим только экземпляр БП с номером 31
- В случае выбранного режима "Задача выполнена", проверяется прохождение точки управления через заданный узел-действие.
В данном случае через задание "Принять решение" управление прошло только в экземпляре с номером 32
- Если выбран вариант "Задача не выполнялась", то проверяется что точка управления никогда не была в этом узле-действии бизнес-процесса.
В нашем случае под это условие подходит только экземпляр с номером 30
Фильтрация с применением исключающего критерия 4.4.0+
В версии RunaWFE 4.4.0, добавлена возможность выбирать тип критерия фильтрации - исключающий или совпадающий.
Под исключающим понимается выполнение условия "не равно выбранному критерию". Переключение между типами выполняется с помощью соответствующего значка в строке критерия.
Рассмотрим подробнее данные режимы на следующем примере.
Среди экземпляров запущенного БП "Сверхурочная работа", есть экземпляры с версией 1, 2 и 3.
Сделаем фильтрацию с условием - не отображать экземпляры с версией "2"
Как видим после применения фильтра, в списке отсутствуют экземпляры с версией "2"
Фильтрация с применением перечислений и диапазонов в критериях 4.4.0+
В версии RunaWFE 4.4.0, есть возможность использовать диапазоны, а также перечисления для критериев фильтрации.
Если используется перечисление или диапазон, то спец символы '*' и '?' в критериях воспринимаются как обычные (не групповые/шаблонные) символы..
Перечисление критериев.
В зависимости от типа поля, формат ввода критерия может отличаться.
Для целочисленных полей ("Номер", "Версия процесса") значения перечисляются через запятую - Value1, Value2, ..., ValueN
отображаются экземпляры БП "Сверхурочная работа" с версией процесса 1, 3, 5 и 6
Список значений в строковых полях ("Имя процесса", "Роль") задается в формате JSON - ["Value1", "Value2", "ValueN"]
Для ввода можно воспользоваться редактором списка. Каждое значение должно быть введено с новой строки.
Для примера, отобразим экземпляры БП с именами "Сверхурочная работа" и "ЗадачаПоУправлению"
["Сверхурочная работа","ЗадачаПоУправлению"]
Диапазон критериев.
В зависимости от типа поля, формат ввода критерия может отличаться.
Для целочисленных полей ("Номер", "Версия процесса") используется Value1 - Value2
отображаются экземпляры БП "Сверхурочная работа" с номерами входящими в диапазон 35-40
Диапазон значений в строковых полях ("Имя процесса", "Роль") задается в формате JSON - {min:"Value1", max:"ValueN"}
При этом, если введено
- {min:"Value1"} только минимальное значение, то при выборке выполняется условие "больше или равно".
- {max:"ValueN"} только максимальное значение, при выборке выполняется условие "меньше или равно".
Для ввода диапазона значений можно воспользоваться редактором. Минимальное и максимальное значение вводится в соответствующее поле.
Для примера, отобразим экземпляры БП, в которых активное задание назначено на роли из диапазона "Роль 4" - "Роль 8"
{"min":"Роль 4","max":"Роль 8"}
Профили отображения
Различные варианты представления могут быть сохранены как отдельные профили.
Если текущее представление предполагается сохранить как новый профиль, то необходимо ввести его название и нажать кнопку "Сохранить как". Для внесения изменений в текущий профиль используйте "Сохранить".
Выбрать ранее сохраненный профиль можно с помощью выпадающего списка в верхней части экрана.
Кроме созданных пользователем профилей отображения, всегда есть вариант "Без фильтра", переключение на который восстановит первоначальную конфигурацию.
#
Если требуется настроить отображение таблиц сразу для нескольких пользователей, то можно использовать "Общий вид" таблицы. Для этого у пользователей группы "Администраторы" есть возможность сделать настроенный вид таблицы видимым в профиле других пользователей.
Создайте новый или выберите существующий профиль, установите опцию "Общий" в значение "Да" как показано на рисунке ниже
Сохраните профиль.
Теперь общий профиль доступен для выбора у всех пользователей и будет автоматически установлен по умолчанию для тех пользователей, у которых не назначен свой профиль по умолчанию.