TrainingMaterialsCloud-NotRights IS
Скачать десктопный редактор Developer Studio
Установка
- Cкачать DS для своей операционной системы.
- После скачивания распаковать скачанный zip.
- Запустить исполняемый файл в корне.
Настройка сединения
Перейдите во вкладку Свойства. Выберите в выпадающем меню Настройки.
В настройках слева пункт Интеграция - RunaWFE Сервер.
Нажмите кнопку справа внизу "Новое соединение".
Заполнить:
- Протокол: https
- Имя компьютера: cloud.runawfe.ru
- Порт: 443
- Логин: Administrator (по умолчанию)
- Пароль: "Пароль администратора"
- Компания: "Ваша компания"
Нажмите кнопку "Проверить соединение".
Должно появиться окошко с надписью "Соединение проверено".
После этого можно производить экспорт/импорт процессов на сервер/с сервера по правой кнопке мыши.
Экспорт/импорт возможен напрямую, для этого надо выбрать "Экспорт на сервер" и настроенное, как указано выше, соединение, а также через файловую систему.
Практическое занятие "Разработка бизнес-процесса "Заказ автотранспорта"
Цель занятия
Целью занятия является изучение работы с внутренним хранилищем данных в онлайн-версии.
Теоретические сведения
"Внутреннее хранилище данных" - встроенная базы данных, предназначенная для централизованного хранения переменных бизнес-процесса.
Этот практикум проводится с использованием настольного редактора RunaWFE.
Для работы с внутренним хранилищем в RunaWFE используется специальный элемент палитры - "Хранилище данных", связанный с задачей-сценарием. Выбор обработчика в задаче-сценарием выполняется автоматически. Установка конфигурации обработчика выполняется в зависимости от способа связи с иконкой базы данных в нотации BPMN. При связи “обработчик -> иконка” в конфигурации доступны 3 операции: insert, delete, update. При связи “иконка -> обработчик” в конфигурации доступна только операция select. Таблице в БД соответствует используемый тип переменной с установленным признаком "Таблица БД".
Подробности использования обработчика, его параметры и возможные действия над хранилищем будут рассмотрены на практическом занятии при разработке бизнес-процесса "Заказ автотранспорта".
# Порядок выполнения работы
В данной работе рассматривается разработка упрощенного варианта бизнес-процесса заказа автотранспорта для организации, располагающей собственным автопарком.
Описание бизнес-процесса
Заказчиком автотранспорта может выступить любой сотрудник организации, который подает заявку с описанием необходимого авто, времени подачи машины и количества мест. Руководитель одобряет заявку или отказывает. После принятия заявки канцелярией она сохраняется во внутреннем хранилище для дальнейшей обработки диспетчером автопарка.
Диспетчер автопарка получает из внутреннего хранилища все необработанные заявки и выполняет отбор тех, которые будут удовлетворены. Заявки отображаются в виде таблицы с информацией, от кого поступила заявка и с возможностью сортировки по полям. Благодаря этому диспетчер может в первую очередь удовлетворить более приоритетные заявки.
После удовлетворения заявка переносится в архив, заказчик получает задачу "Ознакомиться с запланированной заявкой", а "Гараж" должен отчитаться о выполненном рейсе.
Разработка бизнес-процесса "Заявка"
Cкачайте и настройте настольный редактор RunaWFE DS (по описанию справа)
Создайте новый процесс "Заявка": Добавьте элементы на схему бизнес-процесса в соответствии с рисунком 2.5.

В бизнес-процессе используется следующие элементы: Начало, Действие, Задача сценария, Хранилище данных, Переход, Пунктирный переход, Таймер, Исключающий шлюз, Параллельный шлюз, Аннотация, Окончание.
Для элемента "Задача сценария" используйте опцию компактный вид (см. пункт 1 раздела "Практическое занятие "Работа с Word-ботом". Порядок выполнения работы.", Замечание. Рис.2.2)
Для изменения названий по умолчанию, выделите элемент, щёлкнув по нему, перейдите в свойства и введите новое значение в поле "Название".
Для связи задачи сценария с иконкой хранилища данных используется специальный пунктирный переход.
Роли
Создайте роли (См. "Практикум. Вводное занятие", Порядок выполнения работы, Пункт 21, Рис.5.21).
В разрабатываемом процессе используются следующие Роли:
- Заказчик
- Канцелярия
- Гараж
- Руководитель.
Инициализируйте роли.
Роль "Заказчик" будет инициализирована пользователем, запустившим процесс, не требует инициализатора.
Роли "Канцелярия" и "Гараж" должны быть проинициализирована группами "Канцелярия" и "Гараж" соответственно. Выделите созданную роль, выберите кнопку "Изменить", перейдите на вкладку "Группы и пользователи WF". Здесь необходимо выполнить синхронизацию с сервером, после чего "Выбрать" из списка нужную группу (см. Рис.2.6). Для проверки и ввода параметров соединения с сервером воспользуйтесь ссылкой "Настройки соединения" (см. Практическое занятие "Изучение перспективы ресурсов", Пункт 26, Рис.3.16-3.18).

Инициализируйте роль "Руководитель" отношением "Руководитель организации", примененным к роли "Заказчик":
Для этого выделите "Руководитель" в списке ролей на вкладке "Роли" и щёлкните "Изменить".
В появившейся форме перейдите на вкладку "Задать роль с помощью отношения". Выберите кнопку "Синхронизация", затем "Выбрать" (См. Рис.2.7).

В списке будут отображаться импортированные с сервера отношения, выберите "Руководитель организации" и выберите кнопку "ОК" (См. Рис.2.8).

Откройте список для поля "Параметр отношения" и выберите роль "Заказчик" (См. Рис.2.9). Выберите кнопку "ОК".

Свяжите роли с узлами на графе.
Роль «Заказчик» с узлами "Начало", "Ознакомиться с отказом" и "Ознакомиться с запланированной заявкой" (Подробнее см. "Практикум. Вводное занятие", Порядок выполнения работы, Пункт 22).
Остальные роли свяжите с узлами в соответствии с рисунком 2.5.
Переменные
Создайте новый тип данных.
Заявка будет состоять из следующего набора данных:
- "id" - идентификатор заявки (Строка)
- "ФИО заказчика" (Строка)
- "Тип авто" (Строка)
- "Количество мест" (Целое число)
- "С" - Дата/время подачи авто (Дата/Время)
- "По" - Дата/время окончания рейса (Дата/Время)
- "Статус" (Строка).
Эти данные удобно использовать в виде полей переменной пользовательского типа.
Перейдите на вкладку "Типы данных", выберите кнопку "Создать" в области "Типы данных". В появившемся окне введите название типа - "Заявка", а также установите опцию "Таблица БД", выберите кнопку "OK". Таким образом тип "Заявка" может быть использован в обработчике внутреннего хранилища.

Далее добавьте Атрибуты, соответствующие перечисленному выше набору данных. Для этого используйте кнопку "Создать", расположенную в области "Атрибуты".

В появившемся окне введите название атрибута и выберите кнопку "OK". Форма создания атрибута не отличается от формы создания переменной.
Создайте все атрибуты заявки:

По заданию, заявка после обработки должна быть помещена в архив.
Таким образом потребуется создать еще один тип данных с признаком таблицы БД - "Архивная заявка".
Выделите тип данных "Заявка" и выберите кнопку "Копировать", затем "Вставить". В появившемся окне введите название переменной "Архивная заявка", и также установите признак "Таблица БД".

Создайте переменные:
- "Заявка" - переменная пользовательского типа "Заявка"
- "Архивная заявка" - переменная пользовательского типа "Заявка"
- "Заявки" - переменная формата Список(Заявка)
- "Комментарий заказчика" - переменная формата "Текст"
- "Комментарий руководителя" - переменная формата "Текст"
- "Комментарий канцелярии" - переменная формата "Текст".

Для создания переменной перейдите на вкладку "Переменные" и выберите кнопку "Создать". В появившейся форме введите название переменной, выберите кнопку "Далее" и выберите ее формат (Подробнее см. "Практикум.Перспективы исполнимых бизнес-процессов", Практическое занятие "Изучение перспективы данных", Порядок выполнения работы, Пункт 5).
Графические формы
Стартовая форма
На данной форме заказчик вводит данные заявки.
Выделите узел «Начало» графа процесса "Заявка" правой кнопкой мыши и выберите команду «Форма» > «Создать форму» (Подробнее см. Практическое занятие "Изучение перспективы данных", Порядок выполнения работы, Пункт 6, Замечание, Рис.4.11-4.12).
На данной форме заказчик вводит данные заявки на автотранспорт.
Добавьте на форму текст "Введите данные заявки".
Выберите кнопку на иконку вставки в форму таблицы (см. Рис.2.15), используйте 2 столбца и 4 строки (см. Рис.2.16). Расположите таблицу под текстом "Введите данные заявки".
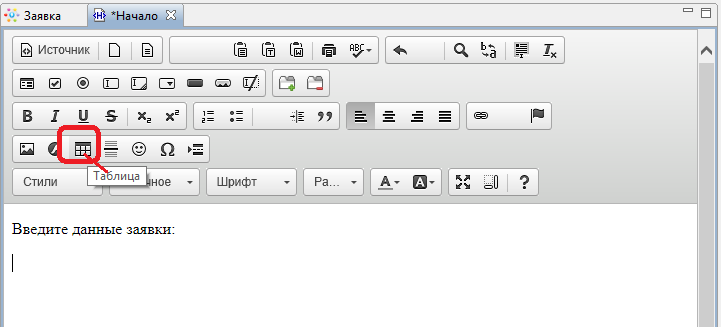
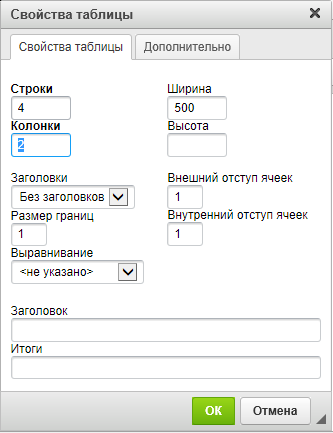
Заполните колонки таблицы, как показано на рисунке 2.17. Во втором столбце используйте компонент формы "Ввод переменной". Для этого перейдите на вкладку "Компоненты форм", выделите необходимый компонент, в данном случае это "Ввод переменной" и с помощью мыши перетащите его на форму (Подробнее см. Практическое занятие "Изучение перспективы операций", Порядок выполнения работы, Пункт 14, Рис.5.17, 5.18).
Замечание. Альтернативным способом добавления на форму может быть двойной щелчок левой кнопкой мыши по компоненту, после чего он будет добавлен в текущее положение курсора на форме.
Для вызова свойств добавленного на форму компонента используйте двойной щелчок левой кнопкой мыши или пункт "Параметры компонента" контекстного меню (вызывается правой кнопкой мыши).
В качестве параметра "Название переменной" задайте соответствующие поля переменной пользовательского формата "Заявка" (см. Рис.2.18).
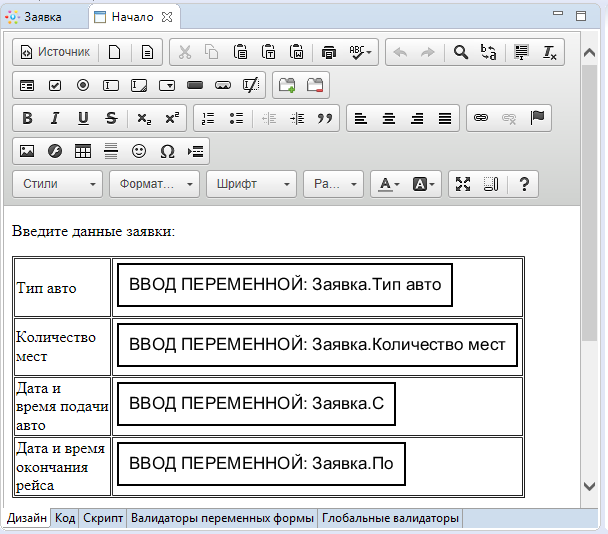
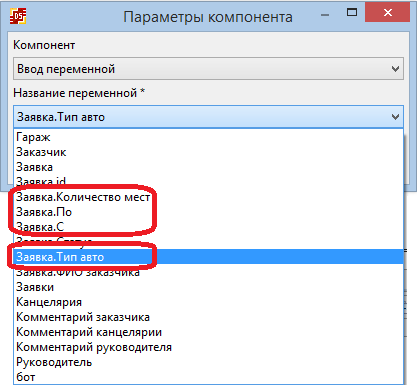
Расположите под таблицей компонент для ввода переменной "Комментарий заказчика".
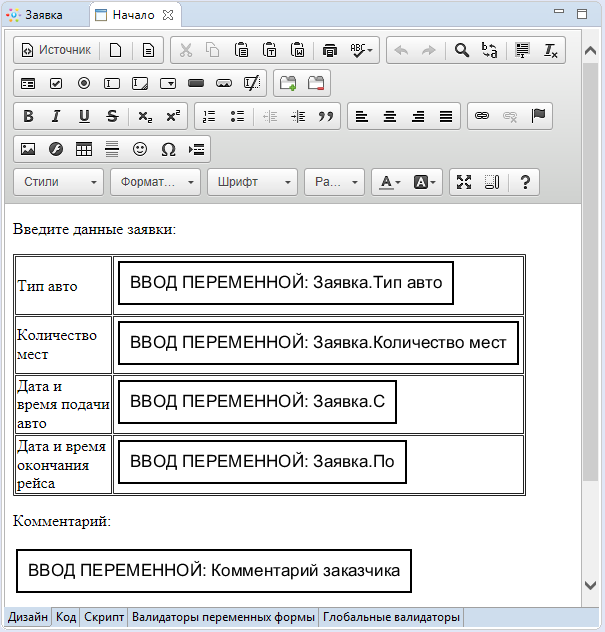
Сохраните и закройте форму.
Задайте валидацию для переменных стартовой формы.
Для этого щёлкните на стартовой форме правой кнопкой мыши и выберите пункт "Форма > Проверка переменных формы", в появившейся форме выделяйте переменные и устанавливайте необходимые валидаторы. (Подробнее см. Практическое занятие "Изучение перспективы операций", Порядок выполнения работы. Пункт 15, Рис.5.27, 5.28).
Для "Заявка.Тип авто" добавьте валидатор "Обязательное поле". В поле "Сообщение об ошибке" введите - "Обязательное поле".
Для "Заявка.Количество мест" добавьте валидатор "Обязательное поле", а также "Диапазон числа", установив минимальное значение в "1" включительно (см. Рис.2.20). При этом в поле "Сообщение об ошибке" введите - "Должно быть задано минимум одно место".
Для "Заявка.С" добавьте валидатор "Обязательное поле", а также "Диапазон даты относительно текущей", установив параметр "Сдвиг в прошлое" в значение "0" (см. Рис.2.21), при этом в поле "Сообщение об ошибке" введите - "Дата подачи авто не может быть в прошлом".
Для "Заявка.По" используйте такие же валидаторы, как и для "Заявка.С".
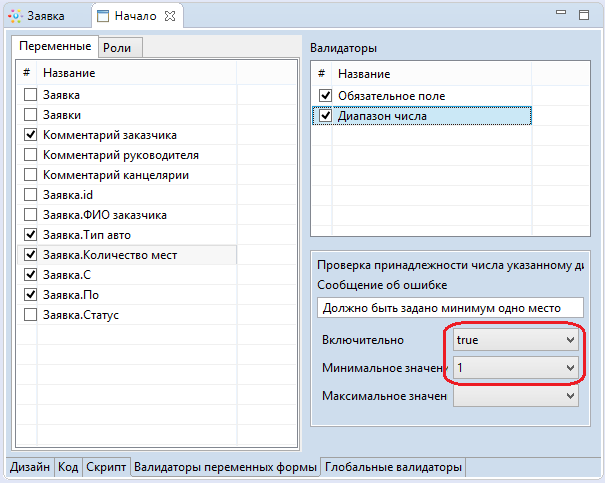
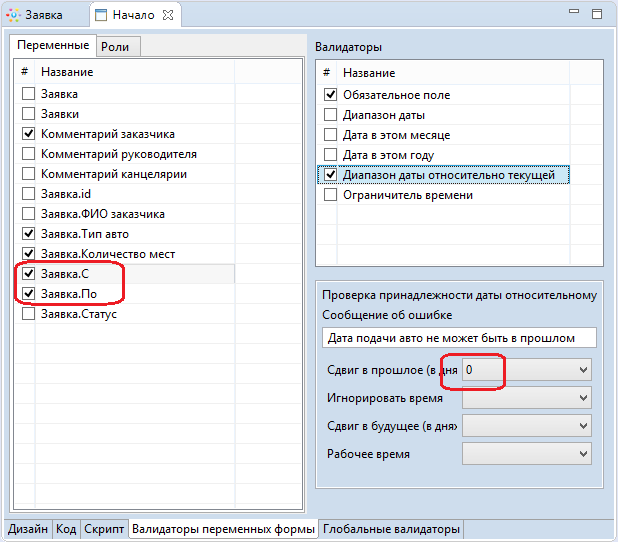
Кроме того, необходимо добавить глобальный валидатор для проверки условия "Дата/время окончания рейса должны быть позже даты/времени подачи авто".
Для этого перейдите на вкладку "Глобальные валидаторы", затем "Добавить". В поле сообщение об ошибке введите "Дата/время окончания рейса должны быть позже даты/времени подачи авто", а в конфигураторе задайте
Заявка.По позже Заявка.С
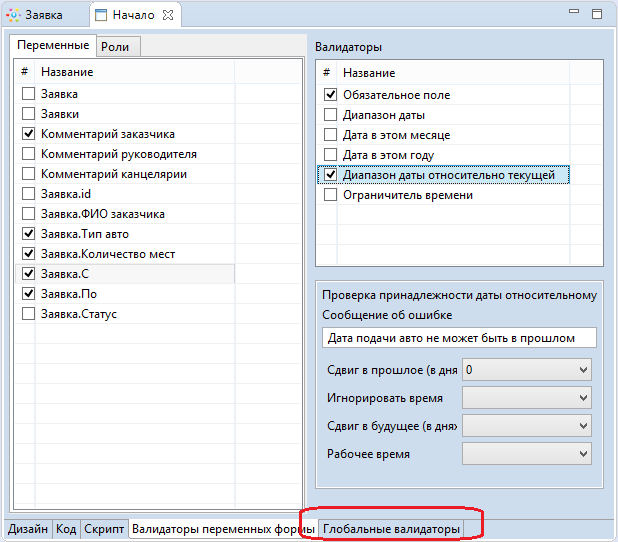
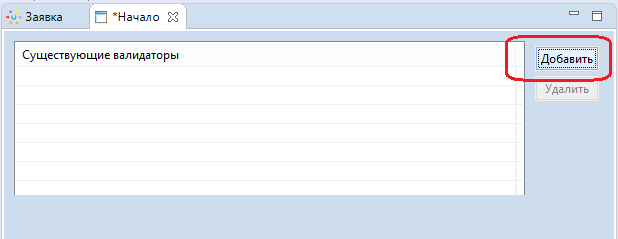
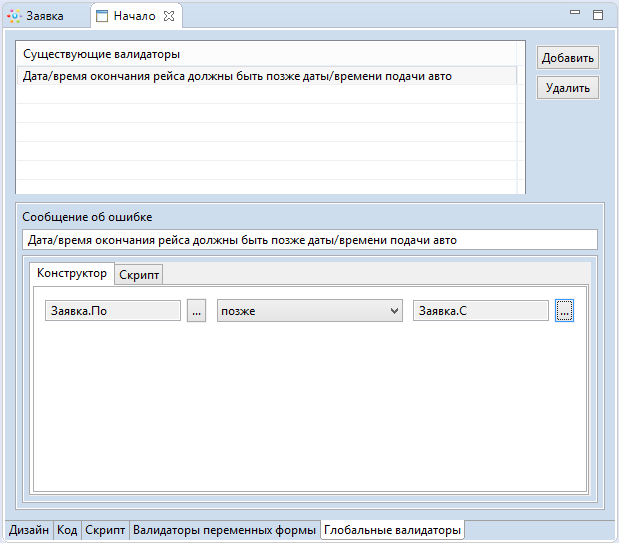
Форма узла "Одобрить заявку"
Создайте форму для узла "Одобрить заявку".
Здесь руководитель просматривает заявку и вводит комментарий.
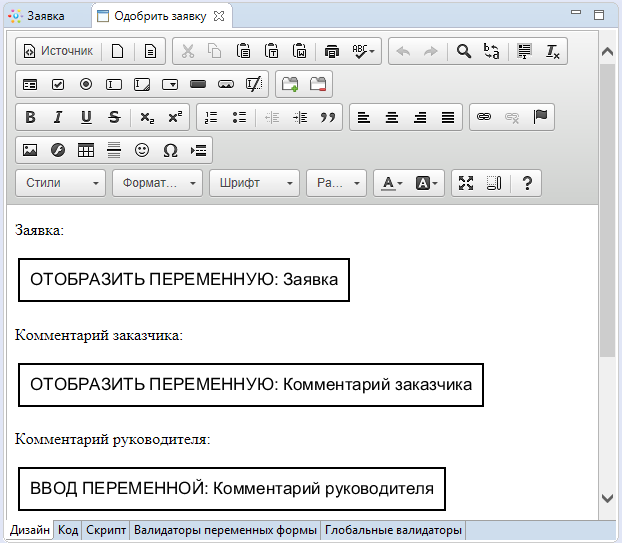
Используйте компонент "Отобразить переменную" для вывода значений переменных "Заявка" и "Комментарий заказчика". В качестве вида отображения используйте "Как неактивный компонент ввода".
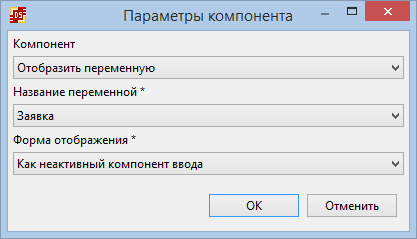
Создайте аналогичным образом остальные формы.
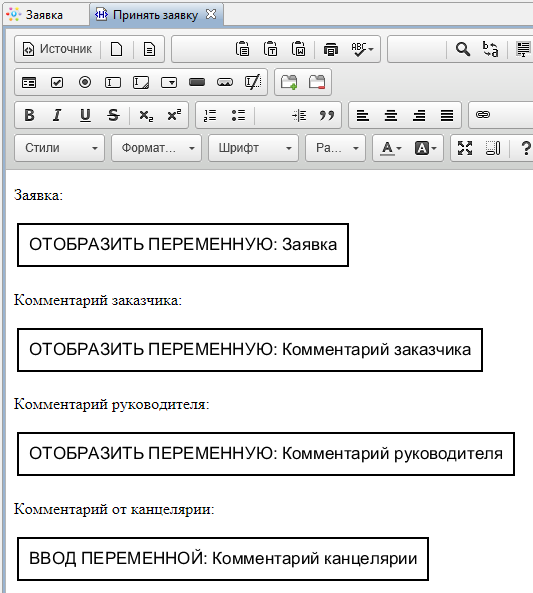
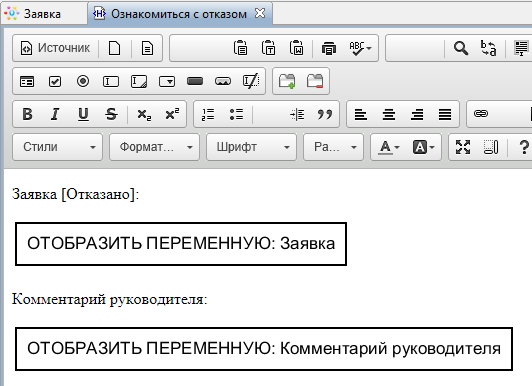
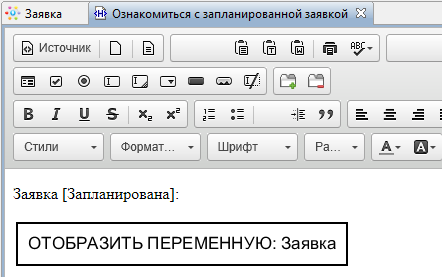
Обработчики
Выберите класс обработчиков и задайте конфигурации.