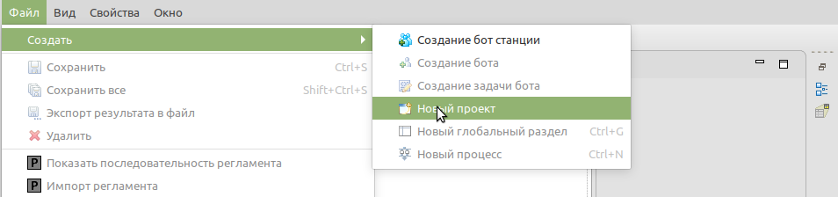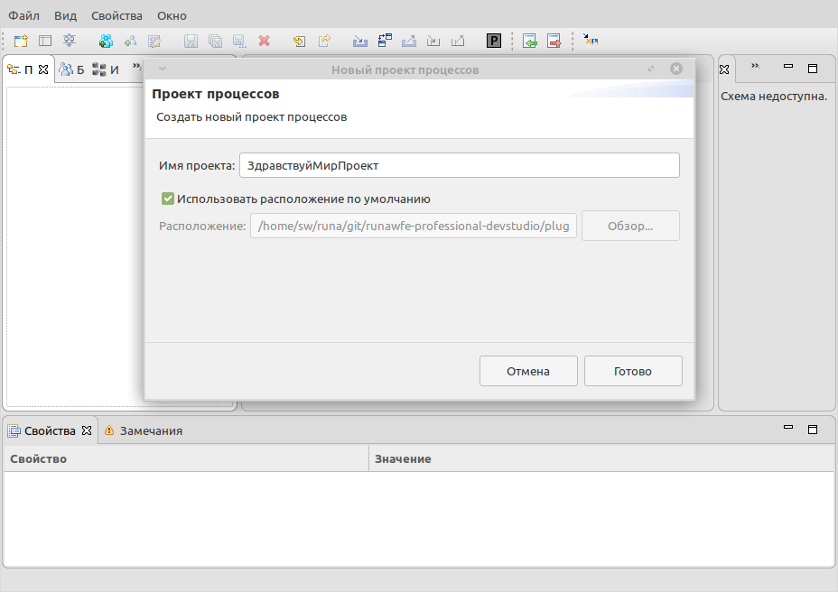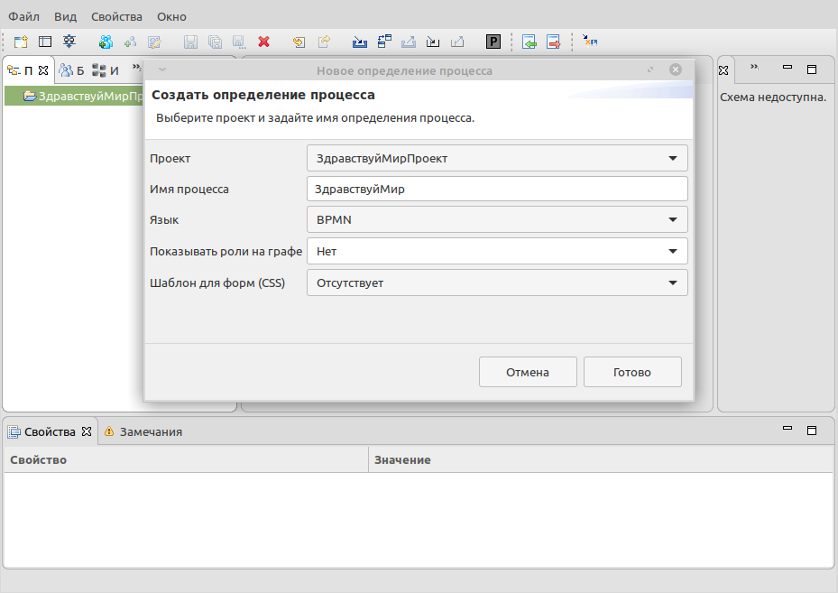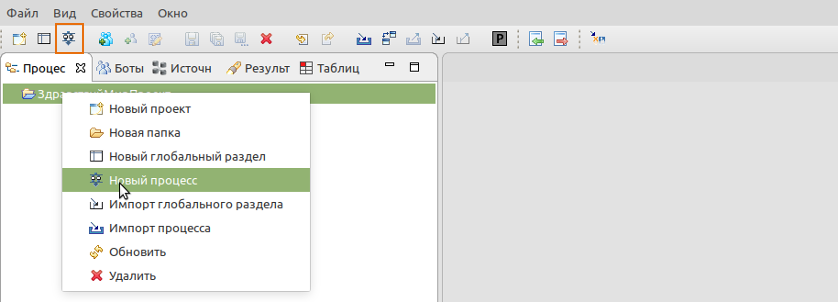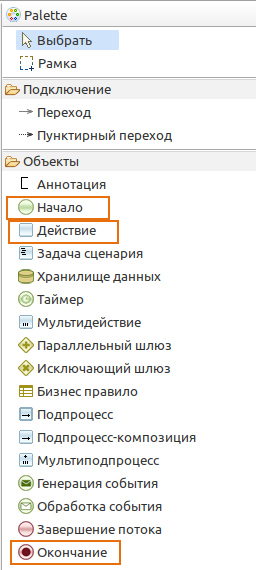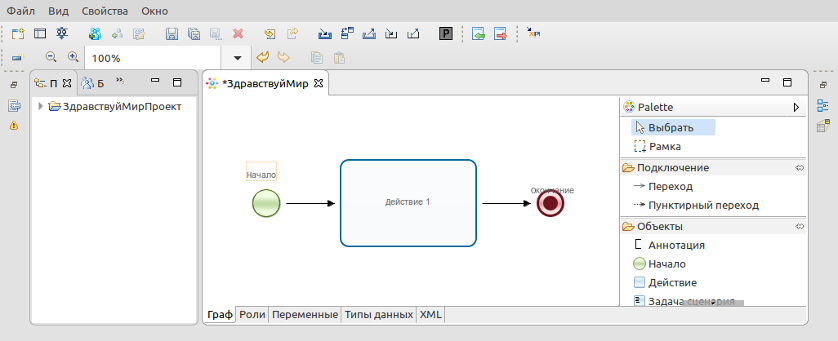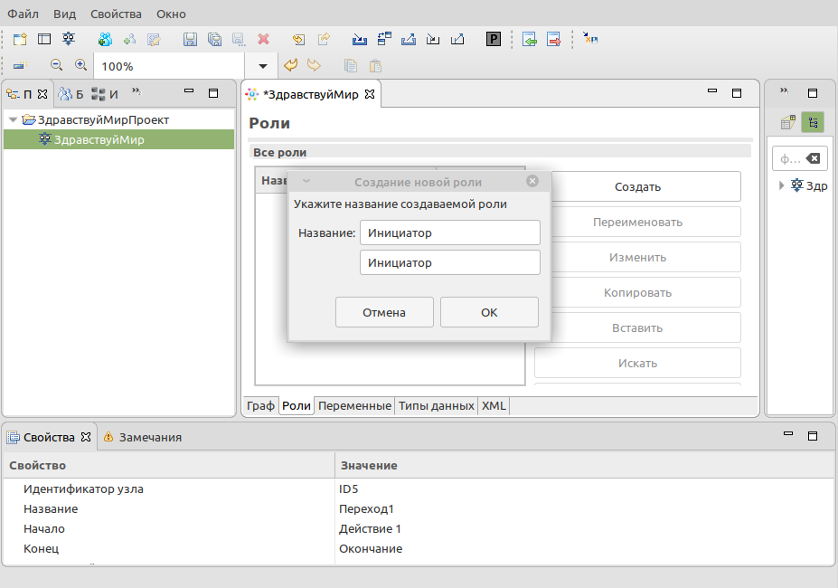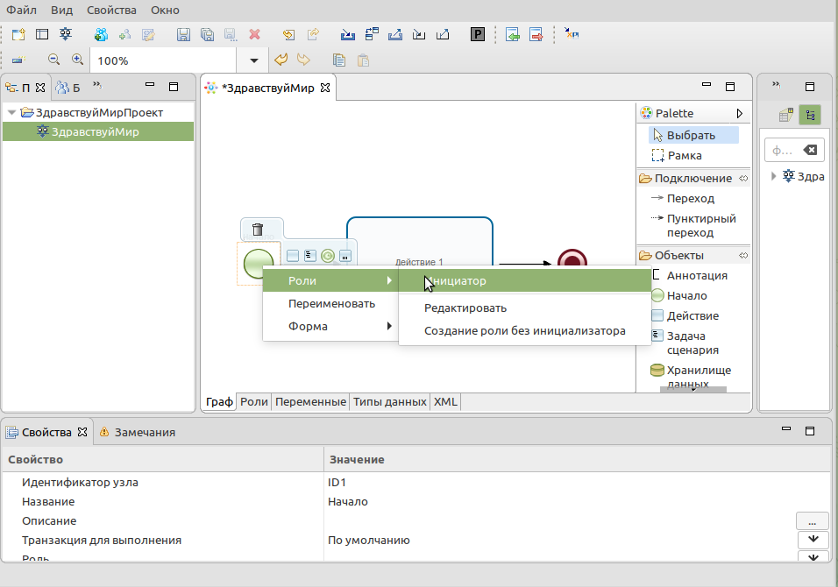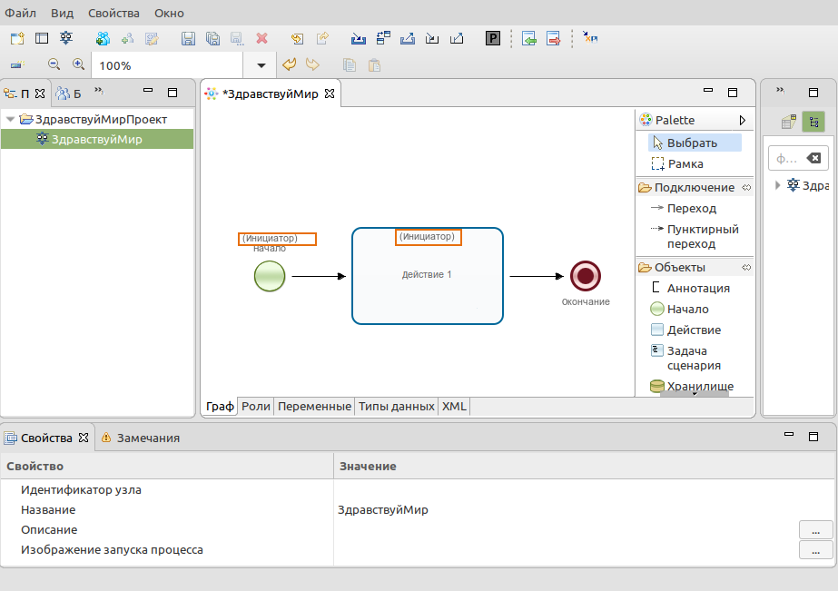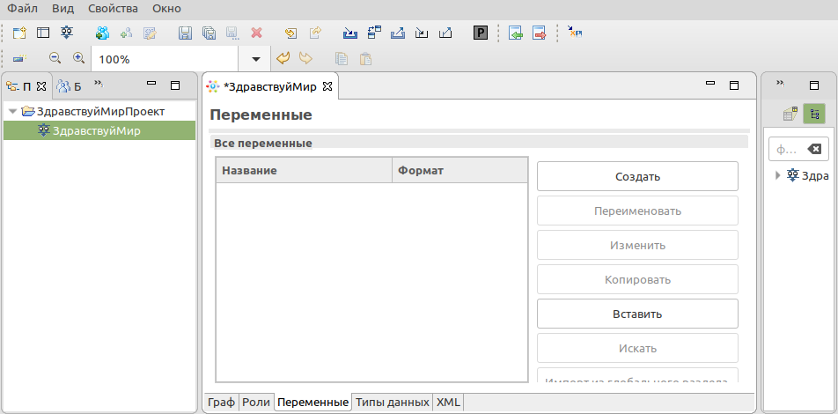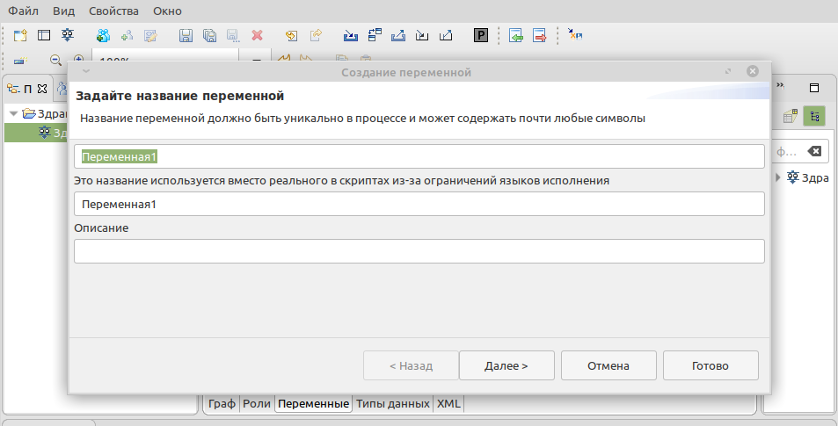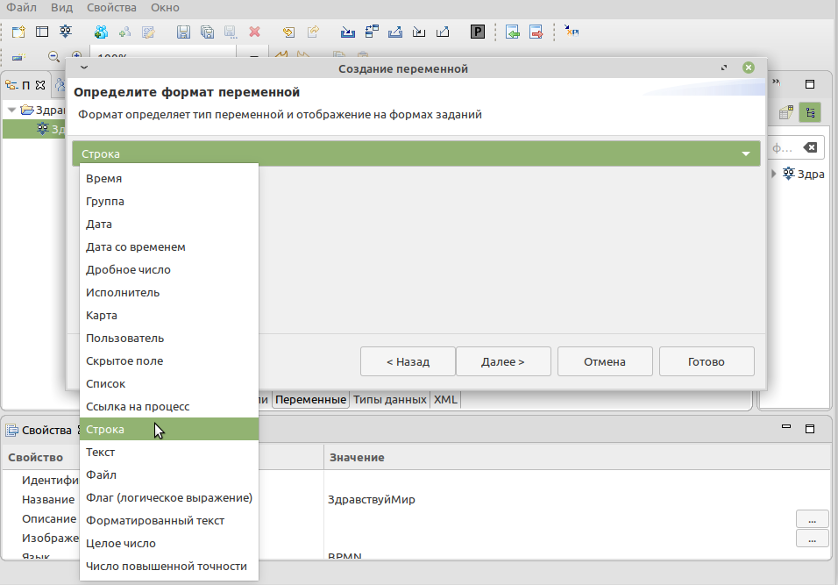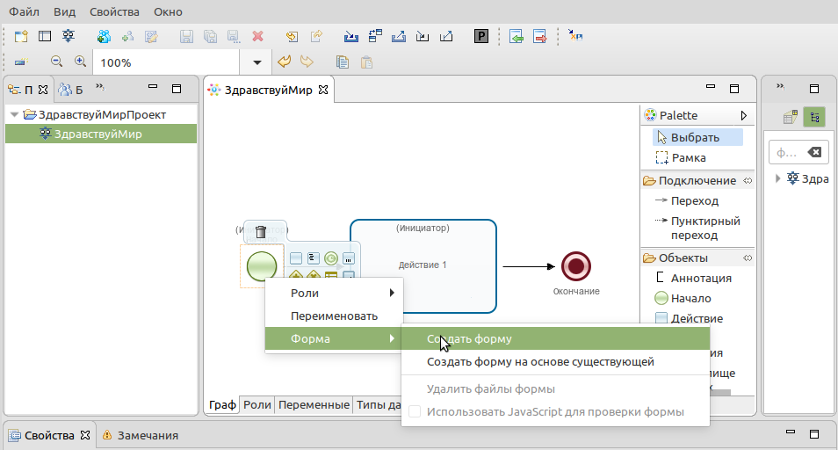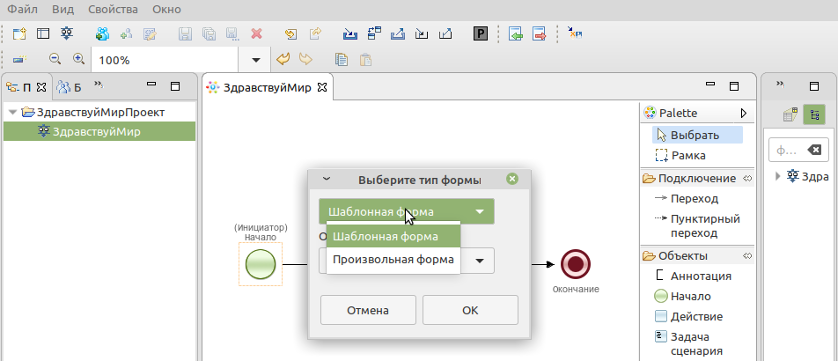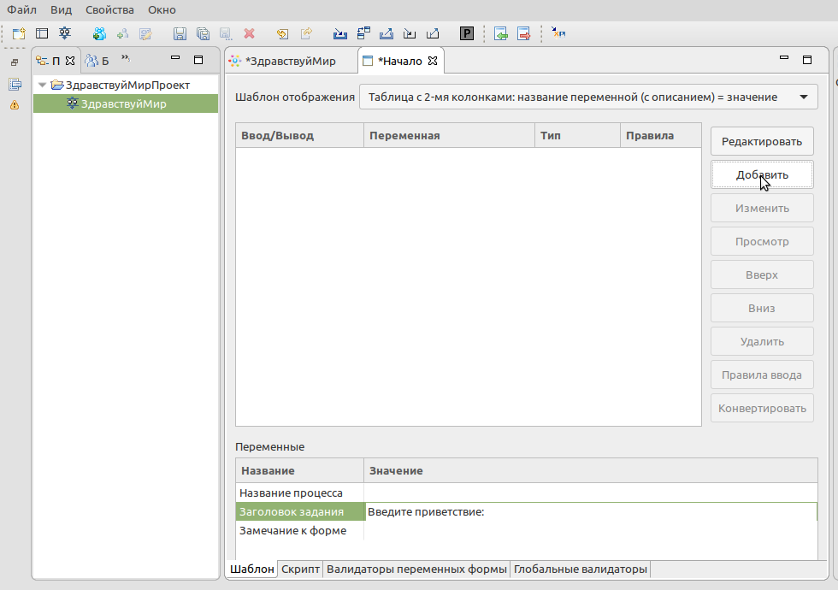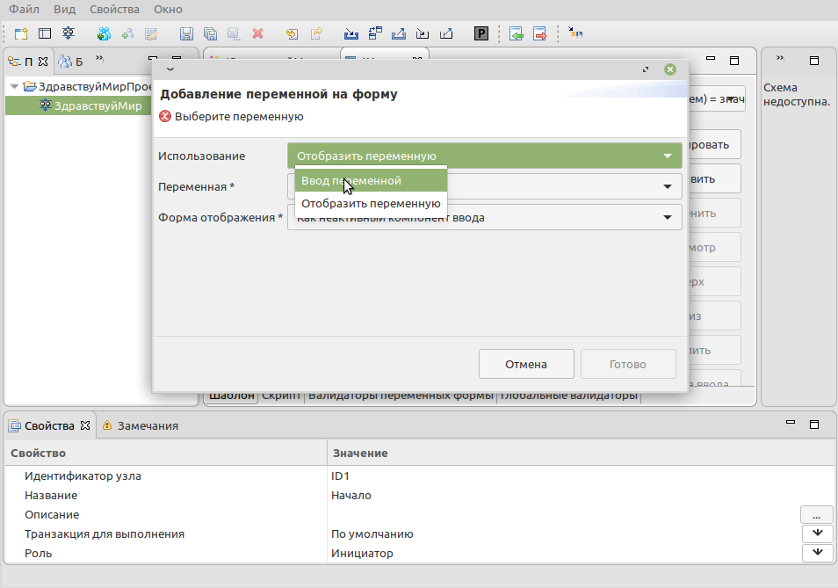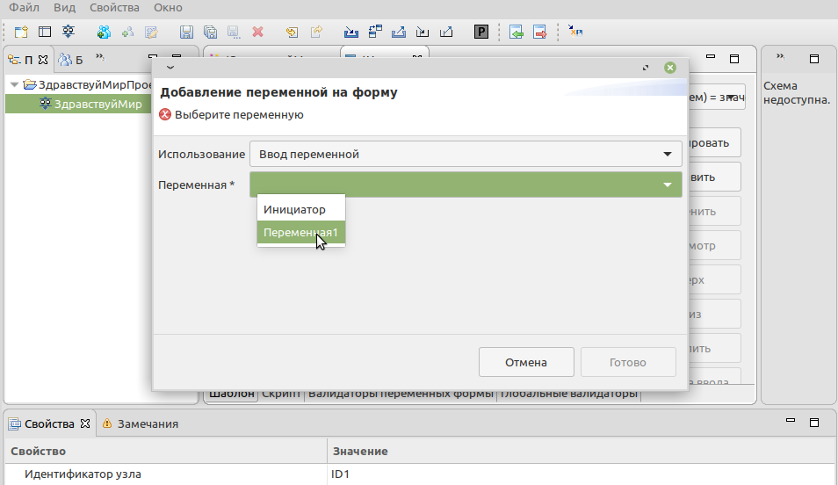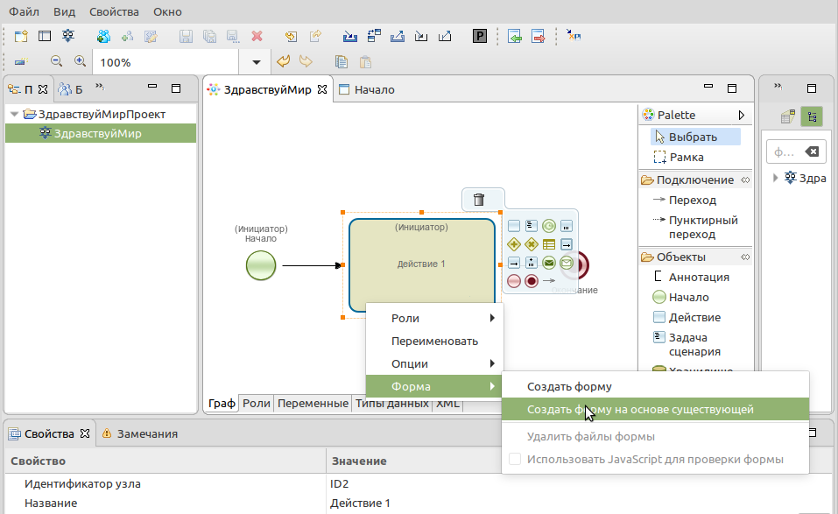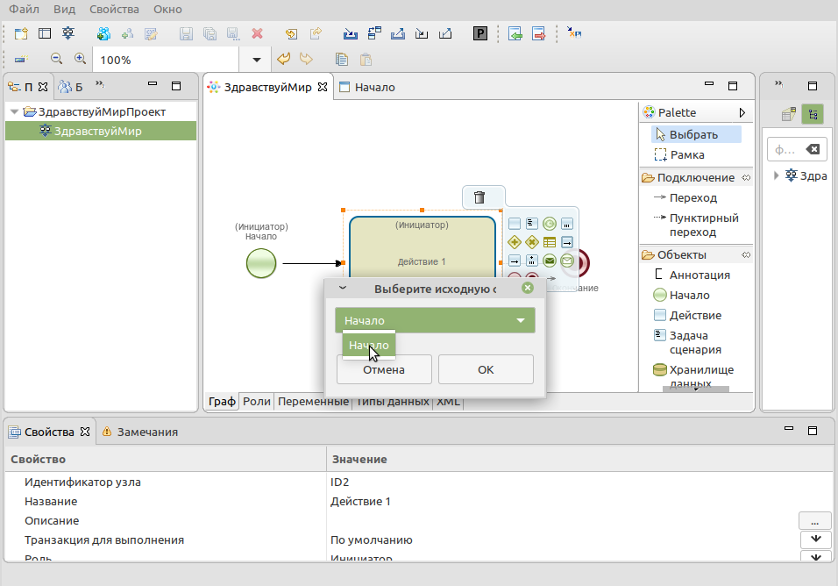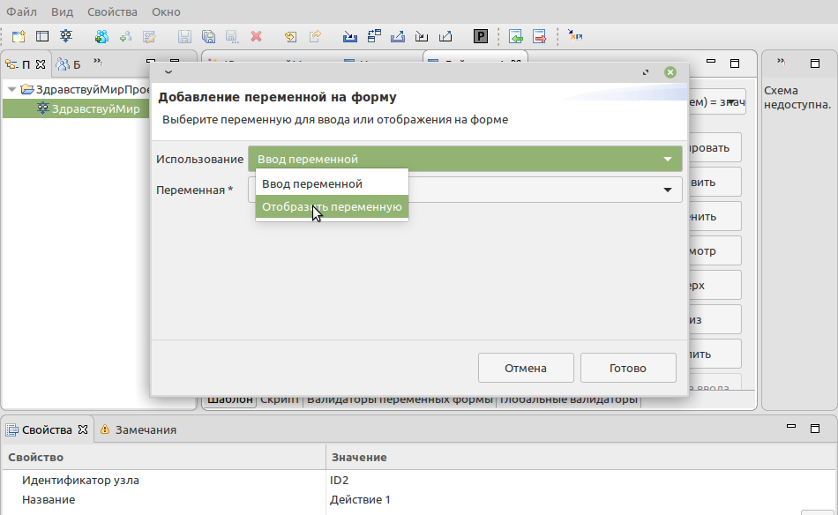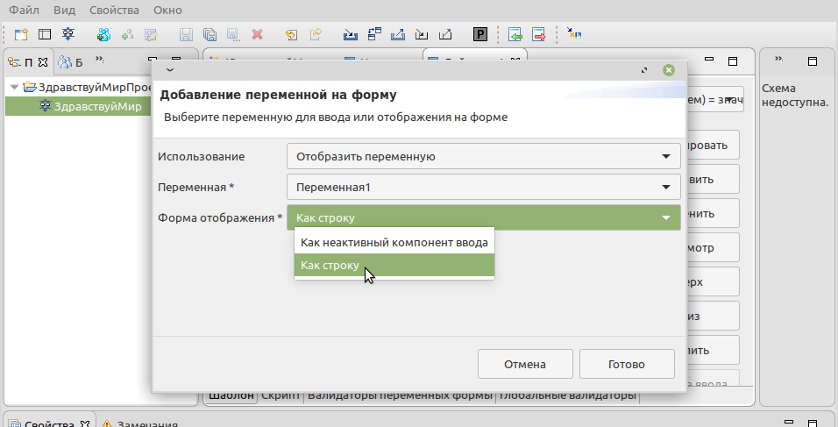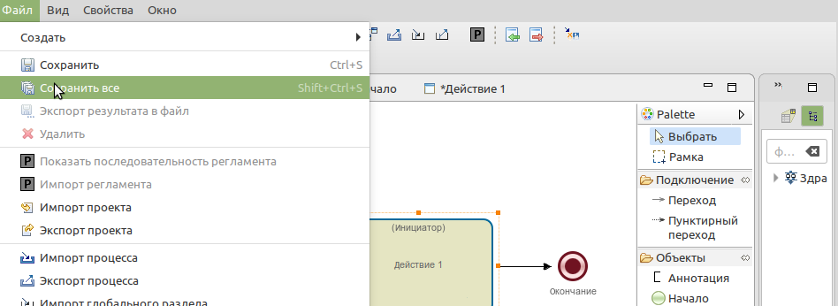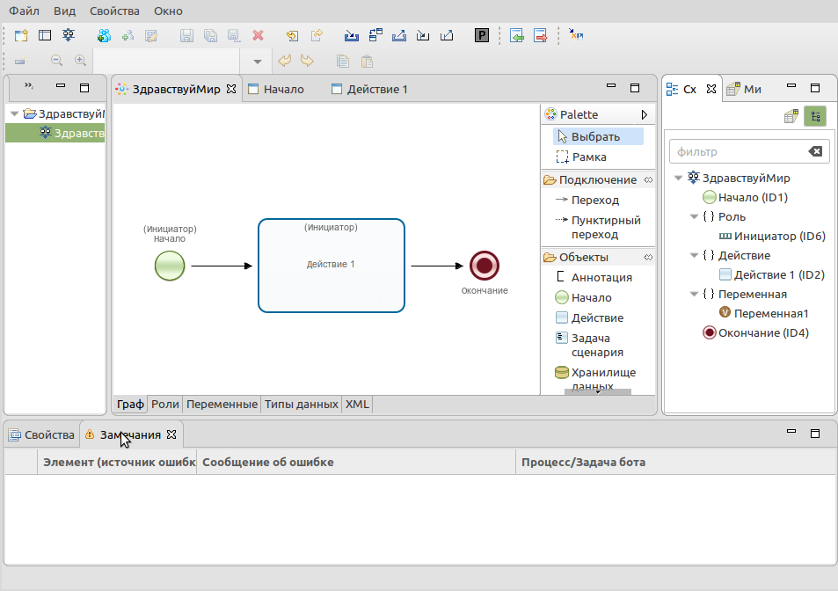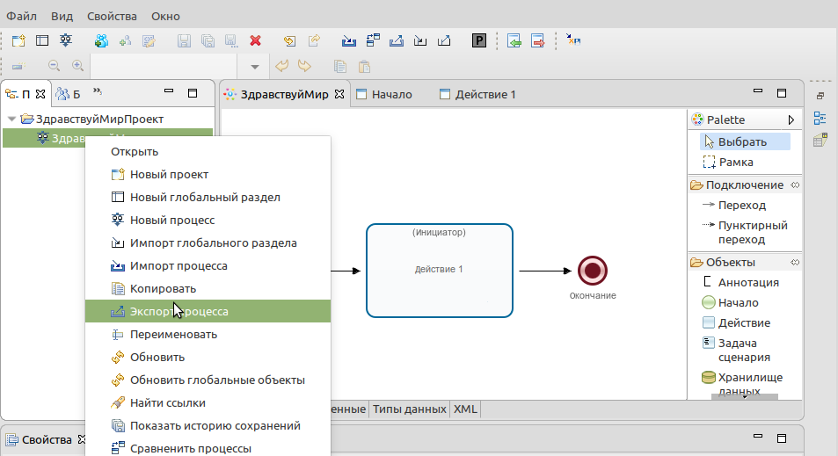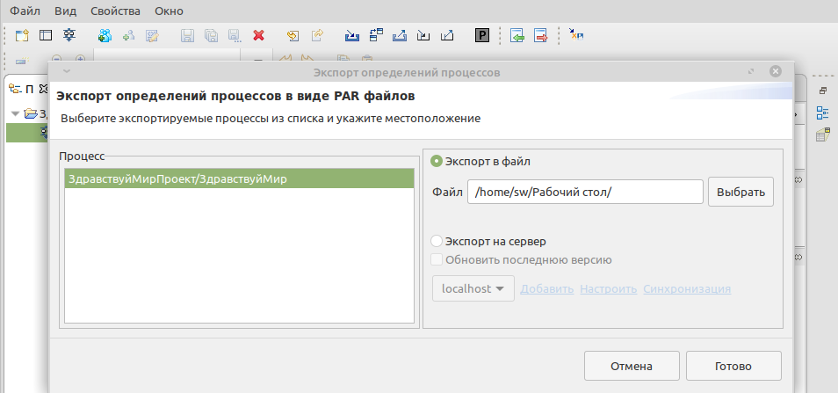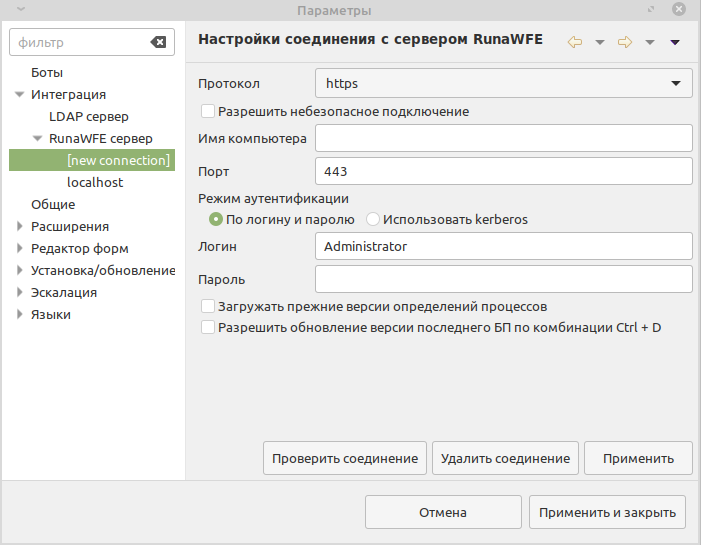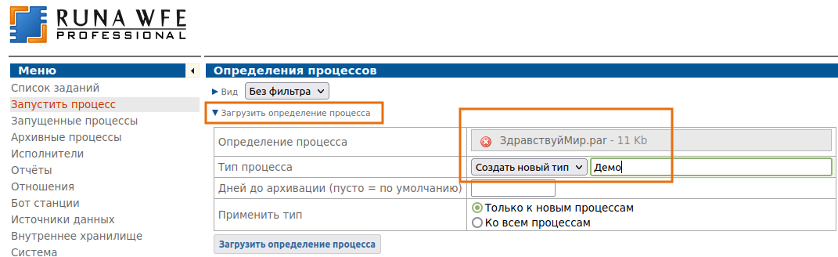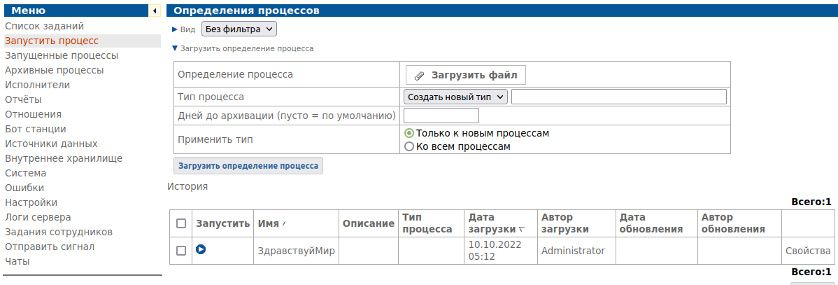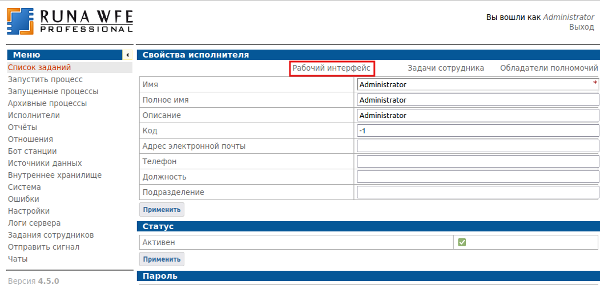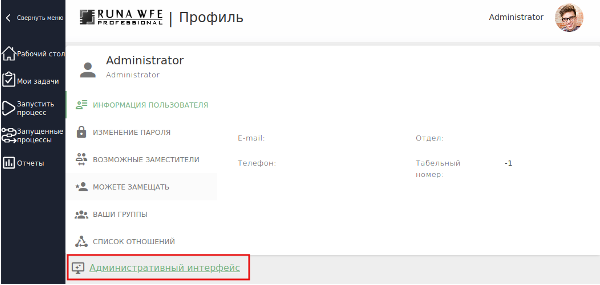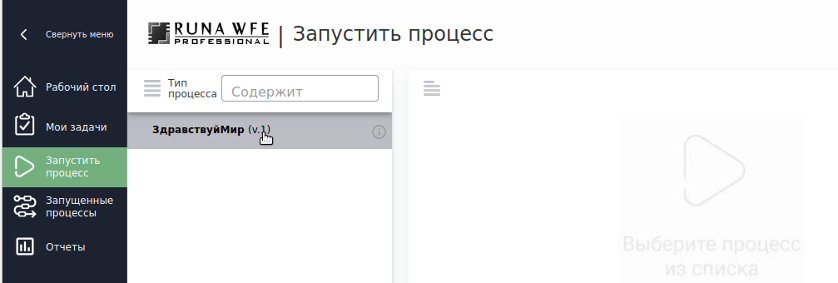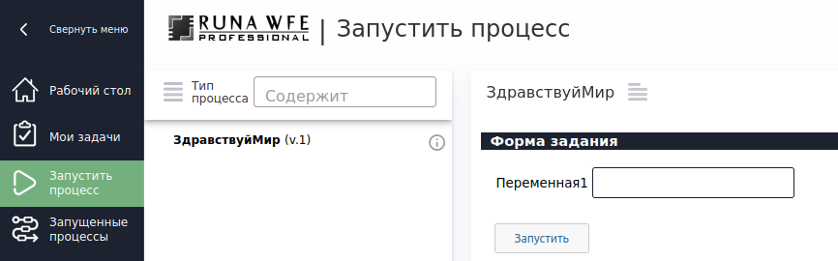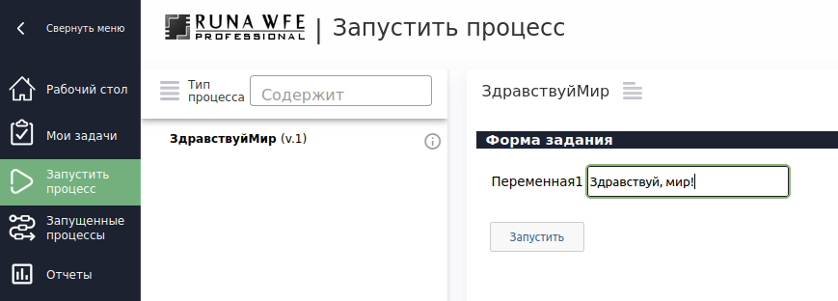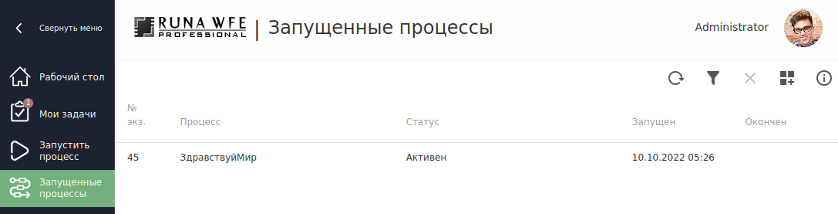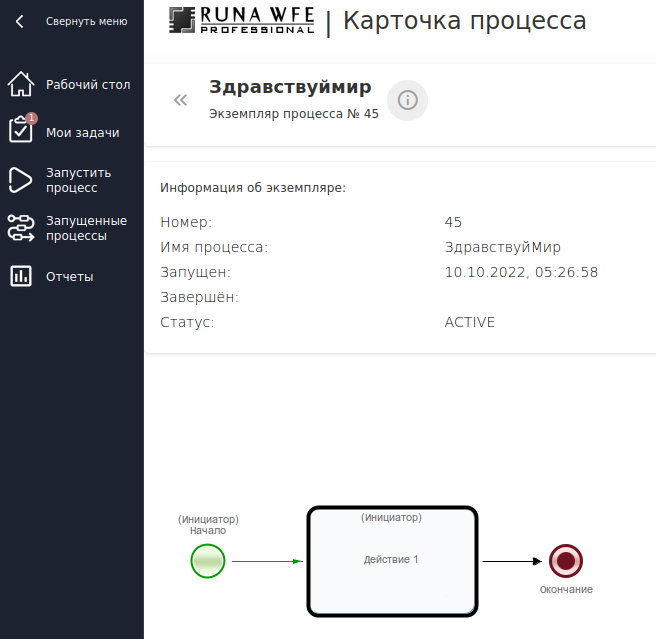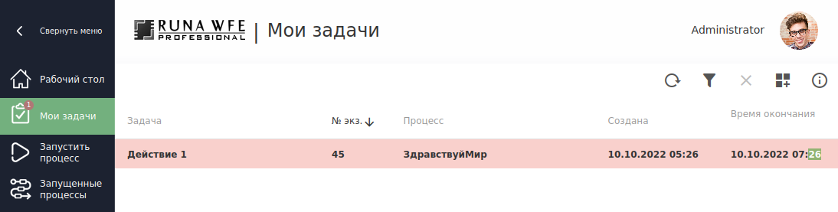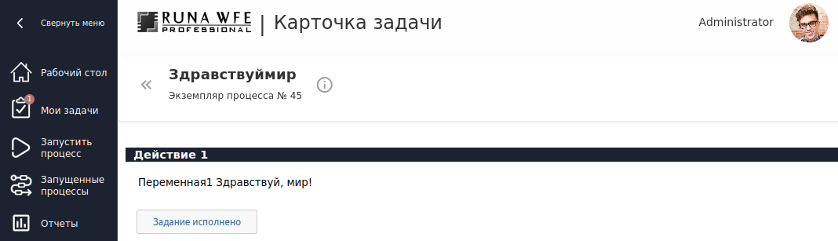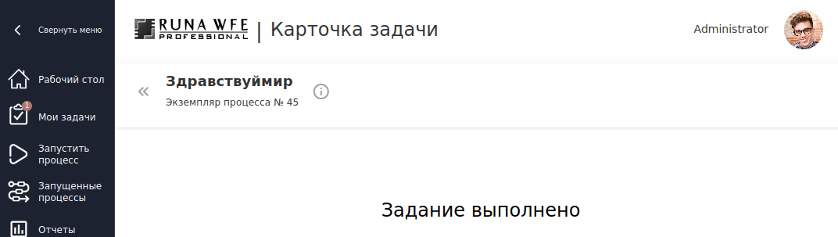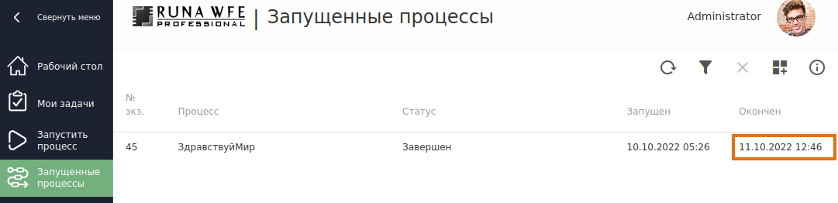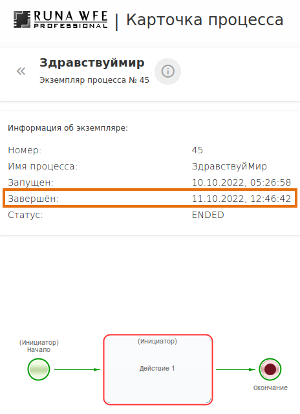Пример исполнимого бизнес-процесса
Пример создания и исполнения бизнес-процесса
Разработка бизнес-процесса
Разархивируйте и запустите среду разработки RunaWFE (Developer Studio, скачанную для Ваше операционной системы с этой страницы). Это будет исполнимый файл runa-gpd в корне скачанного каталога.
Создание проекта и процесса
Создание проекта процессов в среде разработки
Выберите пункт меню Файл > Создать > Новый проект - появится выпадающее меню заведения нового проекта процессов.
Альтернативное создание проекта возможно по клику по крайней левой иконке слева под меню Файл (
![]() ).
).
Введите имя проекта “ЗдравствуйМирПроект”.
Будет создан проект "ЗдравствуйМирПроект".
Создание нового бизнес-процесса ЗдравствуйМир
Аналогично через меню файл создаём новый процесс
Альтернативные виды создания процесса
- по третьей иконке под меню Файл слева
- по клику правой кнопкой мыши на выбранном проекте по ссылке в выпадающем меню
Видео - Быстрое создание проекта и процесса
Разработка графа процесса ЗдравствуйМир
Процесс состоит из трёх узлов: Начало, Действие1 и Окончание.
Сценарий
- При запуске процесса появляется стартовая форма, в которой надо ввести фразу "Здравствуй, мир!".
- После клика на команду “запустить” процесс запускается.
- Точка управления переходит в узел Действие1, в котором пользователь видит введённую им ранее фразу и нажиает на кнопку Задание выполнено.
- Процесс заканчивается.
Разработка графа процесса
Для построения графа процесса используется правая палитра элементов BPMN среды разработки.
- Для создания графа процесса "ЗдравствуйМир" нам необходимо вынести на схему 3 элемента - начало, действие и окончание (отмечены оранжевыми рамками в палитре элементов BPMN.
- Затем соединить элементы в последовательности, указанной на схеме ниже переходами (см. также палитру элементов - Переход находится на вкладке Подключение)
Палитра элементов BPMN появляется так же при наведении курсора на любой элемент графа.
Более быстро можно разработать граф, выбирая на появляющейся панели элемента следующий за ним элемент.
Создание ролей
Роли в стартовом узле
Роли соответствуют ролям бизнес-процесса. Начальный узел процесса (Начало) имеет отличное от остальных узлов поведение в части инициализации ролей: Стартовый узел не использует инициализатор - роль, указанная в стартовом узле, инициализируется пользователем, запустившим бизнес-процесс.
Задание роли для процесса "ЗдравствуйМир" Процесс состоит из трёх узлов: Начало, Действие1 и Окончание. Для состояния окончания процесса роль не нужна. В этом процессе будет одна роль.
1) Выберите вкладку «Роли». Появится форма с предложением создать Роль1. Переименуйте её в Инициатор.
После создания роли необходимо присвоить её стартовому узлу и узлу Действие1 по клику правой кнопкой мыши и выбору соответствующей ссылки в выпадающем меню.
2) Аналогично присвойте роль Инициатор узлу Действие1.
На графе процесса появится роль Инициатор рядом с названием узлов.
Создание переменных бизнес-процесса
Откройте вкладку переменные (внизу), на открывшейся вкладке справа кликните "Добавить"
Кликните далее для выбора формата переменной. По умолчанию формат - строка.
Кликните "Готово".
Примечание: по кнопке "Далее" можно задать значение по умолчанию переменной, тип хранения и определить доступ к ней.
Создание пользовательских форм
Создадим форму для узла Начало процесса.
Кликните правой кнопкой мыши на узле Начало
Выберите Форма -> Создать форму -> Шаблонная форма
Появится окно Шаблонной формы
Введите название формы: Введите приветствие
Выберите Ввод переменной.
Выберите Переменная1, нажмите "Готово"
Создайте форму для Действие1 на основе формы узла Начало
Измените Ввод на Отображение:
Выберите форму отображения "Как строку"
Экспорт процесса
Сохраните внесённые изменения. Меню Файл - Сохранить всё
Убедитесь, что вкладка "Замечания" пуста.
Для исполнения процесса необходимо перенести его в среду исполнения, экспортировать процесс в файловую систему или непосредственно в среду исполнения.
Через файловую систему с последующей загрузкой в среду исполнения
Или напрямую в среду исполнения, выбрав Экспорт на сервер. Но для этого необходимо настроить соединение.
Это возможно кликнув на ссылку Добавить (активируется при выбор Экспорт на сервер) или зайдя в меню Свойства - Настройки - RunaWFE сервер - [new connection].
Здесь необходимо ввести имя компьютера - адрес, по которому Вы попадаете на RunaWFE (по кнопке Войти на Яндекс облаке) и пароль администратора
Исполнение
Загрузка определения процесса в среду исполнения
Войдите в среду исполнения в административном интерфейсе.
Для выполнения процесса необходимо загрузить его в среду исполнения. Для этого нужно зайти в административный интерфейс, переключившись на него в профиле пользователя.
Вкладка Загрузить процесс Ссылка Загрузить определение процесса Откроется форма для загрузки файл Выберите выгруженный из среды разработки процесс (тип процесса указывать не обязательно) и нажмите "Загрузить определение процесса"
Процесс появится в списке на странице Определения процессов.
.
Выполнение процесса
Для выполнения процесса вернёмся в пользовательский интерфейс.
Вид веб-интерфейса переключается в профиле пользователя.
Ссылка на профиль пользователя находится в правом верхнем углу страницы.
Вкладка "Запустить процесс".
Кликните на название процесса "Здравствуй мир".
Перейдите на вкладку "Запущенные процессы"
В списке процессов виден запущенный процесс "ЗдравствуйМир".
Кликните на название процесса, откроется карточка процесса. При клике на иконку i откроется вкладка с информацией о процессе (номер, состояние, время запуска, время завершения не установлено, поскольку процесс ещё не завершён). На графе видно, что точка управления находится в узле действия Действие1 (выделено жирной черной рамкой). Если пользователь просрочил выполнение задания, рамка будет красного цвета. Зелёным цветом на графе выделен путь, по которому происходили действия. В левом меню - на ссылке "Список задач" появился красный кружок с новыми задачами пользователя.
Перейдём на вкладку "Список задач" и увидим задачу, которую нужно выполнить. Поскольку прошло больше времени, чем установлено на выполнение задачи (устанавливается для каждой задачи отдельно, но для примеров установлено по умолчанию одинаковое), задача подсвечена красным, что указывает на то, что она просрочена.
Кликните на задание и исполните его.
После выполнения Деййствия1 перейдите на вкладку Запущенные процессы.
У процесса ЗдравствуйМир появится дата завершения.
Дата окончания появится и в карточке процесса, которую можно посмотреть кликнув на название процесса (см. рисинок слева.
Действие1 подсвечено красным, следовательно было выполнено позже установленного срока, просрочено.
Процесс завершен.
Это видно и на графе процесса - узел окончания обведён зелёным цветом.