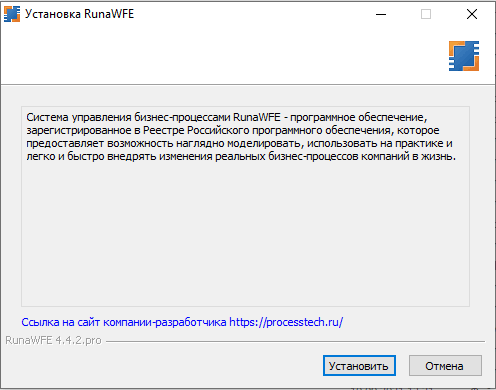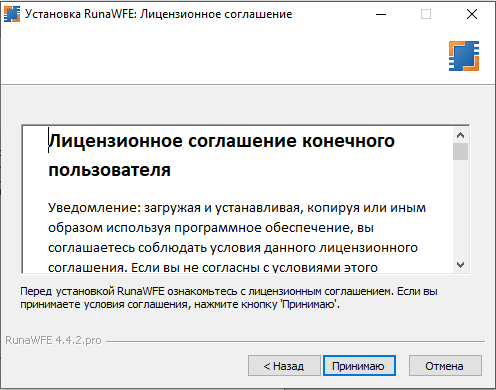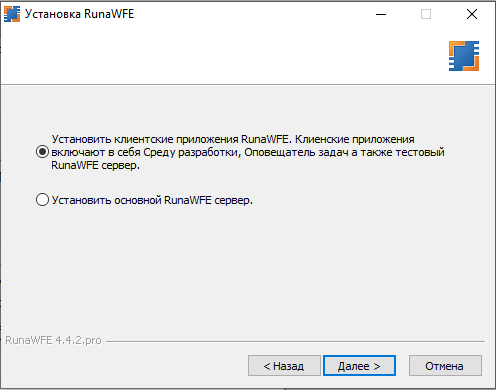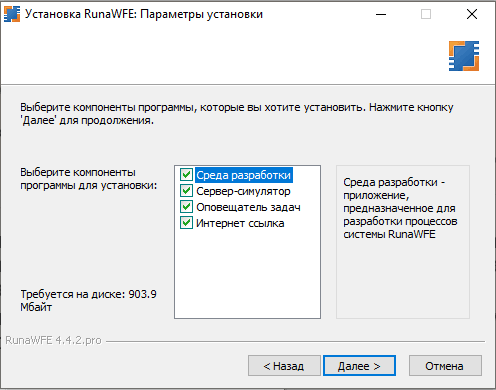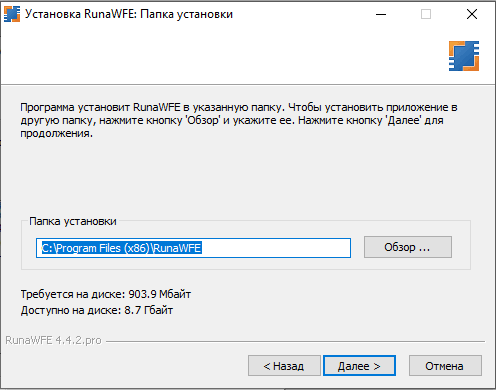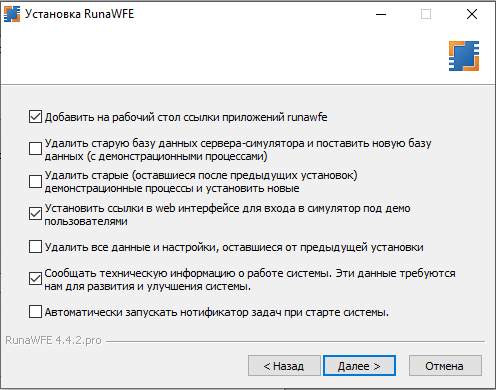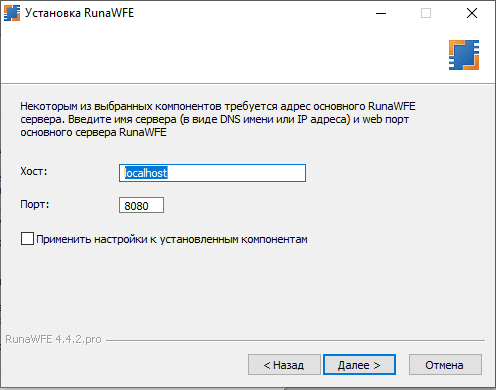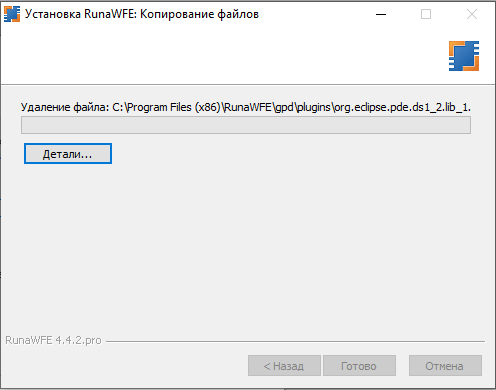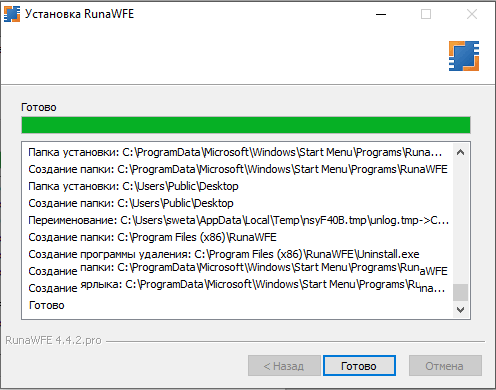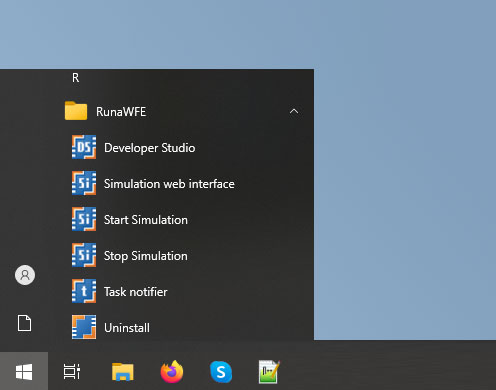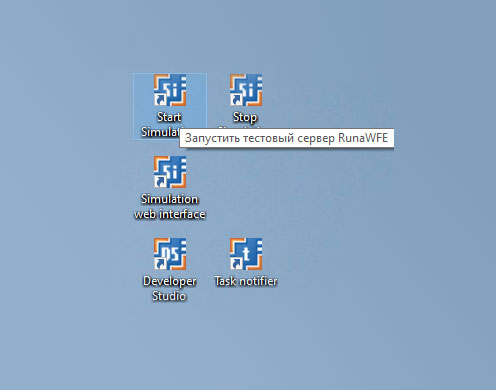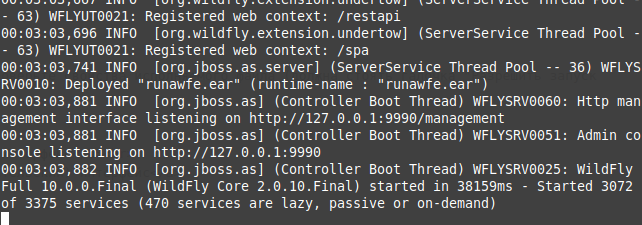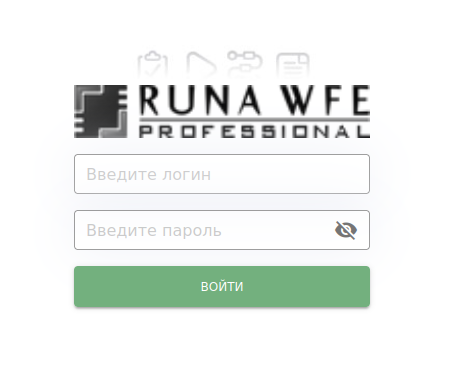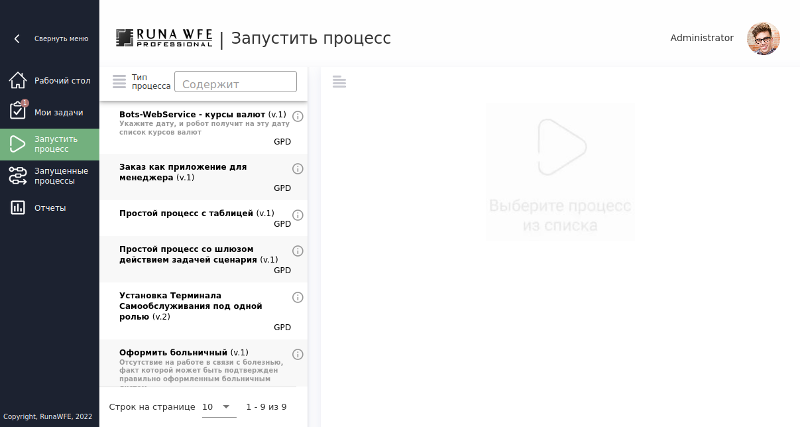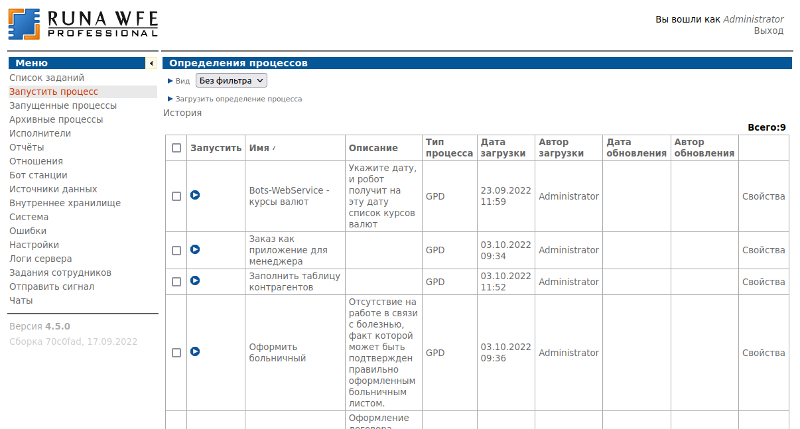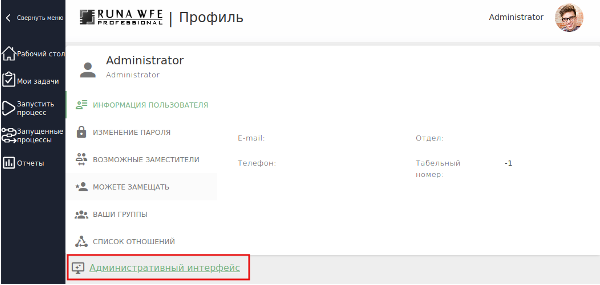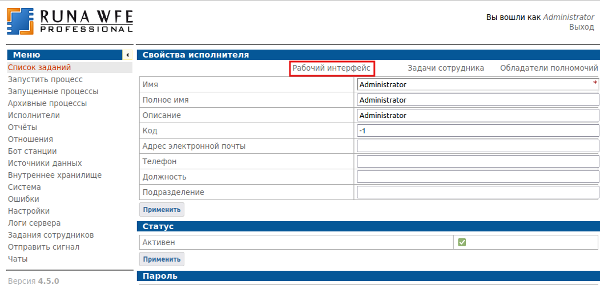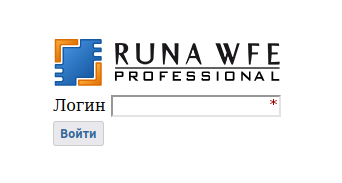3-TrainingMaterials Introduction
Скачать исходные файлы системы RunaWFE
Варианты распространения RunaWFE:
- Готовые специализированные дистрибутивы (для ОС Windows):
для 64-разрядной ОС Windows | для 32-разрядной ОС Windows
Запуск на выполнение этого файла запустит на компьютере диалог установки системы.
- Вариант распространение в виде исполнимых файлов java-машины (ОС Windows, Linux, Macintosh) (Загрузить). В этом случае надо обратиться к документации RunaWFE Free и установить на компьютер непосредственно исполняемые файлы java.
- Вариант распространения в исходных кодах предназначен для разработчиков программного обеспечения. Используя исходные коды, они могут модифицировать систему или встраивать ее в какое-то другое программное обеспечение.
Установка системы RunaWFE для операционной системы Windows
Перечислим компоненты дистрибутива системы, которые можно установить при помощи дистрибутива.
Компоненты дистрибутива, относящиеся к клиентской части системы:
- Клиент (web-интерфейс)
- Среда разработки
- Симулятор бизнес-процессов
- Клиент-оповещатель о поступивших заданиях.
Компоненты дистрибутива, относящиеся к серверной части системы:
- RunaWFE – сервер
- Бот-станция.
В данном лабораторном практикуме рекомендуется установить на компьютер только клиентские компоненты. Клиентский компонент «симулятор» является адаптированной для компьютера пользователя версией RunaWFE сервера, этот компонент содержит в себе локальную бот-станцию. Поэтому клиентских компонентов достаточно для того, чтобы познакомиться со всей функциональностью RunaWFE.
Замечание. В следующем разделе описан порядок установки системы в случае ОС Windows, но для системного администратора, устанавливающего систему в компьютерном классе, есть более подробная инструкция Универсальная инструкция по установке дистрибутивов RunaWFE в ОС Windows (Файл:Admin instruction ver2.doc)
Порядок установки системы в случае ОС Windows
Запустите на выполнение файл RunaWFE-Installer.exe. Появится экран мастера установки системы:
Нажмите «Установить». В следующем мастере установки появится текст лицензии на бесплатный программный продукт RunaWFE Professional.
После утвердительного ответа на вопрос о принятии условий лицензии появится выбор – установить на компьютер клиентские или серверные компоненты RunaWFE
Выберите клиентские приложения и нажмите «Далее»
Появится страница выбора конкретных клиентских компонентов.
Отметьте все компоненты и нажмите «Далее».
Выберите папку для установки RunaWFE и нажмите «Далее».
Дополнительные параметры мастера установки.
Нажмите «Далее».
В следующем окне мастера оставьте настройки, появившиеся по умолчанию, и нажмите «Далее». – Начнется процесс копирования файлов системы и установка. После того, как система будет установлена, появится следующее окно мастера:
Нажмите «Готово». Процесс установки будет завершен.
Замечание. В случае отсутствия в системе java 8, инсталлятор предложит установить, кроме того будет предложено установить переменную среды JAVA_HOME.
Начало работы с системой RunaWFE
Работать с системой можно через системное меню ( Пуск / Программы / RunaWFE)
или через расположенные на рабочем столе иконки.
Для начала работы с системой RunaWFE:
- Запустите RunaWFE симулятор. Это можно сделать, например, командой меню Пуск / Программы / RunaWFE / Start Simulation.
При запуске симулятора появится консольное окно:
Строка WFLYSRV0010: Deployed "runawfe.ear" (runtime-name : "runawfe.ear") означает, что симулятор запущен.После этого с системой можно работать через web-интерфейс. Это можно сделать как через клиент-оповещатель о поступивших заданиях, так и через обычный браузер.
- Запустите web-интерфейс системы RunaWFE. Для этого надо выполнить команду Пуск / Программы / RunaWFE / Simulation Web Interface. Появится окно ввода логина и пароля пользователя. По умолчанию первый запуск происходит в пользовательском (рабочем) веб-интерфейсе.
В этом окне введите логин администратора «Administrator» (существенно, что с большой буквы) и пароль администратора – «wf».
Вид рабочего (пользовательского) интерфейса
Вид административного интерфейса
Вид веб-интерфейса переключается в профиле пользователя.
Ссылка на профиль пользователя находится в правом верхнем углу страницы.
Соответственно, переключение обратно на пользовательский вид интерфейса происходит на странице профиля пользователя, вход на которую происходит при клике на логин пользователя в правом верхнем углу страницы
Окно входа административного интерфейса для упрощения прохождения практикума показывается без пароля. Далее в практикуме будет рассказано и показано, как и где изменить настройки.