RunaWFE. Расширенный лабораторный практикум по процессному управлению. Часть 2
Материалы этого документа распространяется свободно на условиях лицензии GNU FDL.
Введение
Для автоматизации процессного управления предприятием разработан специальный класс компьютерных систем – системы управления бизнес-процессами и административными регламентами (далее СУБПиАР). Основная задача таких систем - раздавать задания исполнителям и контролировать их выполнение. Последовательность заданий определяется схемой бизнес-процесса, которую можно разработать и в дальнейшем быстро модифицировать при помощи графического редактора бизнес-процессов. Эта схема похожа на блок-схему алгоритма. По схеме перемещаются точки управления. В узлах схемы генерируются задания исполнителям.
В первой части практикума были рассмотрены исполнимые бизнес-процессы и административные регламенты, было дано определение исполнимого бизнес-процесса, основанное на четырех перспективах. Также в первой части практикума было дано описание основных элементов систем управления бизнес-процессами и административными регламентами на примере свободного ПО с открытым кодом RunaWFE, показано, как установить систему и приведено вводное занятие, в котором объяснены базовые операции, позволяющие разрабатывать и исполнять бизнес-процессы. Первую часть практикума можно найти на сайте проекта RunaWFE в разделе "Документация/Документация для пользователя", документ "RunaWFE. Учебные материалы по процессному управлению".
Адрес сайта проекта RunaWFE - http://runawfe.ru/rus.
В настоящей, второй части лабораторного практикума приведено описание трех практических занятий, посвященных изучению трех первых перспектив исполнимого бизнес-процесса:
- перспектива управления потоком (control-flow perspective)
- перспектива ресурсов (resource perspective)
- перспектива данных (data perspective)
Система RunaWFE свободно распространяется вместе со своими исходными кодами на условиях открытой лицензии LGPL. Система бесплатная, ее можно свободно установить на любое количество компьютеров без каких-либо ограничений. Скачать дистрибутивы и исходный код ее можно через интернет с портала разработчиков свободного программного обеспечения sourceforge.net по адресу: http://sourceforge.net/projects/runawfe.
Практическое занятие №1. Изучение перспективы потока управления
Цель занятия
Целью занятия является изучение перспективы потока управления
Теоретические сведения
Необходимые теоретические сведения изложены в первой части лабораторного практикума в пункте "Перспектива управления потоком" раздела "Исполнимые бизнес-процессы и административные регламенты".
Порядок выполнения работы
- Запустите графический редактор бизнес-процессов системы RunaWFE. Для этого кликните на ярлык "Process Designer" на рабочем столе, или выполните команду меню Пуск / Программы / RunaWFE / Process designer. Появится окно графического редактора (см. 1-ая Часть, Вводное занятие, Порядок выполнения работы, Пункт 15, Рис 45).
- Создайте новый проект - "Занятие 1" (Подробнее см. 1-ая Часть, Вводное занятие, Порядок выполнения работы, Пункт 16, Рис 46).
- Создайте новый бизнес-процесс. Название процесса Пример 1-1. (Подробнее см. 1-ая Часть, Вводное занятие, Порядок выполнения работы, Пункт 17, Рис 47).
- Поместите на схему бизнес-процесса узел - начало бизнес-процесса, три узла-действия и узел-окончание: Кликните на элемент «Выбрать» в палитре. Будет установлен режим выбора. В этом режиме каждый узел надо поместить на схему при помощи клика на элемент, расположенный в палитре и последующего клика на место в схеме, в которое требуется поместить новый элемент (Рис. 71. Подробнее см. 1-ая Часть, Вводное занятие, Порядок выполнения работы, Пункт18)
- Поместите на схему бизнес-процесса линии-переходы, соединяющие начало, узлы - действия и окончание. Для этого надо кликнуть на элемент «Переход» в палитре. Будет установлен режим рисования переходов. В этом режиме создания каждого перехода надо сначала кликнуть в центр узла, в котором должен начаться переход, потом кликнуть в центр узла, в который должен закончиться переход. (Рис 72. Подробнее см. 1-ая Часть, Вводное занятие, Порядок выполнения работы, Пункт 19) Замечание. Для того, чтобы "изогнуть" линии-переходы, надо в режиме «Выбрать» выделить кликом переход, найти в середине прямолинейного участка маленькую точку (см. 1-ая Часть, Вводное занятие, Порядок выполнения работы, Пункт 19, рис. 50) и далее "тащить" ее мышкой в нужном направлении.
- Введите названия для переходов из узла, в котором будет осуществляться выбор: Выделите переход, кликнув на него мышью, далее в окне свойства замените значение имени перехода по умолчанию ("tr1") на значение "Выбор1" (Рис. 73). Выделите второй переход, выходящий из узла, в котором будет осуществляться выбор, замените значение имени перехода по умолчанию на значение "Выбор2"
- Создайте роль: Кликните правой кнопкой мыши на узел - Начало, в появившемся контекстном меню выберите "Роли / Создание роли без инициализатора" (Рис. 74)
- Свяжите роль «Роль1» со всеми узлами-действиями. Для этого кликните правой кнопкой мыши на каждый узел и выберите «Роли/Роль1» (Подробнее см. 1-ая Часть, Вводное занятие, Порядок выполнения работы, Пункт 21, Рис. 52)
- Бизнес-процесс готов. Запустите RunaWFE симулятор, для этого дважды кликните по ярлыку «Start Simulation» на рабочем столе, или выполните команду меню Пуск / Программы / RunaWFE / Start Simulation. (Подробнее см. 1-ая Часть, Вводное занятие, Порядок выполнения работы, Пункт 1)
- Войдите в web-интерфейс системы RunaWFE под пользователем Administrator. (см. 1-ая Часть, Вводное занятие, Порядок выполнения работы, Пункт 2, Рис. 34) Замечание. По умолчанию пароль пользователя Administrator - "wf".
- Загрузите разработанный бизнес-процесс на RunaWFE сервер. Для этого войдите в редактор бизнес-процессов, кликните на разработанный бизнес-процесс, в меню выберите команду "Файл / Экспорт процесса" (Рис. 76)
- В появившейся форме выберите "экспорт на WFE сервер", затем кликните "Настройки соединения" (Рис. 77)
- В появившейся форме проверьте, что в поле "URL сервера" стоит "localhost", в поле "Логин" - "Administrator", в поле "Пароль" - "wf". Кликните на "Проверить соединение". После получения сообщения "Соединение проверено" кликните на "ОК". (Рис. 78)
- Кликните на ссылку "Синхронизация", потом кликните на "Готово" - бизнес-процесс "Пример 1-1" будет загружен на RunaWFE сервер
- Войдите в Веб-интерфейс системы под пользователем Administrator, кликните на пункт меню "Запустить процесс", найдите в списке процессов бизнес-процесс "Пример 1-1" (Рис. 79)
- Запустите на бизнес-процесс "Пример 1-1" кликнув на имя, или иконку слева от него. - В верхней части экрана появится надпись "Экземпляр процесса запущен, рядом с которой будет находиться номер запущенного бизнес-процесса (см. 1-ая Часть, Вводное занятие, Порядок выполнения работы, Пункт 41, рис 65)
- Кликните на пункт меню "Запущенные процессы". Найдите в появившемся окне строку, соответствующую запущенному экземпляру бизнес-процесса - в ней число в поле номер должно совпадать с тем, которое было отображено в сообщении о запуске экземпляра процесса (Подробнее см. 1-ая Часть, Вводное занятие, Порядок выполнения работы, Пункт 42, Рис. 66).
- Кликните в этой строке на номер бизнес-процесса. - Откроется форма экземпляра бизнес-процесса. В этой форме будет показано, что в процессе есть единственная точка управления, которая находится в узле "Узел-Действие1", задание этого узла назначено пользователю "Administrator". Пользователь "Administrator" является исполнителем роли "Роль1". Также в форме находится схема экземпляра бизнес-процесса с отмеченными на ней маршрутами точек управления. Переходы и узлы, по которым прошли точки управления выделены красным, узлы-Действия, в которых находятся текущие точки управления, выделены жирной рамкой (Рис 80). См. также 1-ая Часть, Вводное занятие, Порядок выполнения работы, Пункт 43, рис 67.
- Кликните на строку меню "Список заданий". В появившейся форме найдите задание "Узел-Действие1" (См. 1-ая Часть, Вводное занятие, Порядок выполнения работы, Пункт 44, рис 68)
- Кликните на задании "Узел-Действие1" в поле "Имя". Появится форма, содержащая сообщение "No form defined for state: Узел-Действие1", что означает - "для узла Узел-Действие1 не была определена графическая форма". Ниже этого сообщения расположены две командные кнопки "Выбор 1" и "Выбор 2". Кнопки соответствуют выбору исходящего перехода из узла " Узел-Действие1". После клика на левую кнопку точка управления пойдет по переходу "Выбор1", а после клика на правую - по переходу "Выбор2". Таким образом в системе может быть реализовано принятие решения пользователем.
- Кликните на кнопку "Выбор1". - В верхней части экрана появится сообщение "Задание выполнено". После этого точка управления перейдет в узел "Узел-Действие2", а в списке заданий появится задание "Узел-Действие2" (Рис. 82)
- Войдите в меню "Запущенные процессы". Найдите в появившемся окне строку, соответствующую запущенному экземпляру бизнес-процесса. Кликните на номере бизнес-процесса. Откроется форма экземпляра бизнес-процесса. В этой форме будет показано, что в процессе есть единственная точка управления, которая находится в узле "Узел-Действие2", задание этого узла назначено пользователю "Administrator". Пользователь "Administrator" является исполнителем роли "Роль1". Также в форме находится схема экземпляра бизнес-процесса с отмеченными на ней маршрутами точек управления. Переходы и узлы, по которым прошли точки управления выделены красным, узлы-Действия, в которых находятся текущие точки управления, выделяются жирной рамкой (Рис 83)
- Кликните на строку меню "Список заданий". В появившейся форме найдите задание "Узел-Действие2", кликните на поле "Имя" этого задания. Появится форма, содержащая сообщение "No form defined for state: Узел-Действие1" (что означает - "для узла Узел-Действие1 не была определена графическая форма"). Кликните на кнопку "Задание исполнено". - В верхней части экрана появится сообщение "Задание выполнено". После этого точка управления перейдет в конечный узел бизнес-процесса и экземпляр бизнес-процесса будет завершен
- Проверьте, что у экземпляра бизнес-процесса появилась дата завершения (Подробнее см. 1-ая Часть, Вводное занятие, Порядок выполнения работы, Пункт 48, Рис. 70)
- Войдите в форму экземпляра бизнес-процесса. Проверьте, что путь точки управления отмечен до узла-окончания бизнес-процесса. (Подробнее см. 1-ая Часть, Вводное занятие, Порядок выполнения работы, Пункт 49, Рис. 71)
- Запустите и доведите до конца еще один экземпляр бизнес-процесса. В форме выбора направления дальнейшего движения точки управления (Узел-Действие 1) выберите "Выбор2". После окончания экземпляра бизнес-процесса откройте свойства экземпляра и проследите пусть точки управления по схеме бизнес-процесса.
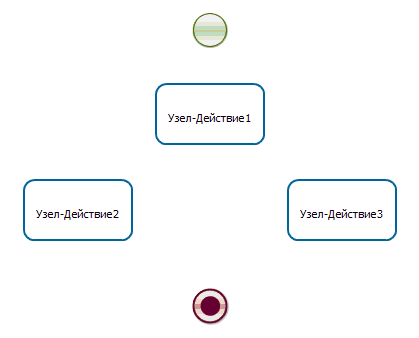
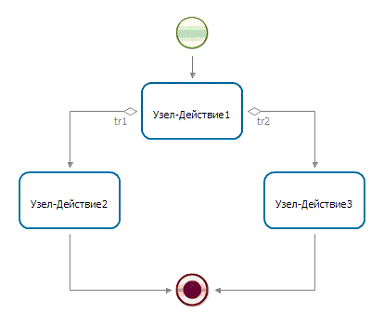
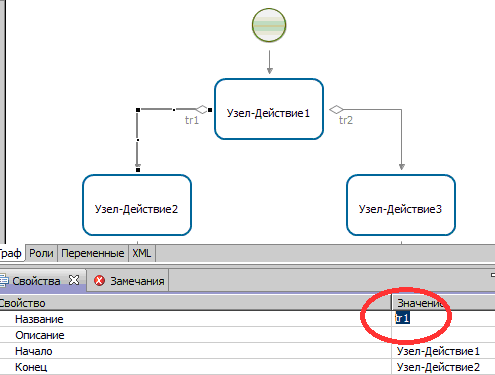
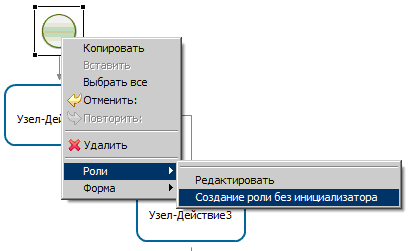
В появившейся форме ввода название роли оставьте без изменения предлагаемое по умолчанию название роли ("Роль 1") и кликните "ОК" (Рис. 75).

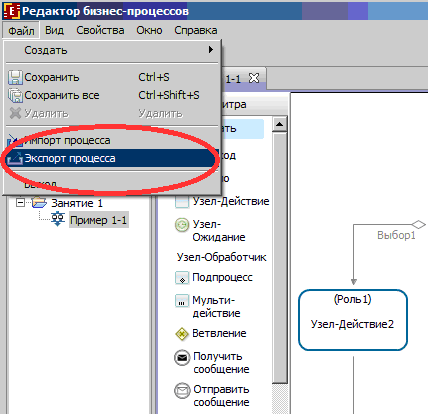
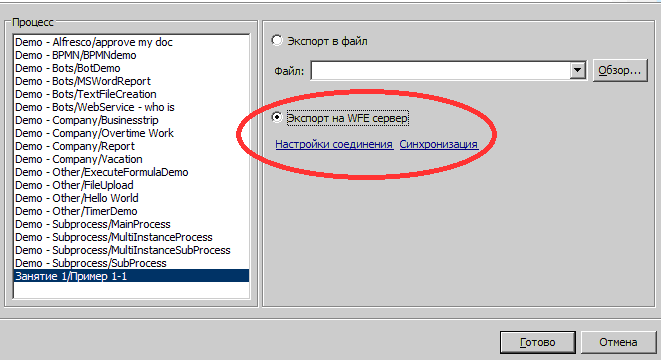
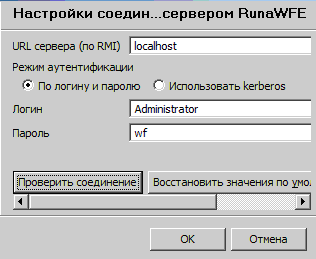
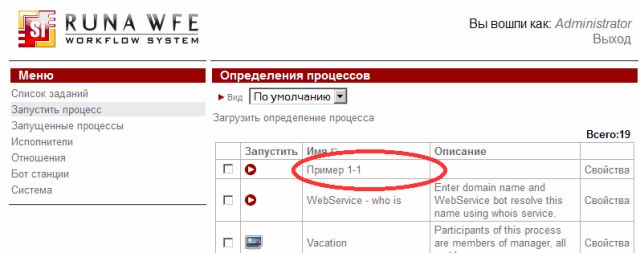
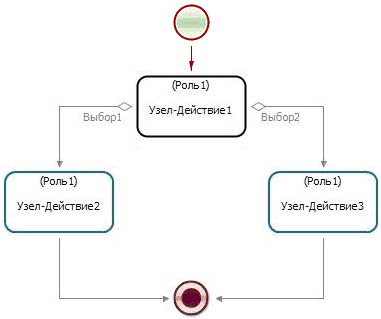
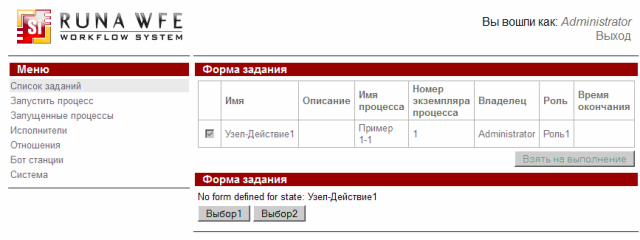
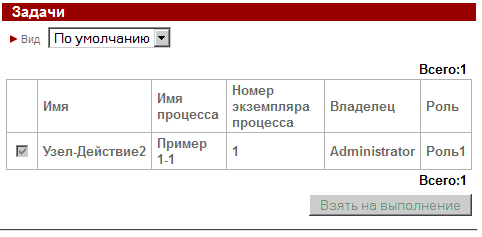
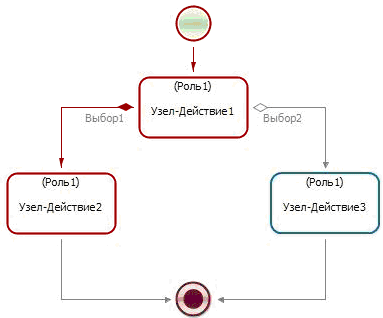
Задание для самостоятельной работы
На основе бизнес-процесса "Пример 1-1" разработайте бизнес-процесс "Пример 1-2", схема которого изображена на рисунке 84.
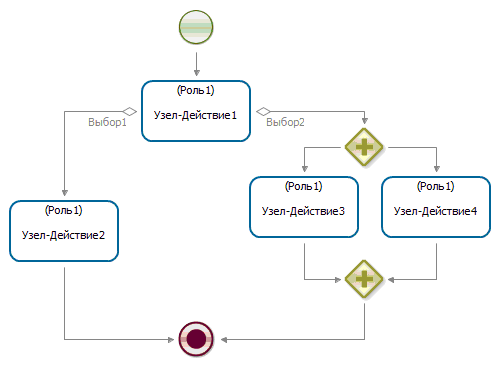
Бизнес-процесс "Пример 1-2" получается из бизнес-процесса "Пример 1-1" путем копирования, добавления элементов «Разделение» и «Слияние» и еще одного узла-действия. Обратите внимание на разницу между элементами, обозначающими Разделение и Слияние. «Разделение» всегда имеет больше одного исходящего перехода, «Слияние» же всегда имеет только один исходящий переход.
Для копирования бизнес-процесса "Пример 1-1":
- Откройте графический редактор бизнес-процессов. Кликните правой кнопкой мыши на бизнес-процесс "Пример 1-1". В контекстном меню выберите "Копировать" (Рис. 85)
-
В появившейся форме в качестве имени копии бизнес-процесса введите "Пример 1-2". Кликните "Готово" (Рис. 86)

Рис 86. Копирование бизнес-процесса "Пример 1-1" в "Пример 1-2"
- Закройте в редакторе бизнес-процессов процесс "Пример 1-1" и откройте "Пример 1-2".
- Внесите изменения в бизнес-процесс "Пример 1-2" в соответствии со схемой, изображенной на рис. 83. Загрузите бизнес-процесс "Пример 1-2" на RunaWFE сервер. Войдите в Веб-интерфейс системы под пользователем Administrator, запустите экземпляр бизнес-процесса "Пример 1-2" и выполните все задания (сделайте выбор "Выбор 2" в узле "Узел-Действие1"). Проверьте, что задания узлов "Узел-Действие3" и "Узел-Действие4" появятся в списке заданий одновременно.
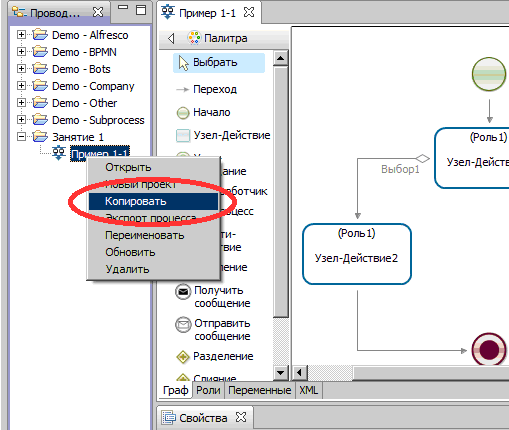
Требования к представлению результатов занятия
В результате выполнения лабораторной работы должны быть представлены преподавателю отчет и файлы "Пример1-1.par" и "Пример1-2.par", содержащие разработанные на занятии бизнес-процессы.
В отчете должны содержаться следующие выходные данные:
1) Скриншоты основных действий, совершенных на занятии, с пояснениями
2) Описание возникших при выполнении задания проблем и найденных путей их решения (не обязательно, только если возникли проблемы при выполнении задания)
Контрольные вопросы
- Какой из элементов соответствует разделению потока управления на два параллельных потока?
- Что такое экземпляр бизнес-процесса?
- Может ли в один и тот же момент времени
- А. Одному экземпляру бизнес-процесса соответствовать несколько заданий?
- Б. Одному заданию соответствовать несколько экземпляров бизнес-процесса?
Практическое занятие №2. Изучение перспективы ресурсов
Цель занятия
Целью занятия является изучение перспективы ресурсов
Теоретические сведения
Необходимые теоретические сведения изложены в первой части лабораторного практикума в пунктах:
- "Перспектива ресурсов" раздела "Исполнимые бизнес-процессы и административные регламенты"
- "Использование бинарных отношений для упрощения инициализации ролей" раздела Стандарты и концепции, связанные с СУБПиАР
Порядок выполнения работы
- Запустите RunaWFE симулятор, для этого дважды кликните по ярлыку «Start Simulation» на рабочем столе, или выполните команду меню Пуск / Программы / RunaWFE / Start Simulation. (Подробнее см. 1-ая Часть, Вводное занятие, Порядок выполнения работы, Пункт 1)
- Войдите в web-интерфейс системы RunaWFE под пользователем Administrator. (Подробнее см. 1-ая Часть, Вводное занятие, Порядок выполнения работы, Пункт 2, Рис. 34) Замечание. По умолчанию пароль пользователя Administrator - "wf".
- Перейдите к списку исполнителей, кликнув по ссылке «Исполнители» в левой части экрана.
- Создайте следующих пользователей: (см. 1-ая Часть, Вводное занятие, Порядок выполнения работы, Пункты 4 - 6, Рис. 36 -38)
- Бабочкин (Бабочкин Николай Александрович)
- Стрекозин (Стрекозин Александр Николаевич)
- Мотыльков (Мотыльков Иван Петрович)
- Мухин (Мухин Петр Иванович)
- Гусеницын (Гусеницын Михаил Васильевич)
- Личинкин (Личинкин Василий Федорович)
- Задайте для каждого пользователя пароль (предлагается задать для всех пользователей пароль "123"). Для этого надо кликнуть на имя пользователя - откроются свойства пользователя. Далее в разделе "Пароль" надо ввести пароль в поле "Новый пароль", повторить ввод пароля в поле "Повторите пароль" и кликнуть в этом же разделе на командной кнопке "Применить" (См. Рис. 88)
- Создайте группы:
- Кафедра
- Группа МИБ-1
- Преподаватели
- Бабочкин
- Стрекозин
- Мотыльков
- Мухин
- Гусеницын
- Личинкин
- Дайте полномочия группе "Кафедра" на вход в систему (см. 1-ая Часть, Вводное занятие, пункты 7-9, Рис. 38 - 40 )
- Дайте полномочия группе "Кафедра"на чтение на всех созданных пользователей, а также на чтение и просмотр на группы "Группа МИБ-1" и "Преподаватели". (см. 1-ая Часть, Вводное занятие, Порядок выполнения работы, Пункты 12-13, Рис. 43-44)
- Перейдите к пункту меню "Отношения" по ссылке «Отношения» в левой части экрана (см. раздел "Стандарты и концепции, связанные с СУБПиАР", пункт "Использование бинарных отношений для упрощения инициализации ролей")
- Создайте отношение "Преподаватель". Кликните на ссылке (Рис 90).
- В появившейся форме введите имя отношения ("Преподаватель") и необязательное описание (Рис. 91). После этого кликните на "Создать"
- Кликните на имени появившейся записи (Рис. 92).
- В появившейся форме кликните на "Создать пару". В левой части пары выберите пользователя "Бабочкин", в правой части пары выберите пользователя "Мотыльков" (См. Рис. 93). Это будет означать, что пользователь Бабочкин является преподавателем, ответственным за студента Мотылькова.
- Создайте пары, соответствующие следующей таблице ответственных за студентов преподавателей (См. Рис. 94).
- Кликните на ссылку «Обладатели полномочий» в верхней части формы (Рис. 93). Добавьте группу "Кафедра" с правами на чтение в список обладателей полномочий на отношение "Преподаватель" (См. Рис. 95)
- Дайте права на чтение на пункт меню "Отношения" группе "Кафедра". Кликните на пункт меню "Отношения". Кликните на "Обладатели полномочий" (См. рис. 96).
- Запустите графический редактор бизнес-процессов системы RunaWFE. Для этого кликните на ярлык "Process Designer" на рабочем столе, или выполните команду меню Пуск / Программы / RunaWFE / Process designer. Появится окно графического редактора (см. 1-ая Часть, Вводное занятие, Порядок выполнения работы, Пункт 15, Рис 45).
- Создайте новый проект - "Занятие 2" (Подробнее см. 1-ая Часть, Вводное занятие, Порядок выполнения работы, Пункт 16, Рис 46).
- Создайте новый бизнес-процесс. Название процесса Пример 2-1. (Подробнее см. 1-ая Часть, Вводное занятие, Порядок выполнения работы, Пункт 17, Рис 47).
- Поместите на схему бизнес-процесса узел - начало бизнес-процесса, узлы-действия и узел-окончание согласно рисунку 98. (Подробнее см. 1-ая Часть, Вводное занятие, Порядок выполнения работы, Пункт 18) . Назовите узел-начало - "Направить просьбу о зачете", остальные узлы - согласно рисунку 98. Бизнес-процесс будет соответствовать принятию решения Преподавателем о зачете/не зачете (Роль преподавателя будет задаваться отношением Преподаватель(студент)).
- Поместите на схему бизнес-процесса линии-переходы, соединяющие начало, узел - действие и окончание. Для этого надо кликнуть на элемент «Переход» в палитре. Будет установлен режим рисования переходов. В этом режиме создания каждого перехода надо сначала кликнуть в центр узла, в котором должен начаться переход, потом кликнуть в центр узла, в который должен закончиться переход (Подробнее см. 1-ая Часть, Вводное занятие, Порядок выполнения работы, Пункт 19). Замечание. Если требуется "изогнуть" линии-переходы, то надо в режиме «Выбрать» выделить кликом переход, найти в середине прямолинейного участка маленькую точку и далее "тащить" ее мышкой в нужном направлении. Линия будет "изгибаться" (см. 1-ая Часть, Вводное занятие, Порядок выполнения работы, Рис. 50).
- Введите названия для переходов из узла "Рассмотреть просьбу о зачете", в котором будет осуществляться выбор: Выделите переход, кликнув на него мышью, далее в окне свойства замените значение имени перехода по умолчанию ("tr1") на значение "Удовлетворить". Выделите второй переход, выходящий из узла, в котором будет осуществляться выбор, замените значение имени перехода по умолчанию на значение "Отказать" (Подробнее см. Занятие 1, Порядок выполнения работы, Пункт 6, Рис. 73)
- Создайте две роли - "Студент" и "Преподаватель" (См. 1-ая Часть, Вводное занятие, Порядок выполнения работы, Пункт 20, Рис 51)
- Роль "Студент" оставьте без инициализатора, эта роль будет инициализирована узлом-началом, то есть на роль "Студент" в экземпляре бизнес-процесса будет назначен пользователь, запустивший этот экземпляр бизнес-процесса.
- Запустите RunaWFE симулятор, для этого дважды кликните по ярлыку «Start Simulation» на рабочем столе, или выполните команду меню Пуск / Программы / RunaWFE / Start Simulation. (Подробнее см. 1-ая Часть, Вводное занятие, Порядок выполнения работы, Пункт 1). Запуск симулятора нужен для последующего задания инициализатора роли для роли "Преподаватель" при помощи отношения.
- Инициализируйте роль "Преподаватель" отношением "Преподаватель", примененным к роли "Студент": Выделите роль "Преподаватель" в списке ролей на вкладке "Роли" и кликните "Изменить" (См. Рис 99). В появившейся форме кликните на вкладке "Задать роль с помощью отношения" (См. Рис 100).
- Свяжите роль "Студент" с узлом-началом, а также узлами "Ознакомиться с положительным решением преподавателя" и "Ознакомиться с отрицательным решением преподавателя". Свяжите роль "Преподаватель" с узлом-действием "Рассмотреть просьбу о зачете" в соответствии с рисунком 97 (Подробнее см. 1-ая Часть, Вводное занятие, Порядок выполнения работы, Пункт 21)
- Бизнес-процесс готов. Загрузите разработанный бизнес-процесс на RunaWFE сервер. Это можно сделать прямо из редактора бизнес-процессов (См. Занятие 1, Порядок выполнения работы, Пункты 11-14), или используя файловую систему (См. 1-ая Часть, Вводное занятие, Порядок выполнения работы, Пункты 22-27)
- Войдите в web-интерфейс системы RunaWFE под пользователем Administrator. (см. 1-ая Часть, Вводное занятие, Порядок выполнения работы, Пункт 12)
- Кликните на пункт меню "Запустить процесс", проверьте, что бизнес-процесс "Пример 2-1" появился в системе (Рис 107).
- Дайте группе "Группа МИБ-1" права на чтение, запуск и чтение экземпляра, а группе "Кафедра" - права на чтение и чтение экземпляра на бизнес-процесс Пример 2-1. Для этого кликните на ссылку "Свойства" бизнес-процесса. В появившейся форме кликните ссылку "Обладатели полномочий". Добавьте в список обладателей полномочий группы "Группа МИБ-1" и "Кафедра", установите для них соответствующие требующимся правам галочки (См. Рис. 108). Подробнее см. 1-ая Часть, Вводное занятие, Порядок выполнения работы, Пункты 28-33.
- Кликните на ссылке выход в правой верхней части экрана (рис 109).
- Войдите в систему как пользователь "Мухин" (рис 110). Замечание. При заведении пользователя "Мухин" было предложено установить для него пароль - "123"
- Кликните на пункт меню "Запустить процесс". Проверьте, что в появившейся форме содержится разработанный бизнес-процесс ""Пример 2-1" (рис 111).
- Запустите экземпляр бизнес-процесса под пользователем "Мухин". - Кликните на иконке или имени бизнес-процесса (См. рис. 111). - В верхней части экрана появится надпись "Экземпляр процесса запущен, рядом с которой будет находиться номер запущенного бизнес-процесса. (Подробнее см. 1-ая Часть, Вводное занятие, Порядок выполнения работы, Пункт 30)
- Кликните на пункт меню "Запущенные процессы". Найдите в появившемся окне строку, соответствующую запущенному экземпляру бизнес-процесса - в ней число в поле номер должно совпадать с тем, которое было отображено в сообщении о запуске экземпляра процесса. (Подробнее см. 1-ая Часть, Вводное занятие, Порядок выполнения работы, Пункт 31)
- Кликните в этой строке на номер бизнес-процесса. Откроется форма экземпляра бизнес-процесса (См. рис. 112, 114). В верхней части формы видно, что на роль "Студент" назначен пользователь "Мухин", а на роль "Преподаватель" назначен пользователь "Бабочкин".
- Кликните на ссылке выход (см. Рис. 109). Войдите в систему под пользователем "Бабочкин" (При заведении пользователя было предложено установить для него пароль - "123"). В появившейся форме найдите задание "Рассмотреть просьбу о зачете".
- Кликните на задании "Рассмотреть просьбу о зачете" в поле "Имя". Появится форма, содержащая сообщение "No form defined for state: Рассмотреть просьбу о зачете" (что означает - "для узла " Рассмотреть просьбу о зачете" не была определена графическая форма"). Форма также содержит две кнопки: "Отказать" и "Удовлетворить", соответствующие выбору исходящего из узла перехода (См. рис. 116).
- Кликните на кнопку "Удовлетворить" (Примете решение -удовлетворить просьбу студента). - В верхней части экрана появится сообщение "Задание выполнено". После этого точка управления перейдет в следующий узел бизнес-процесса.
- Войдите в меню "Запущенные процессы". Найдите запущенный экземпляр процесса и кликните на его номере. Откроется форма экземпляра бизнес-процесса (См. рис. 117). В форме содержится информация, что в экземпляре процесса его единственная точка управления находится в узле "Ознакомиться с положительным решением преподавателя", задание этого узла назначено пользователю "Мухин", который является исполнителем роли "Студент", на роль "Преподаватель" назначен пользователь "Бабочкин". Переходы и узлы, по которым прошла точка управления выделены цветом, узел-Действие, в котором находится точка управления, выделен жирной рамкой
- Кликните на ссылке выход (см. Рис. 109). Войдите в систему под пользователем "Мухин". Выполните задание "Ознакомиться с положительным решением преподавателя" (Рис. 118). После этого точка управления перейдет в узел-окончание и экземпляр бизнес-процесса будет завершен.
- Войдите в меню "Запущенные процессы". Проверьте, что у экземпляра бизнес-процесса появилась дата завершения (Подробнее см. 1-ая Часть, Вводное занятие, Порядок выполнения работы, Пункт 36)
- Кликните на номере экземпляра бизнес-процесса. Откроются его свойства. Проверьте, что путь точки управления отмечен до узла-окончания бизнес-процесса (Рис. 119)
- Войдите в систему как пользователь "Личинкин" (При заведении пользователя было предложено установить пароль - "123")
- Запустите экземпляр бизнес-процесса "Пример 2-1" под этим пользователем
- Найдите в меню "Запущенные процессы" создавшийся экземпляр бизнес-процесса. Откройте его свойства, проверьте, что отношение, "Преподаватель", примененное к пользователю "Личинкин" инициализировало роль "Преподаватель" пользователем "Стрекозин".
- Войдите в систему как пользователь "Стрекозин". В форме задания "Рассмотреть просьбу о зачете" выберите "Отказать". Проверьте, что точка управления данного экземпляра бизнес-процесса перемещается по маршруту, отличающемуся от маршрута точки управления в экземпляре, запущенном под пользователем "Мухин".
- Опять войдите в систему как пользователь "Личинкин". Выполните задание "Ознакомиться с отрицательным решением преподавателя".
- Войдите в меню "Запущенные процессы". Проверьте, что у экземпляра бизнес-процесса появилась дата завершения. Откройте свойства экземпляра бизнес-процесса. Проверьте, что путь точки управления отмечен до узла-окончания.
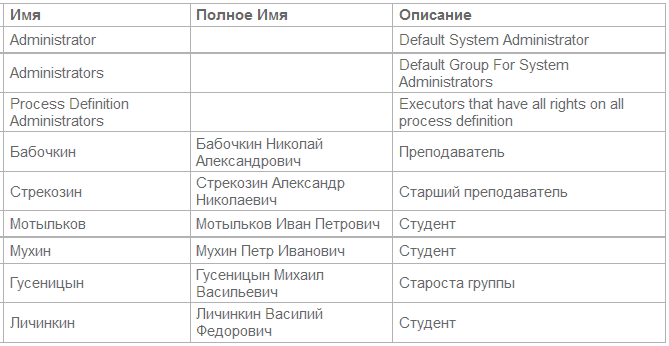
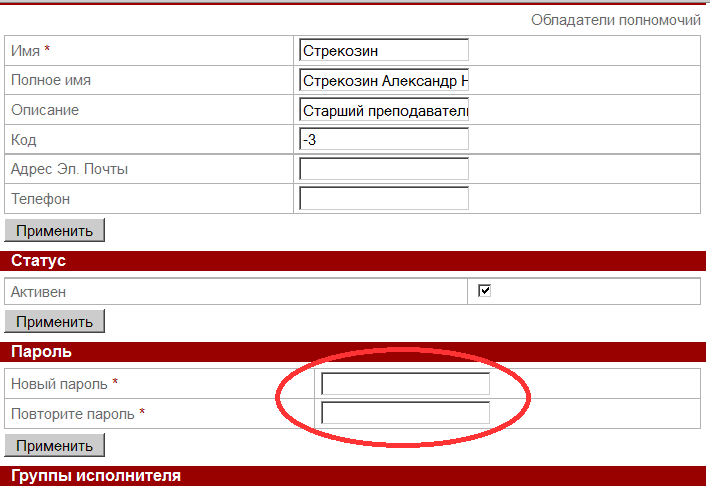
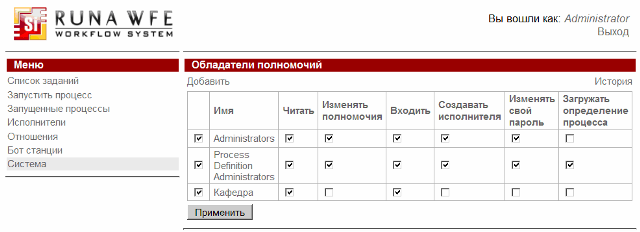
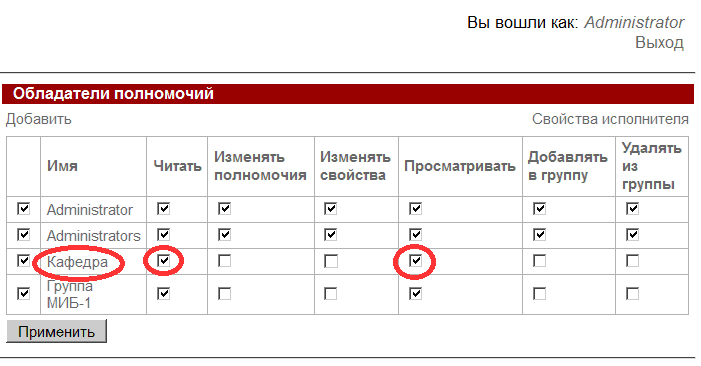
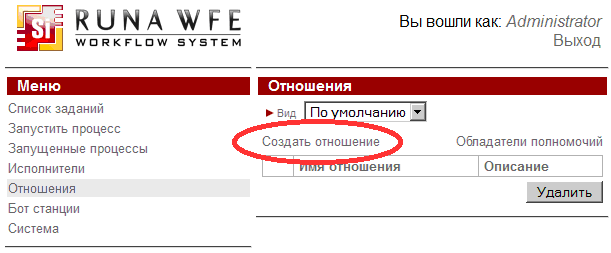
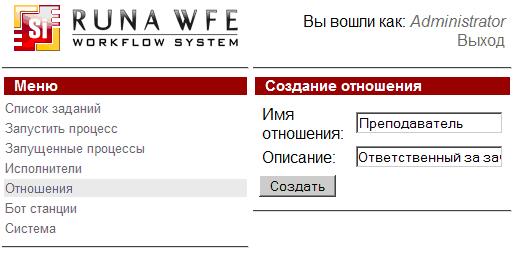
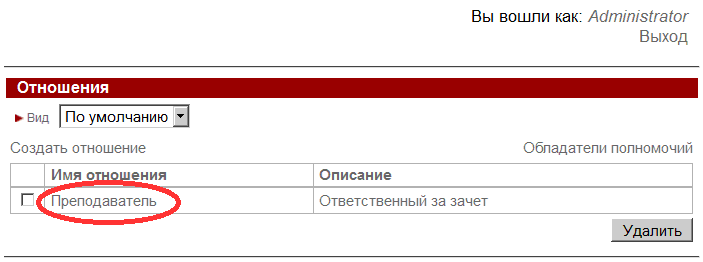
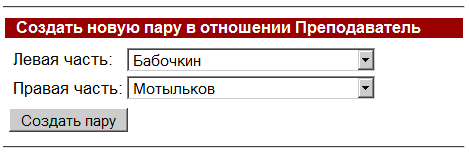
| Преподаватель | Студент |
| Бабочкин | Мотыльков |
| Бабочкин | Мухин |
| Стрекозин | Гусеницын |
| Стрекозин | Личинкин |
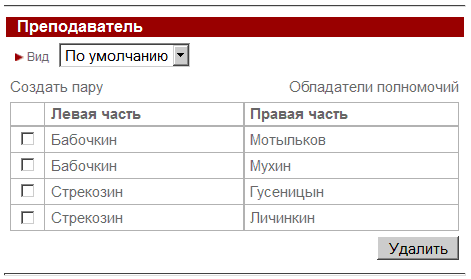
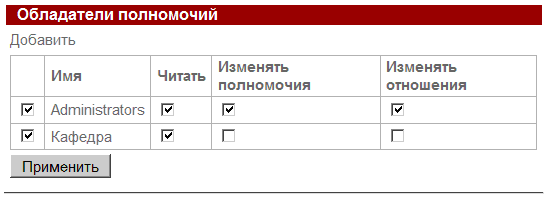
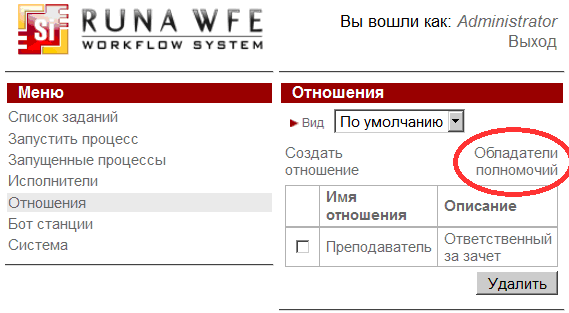
Добавьте в список группу "Кафедра" (См. рис. 97).
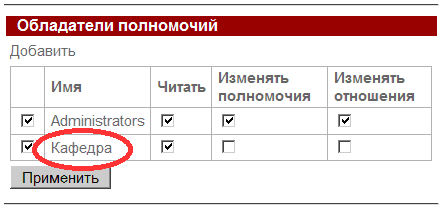
Отношение "Преподаватель" создано, значения отношения заданы, права на отношение установлены.
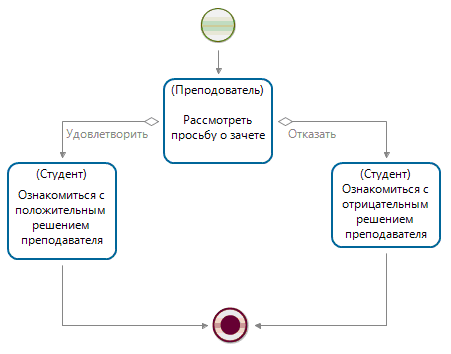
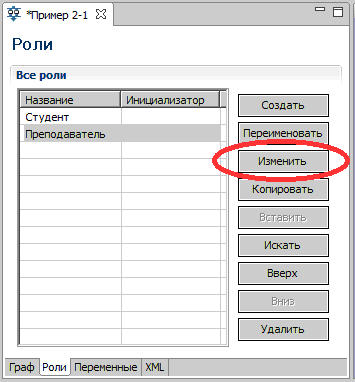
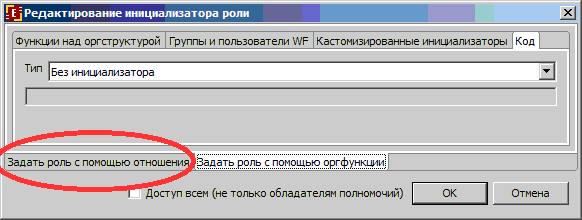
В появившейся форме раскройте "Отношения" и кликните на ссылке "Настройки соединения" (См. Рис 101).
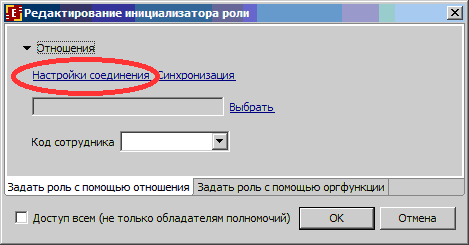
В появившейся форме введите URL RunaWFE симулятора, а также логин и пароль пользователя, под которым будет установлено соединение. Если Вы не меняли установки по умолчанию, то можно использовать значения, которые установлены в форме (См. Рис 102).
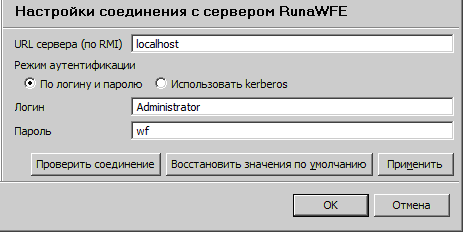
Проверьте соединение, кликнув на кнопку "Проверить соединение" (См. Рис 101). Если соединение будет установлено, то появится сообщение об этом (См. Рис 103).
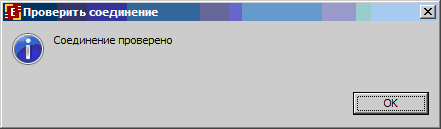
Если появится сообщение об ошибке соединения, проверьте что RunaWFE симулятор запущен (См. 1-ая Часть, Вводное занятие, Порядок выполнения работы, Пункт 1).
Кликните на "ОК". В появившейся форме кликните на "Синхронизация". Затем кликните на "Выбрать" (См. Рис. 104)
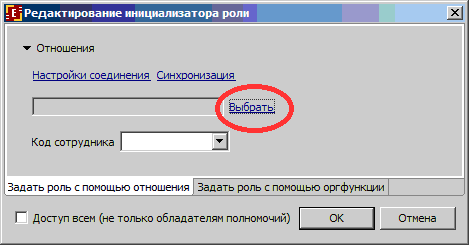
В появившемся окне выберите отношение "Преподаватель" и кликните "ОК" (См. Рис. 105)
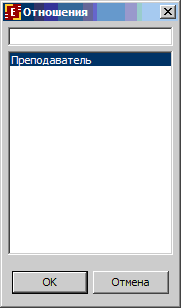
В поле "Код сотрудника" откройте список и выберите роль "Студент" (См. Рис. 106). Кликните "ОК".
Выбранные настройки означают, что роль "Преподаватель" будет инициализирована следующим образом: Будет взят пользователь, соответствующий роли "Студент", потом в отношении "Преподаватель" будет найдена пара, в которой пользователь, находящийся в роли "Студент", будет соответствовать правой части пары. После этого пользователь, соответствующий значению левой части этой пары будет назначен на роль "Преподаватель".
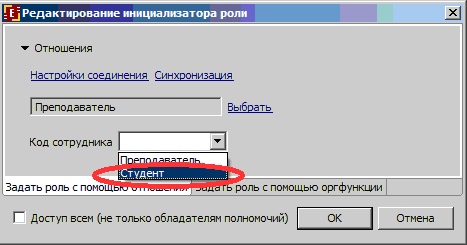
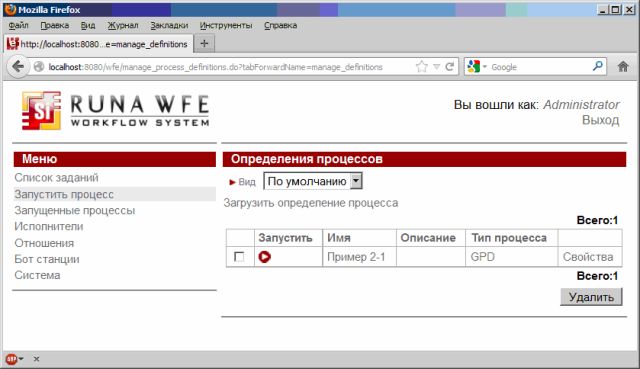
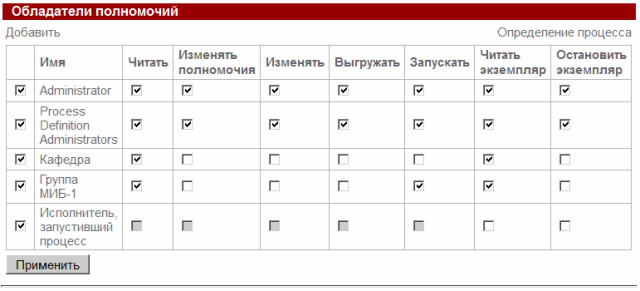


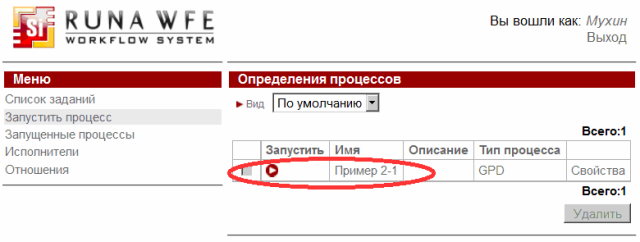
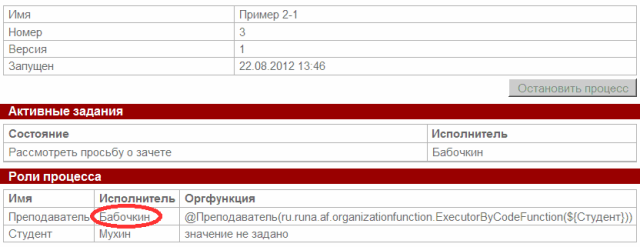
На роль "Студент" был назначен пользователь "Мухин" при запуске бизнес-процесса, т.к. экземпляр был запущен из под пользователя "Мухин", а узел-начало бизнес-процесса связан с ролью "Студент" (См. рис. 113).
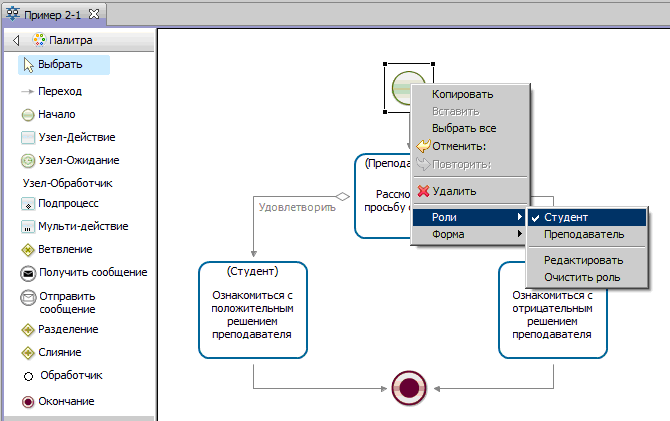
На рисунке 114 (нижней части свойств запущенного экземпляра) видно, что точка управления находится в узле "Рассмотреть просьбу о зачете".
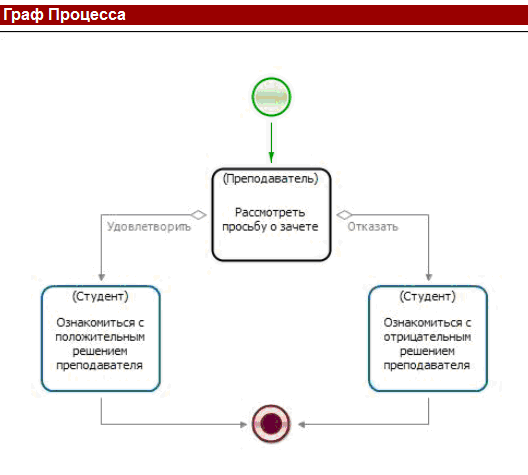
В форме свойств запущенного экземпляра процесса содержится информация, что в данный момент времени в экземпляре процесса существует единственная точка управления, которая находится в узле "Рассмотреть просьбу о зачете", задание этого узла назначено пользователю "Бабочкин", который является исполнителем роли "Преподаватель". Также в форме находится схема экземпляра бизнес-процесса. На схеме экземпляра бизнес-процесса отмечаются маршруты точек управления. Переходы и узлы, по которым прошли точки управления выделены цветом (красным или зеленым, в зависимости от настроек системы), узлы-Действия, в которых находятся текущие точки управления, выделены жирной рамкой (рис 114). Подробнее см. 1-ая Часть, Вводное занятие, Порядок выполнения работы, Пункт 32.
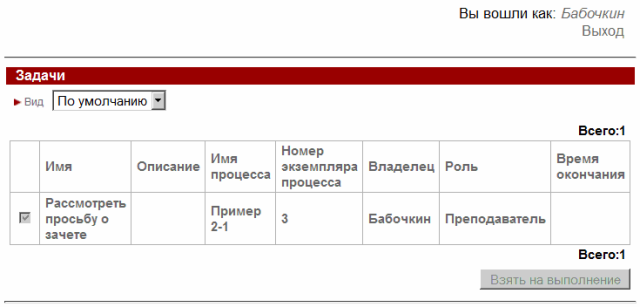
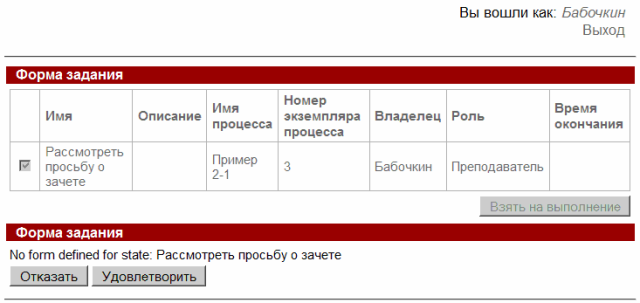
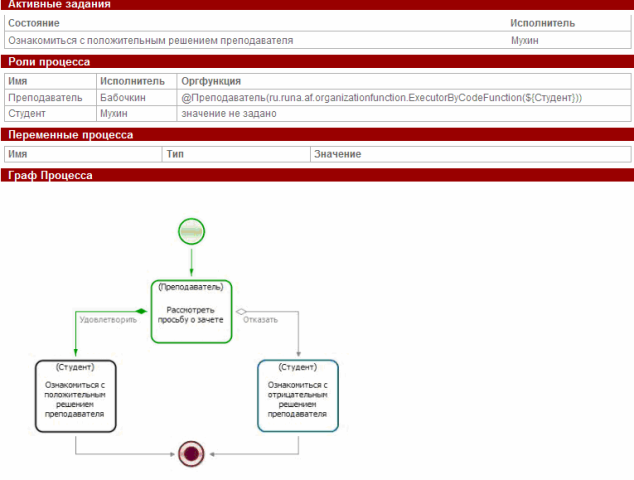
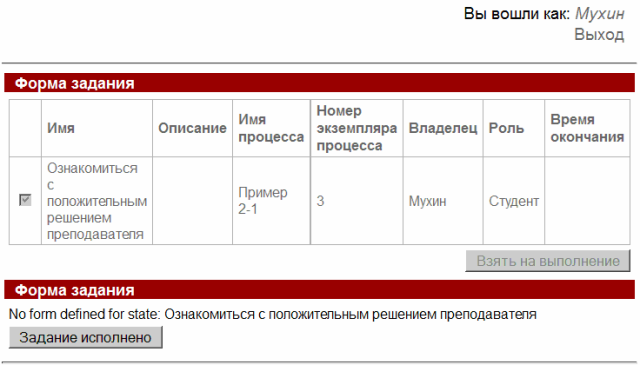
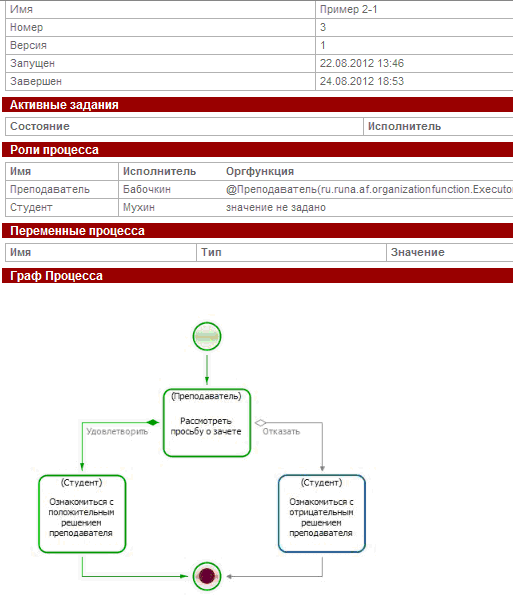
Задание для самостоятельной работы
На основе бизнес-процесса "Пример 2-1" разработайте бизнес-процесс "Пример 2-2", схема которого изображена на рисунке 120.
Бизнес-процесс "Пример 2-2" надо получить из бизнес-процесса "Пример 2-1" путем копирования, добавления элементов «Разделение» и «Слияние» и еще одного узла-действия. (Подробнее см. Практическое занятие №1, Порядок выполнения работы, Пункты 27 - 29)
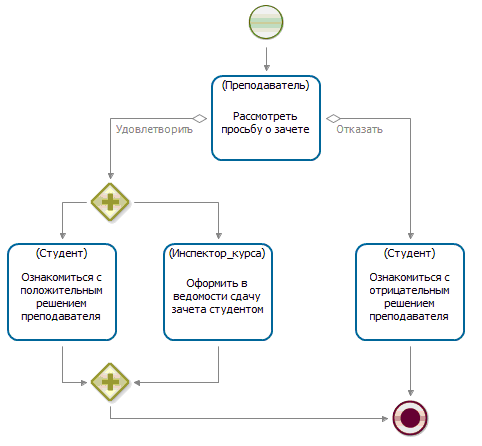
В рамках этой работы заведите в системе пользователя
- Бражникова (Бражникова Ольга Иосифовна)
с паролем "123". Cоздайте группу "Администрация курса". Дайте права группе "Кафедра" на чтение на пользователя "Бражникова", а также на чтение и просмотр на группу "Администрация курса". Добавьте пользователя "Бражникова" в группы "Кафедра" и "Администрация курса".
С бизнес-процессе "Пример 2-2" заведите роль "Инспектор_курса", инициализируйте эту роль группой "Администрация курса". Для этого войдите на вкладку "Роли", выберите роль "Инспектор_курса", кликните на "Изменить", в появившейся форме выберите тип "исполнитель по имени", в поле "Имя группы или пользователя" введите "Администрация курса" (См. Рис. 121). Кликните "ОК".
Загрузите разработанный бизнес-процесс на RunaWFE сервер. Запустите несколько экземпляров этого бизнес-процесса под разными пользователями и доведите их до завершения. Обязательно реализуйте хотя бы в одном случае вариант выбора "Удовлетворить" для узла "Рассмотреть просьбу о зачете", проверьте правильность инициализации роли "Инспектор_курса".
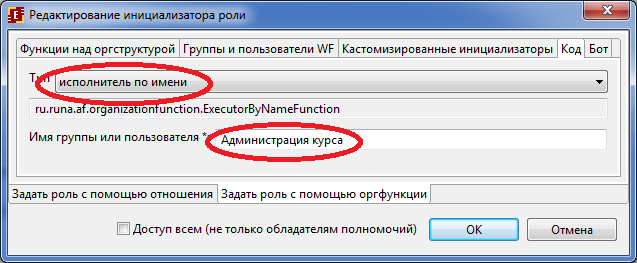
Возможное усложнение задание для самостоятельной работы
Разработайте бизнес-процесс "Пример 2-3", отличающийся от "Пример 2-2" тем, что роль "Инспектор_курса" инициализируется не группой, а отношением "Инспекторы_курсов". В этом отношении левая часть каждой пары должна содержать пользователя - инспектора курса, а правая часть - группу, состав которой соответствует группе студентов. Например, для группы "МИБ-1" правая часть пары будет содержать группу "Группа МИБ-1", а левая часть - пользователя "Бражникова".
Требования к представлению результатов занятия
В результате выполнения лабораторной работы должны быть представлены преподавателю отчет и файлы "Пример2-1.par" и "Пример2-2.par", содержащие разработанные на занятии бизнес-процессы.
В отчете должны содержаться следующие выходные данные:
1) Скриншоты основных действий, совершенных на занятии, с пояснениями
2) Скриншоты, содержащие маршруты точек управления для экземпляров бизнес-процессов, доведенных до завершения.
3) Список созданных пользователей и групп пользователей с описанием их полномочий;
4) Скриншот, содержащий созданные пары для отношения "Преподаватель"
5) Описание возникших при выполнении задания проблем и найденных путей их решения (не обязательно, только если возникли проблемы при выполнении задания)
Контрольные вопросы
- Что такое инициализация роли?
- В чем отличие инициализации роли для узла-начала и для узлов-действий бизнес-процесса?
- Как происходит исполнение задания, если роль для узла-действия инициализирована группой?
- Что такое отношение, как оно используется для инициализации роли?
- Как производится инициализация роли отношением, если правые части пар отношения содержат группы пользователей?
Практическое занятие №3. Изучение перспективы данных
Цель занятия
Целью занятия является изучение перспективы данных
Теоретические сведения
Необходимые теоретические сведения изложены в первой части лабораторного практикума в пункте "Перспектива данных" раздела "Исполнимые бизнес-процессы и административные регламенты".
Порядок выполнения работы
- Запустите графический редактор бизнес-процессов системы RunaWFE
- Создайте новый проект - "Занятие 3"
- Создайте новый бизнес-процесс "Пример 3-1".
- Создайте роли, добавьте элементы на схему бизнес-процесса в соответствии с рисунком 122.
- Заведующий_кафедрой (присоединена к стартовому узлу, соответствует пользователю, запустившему бизнес-процесс)
- Лектор
- Старший_преподаватель
- Преподаватель
- Студент
- Создайте переменные бизнес-процесса Должны быть созданы следующие переменные:
- Задайте ввод значений для переменных бизнес-процесса и роли "Студент" Замечание. В системе RunaWFE роли являются специальным типом переменных, поэтому им можно присваивать значения так же, как и остальным типам переменных. Задайте ввод значения переменной "Комментарий" и роли "Студент" на форме узла-начала бизнес-процесса. Для этого перейдите на вкладку"Граф", кликните правой кнопкой мыши на узле-начале бизнес-процесса и выберите в появившемся контекстном меню "Форма/Создать форму" (См. Рис. 127)
- Задайте свойства узла-ветвления (См. Рис. 142).
- Задайте значение переменной Итоговая_оценка как среднее значение переменных "Оценка_за_теорию" и "Оценка_за_практикум". Средние значение надо задать при помощи обработчика-формулы. Обработчик - это специальный элемент бизнес-процесса, который может быть присоединен к переходу или узлу-действию. С обработчиком связывается набор настроек и алгоритм, который будет выполнен при прохождении точки управления через элемент, к которому присоединен обработчик. Обработчик обозначается небольшим кружком, расположенном непосредственно на переходе или узле-действии. Обработчики удобны для встраивания в бизнес-процесс небольших операций над переменными бизнес-процесса, для которых выделение полноценного узла-действия на графе процесса будет только усложнять полноценное восприятие схемы бизнес-процесса человеком. Кликните правой кнопкой мыши на узле-действии " Ознакомиться с итоговой оценкой за экзамен". Выберите в появившемся контекстном меню "обработчики/создать" (См. Рис. 144).
- Инициализируйте роли Роль "Студент" уже явно задана в форме стартового узла бизнес-процесса (См. Пункт 6 настоящего занятия). Роль "Заведующий_кафедрой" инициализируется самим стартовым узлом бизнес-процесса (См. Пункт 6 настоящего занятия). Теперь надо проинициализировать остальные роли. Роль "Преподаватель" проинициализируйте отношением "Преподаватель", примененным к роли "Студент" (См. Занятие 2, Порядок выполнения работы, Пункт 26). Отношение "Преподаватель" уже было создано в рамках Занятия 2. Роль "Старший_преподаватель" проинициализируйте группой "Преподаватели" (Подробнее про инициализацию группой см. Занятие 2, Задание для самостоятельной работы). Для задания роли "Лектор" запустите симулятор, войдите в систему RunaWFE под пользователем Administrator (По умолчанию пароль - "wf". Подробнее см. 1-ая Часть, Вводное занятие, Порядок выполнения работы, Пункт 1) и создайте отношение "Лектор", содержащее одну пару, в левой части которой находится пользователь "Стрекозин", а в правой - группа "Группа МИБ-1" (См. Рис. 150).
- Бизнес-процесс готов. Загрузите разработанный бизнес-процесс на RunaWFE сервер. Для этого войдите в редактор бизнес-процессов, кликните на разработанный бизнес-процесс, в меню выберите команду "Файл / Экспорт процесса" (Подробнее см. Занятие 1, Порядок выполнения работы, Пункты 11-14)
- Войдите в web-интерфейс системы RunaWFE под пользователем Administrator. (См. 1-ая Часть, Вводное занятие, Порядок выполнения работы, Пункт 2). Создайте пользователя "Жуков" (Жуков Иван Ильич) с паролем "123". Создайте группу "ЗавКафедрой". Включите пользователя "Жуков" в группы "Кафедра" и "ЗавКафедрой". Дайте права группе "Кафедра" на чтение на пользователя "Жуков", а также на чтение и просмотр на группу "ЗавКафедрой" (Подробнее см. 1-ая Часть, Вводное занятие, Порядок выполнения работы, Пункты 6, 9-14).
- Дайте права группе "Кафедра" на чтение бизнес-процесса "Пример 3-1" и его экземпляров. Дайте права группе "ЗавКафедрой" на запуск бизнес-процесса (Подробнее см. 1-ая Часть, Вводное занятие, Порядок выполнения работы, Пункты 28-33).
- Войдите в систему под пользователем Жуков (пароль - 123). Запустите несколько экземпляров бизнес-процесса "Пример 3-1" (См. Рис 151). "Проиграйте" запущенные экземпляры под разными пользователями таким образом, чтобы в экземплярах бизнес-процесса был реализован как варианта перехода "Оценка за теорию выше", так и "Оценка за теорию не выше".
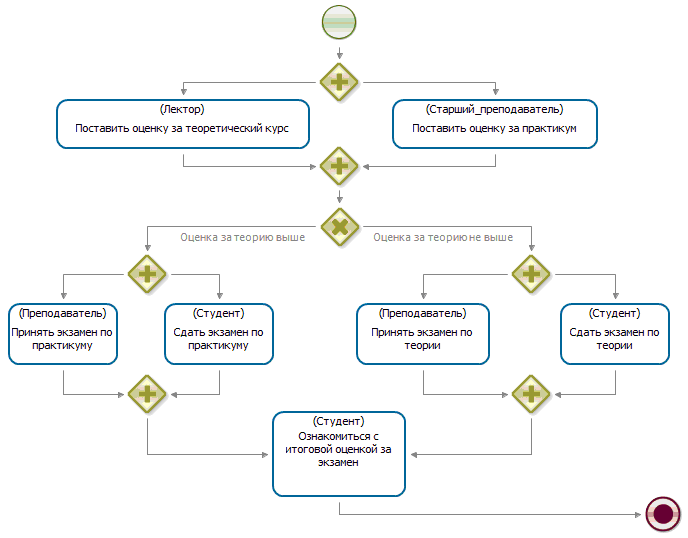
| Имя переменной | Тип |
| Комментарий | Строка |
| Оценка_за_теорию | Целое |
| Оценка_за_практикум | Целое |
| Итоговая_оценка | Целое |
Для создания переменной перейдите на вкладку "Переменные" и кликните "Создать" (См. Рис. 123).
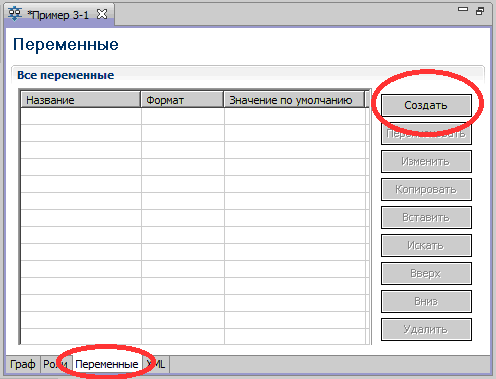
В появившейся форме в поле "Название" введите "Комментарий", в поле "Формат" выберите "StringFormat" (См. Рис. 124).
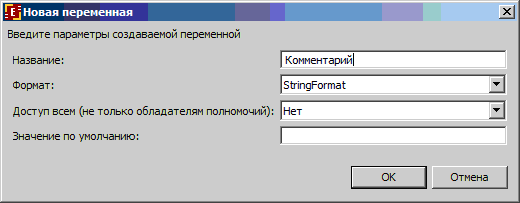
Кликните "ОК". Создайте следующую переменную "Оценка_за_теорию", в поле "Формат" для нее выберите "LongFormat" (См. Рис. 125).
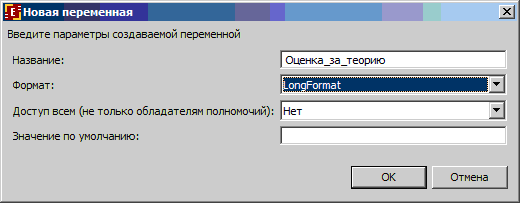
Создайте остальные переменные, в поле "Формат" для них также выберите "LongFormat" (См. Рис. 126).
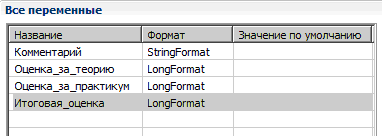
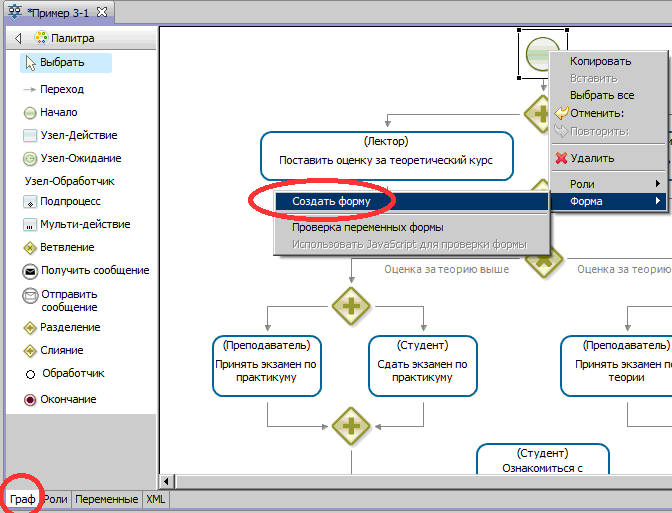
В появившемся окне выбора типа формы и редактора форм кликните "ОК", не меняя настроек по умолчанию (См. Рис. 128)

В появившейся графической форме наберите "Студент:" и кликните на иконку графического элемента ввода данных в форму "<F>" (левую из двух расположенных рядом иконок "<F>"). См. Рис. 129
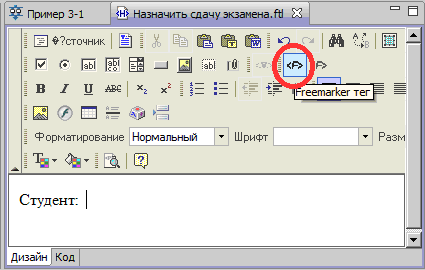
В появившемся окне выберите в списке строку "Выбор из членов группы" (См. Рис. 130).
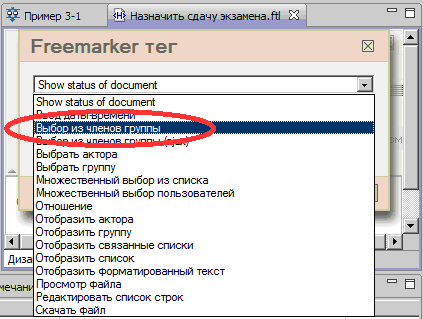
В появившейся форме выберите в списке роль "Студент", в поле "Группа" впишите "Группа МИБ-1" (См. Рис. 131). Во время выполнения на форме будет показан список членов группы "Группа МИБ-1", выбранный из этого списка пользователь будет назначен на роль "Студент".
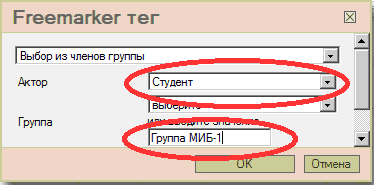
В следующей строке формы наберите "Комментарий:" и кликните на иконку ввода значения переменной через текстовое поле (См. Рис. 132)
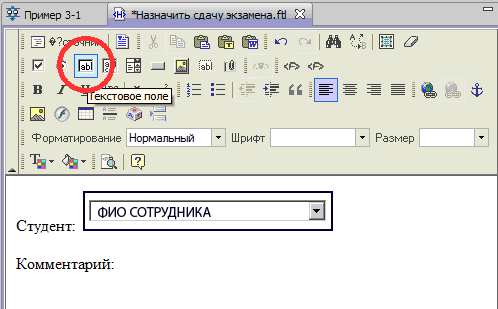
В появившемся окне выберите из списка переменную "Комментарий" (См. Рис. 133). Во время выполнения значением переменной "Комментарий" станет текст, введенный в это поле.
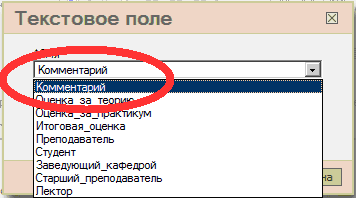
Сохраните разработанную форму при помощи иконки сохранения (См. Рис. 134).
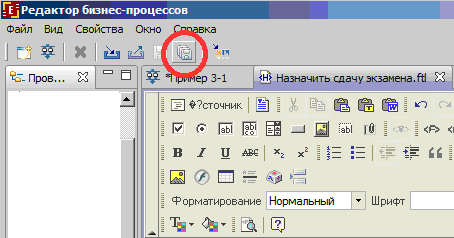
Закройте графическую форму узла-начала, в окне бизнес-процесса "Пример 3-1", перейдите на вкладку"Граф", кликните правой кнопкой мыши на узле "Поставить оценку за теоретический курс" и выберите в появившемся контекстном меню "Форма/Создать форму" (См. Рис. 127)
В форме напишите "Студент:" и кликните на иконку графического элемента ввода данных в форму "<F>" (левую из двух расположенных рядом иконок "<F>"). См. Рис. 129
В появившемся окне выберите в списке строку "Отобразить актора" (См. Рис. 135). Этот тег поместит на форму студента, выбранного из списка в узле-начале.
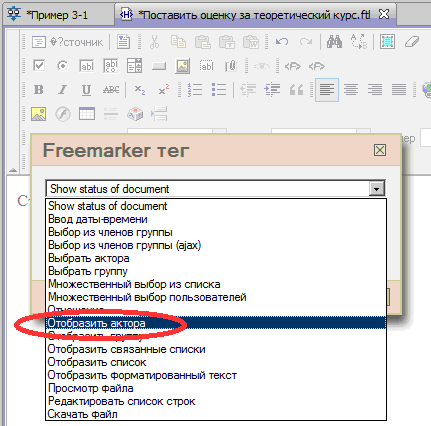
В появившейся форме выберите из списка роль "Студент" (См. Рис. 136).

В следующей строке напишите "Комментарий зав. кафедрой:" и кликните на иконку графического элемента вывода данных в форму "<F>" (правую из двух расположенных рядом иконок "<F>"). В появившемся окне выберите переменную "Комментарий" (См. Рис. 137). В поле "Формат переменной" выберите "Однострочный".
Этот тег поместит на форму значение переменной "Комментарий", введенное в узле-начале.
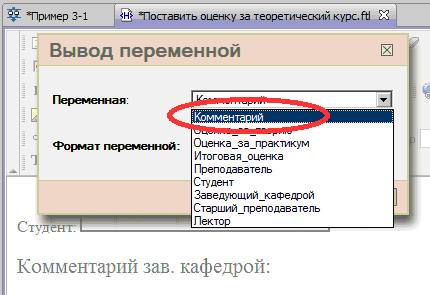
В следующей строке напишите "Оценка за теоретический курс:" и кликните на иконку текстового поля ввода значения переменной (См. Рис. 132). В появившемся списке выберите переменную "Оценка_за_теорию". Должна получиться форма, изображенная на Рис. 138.
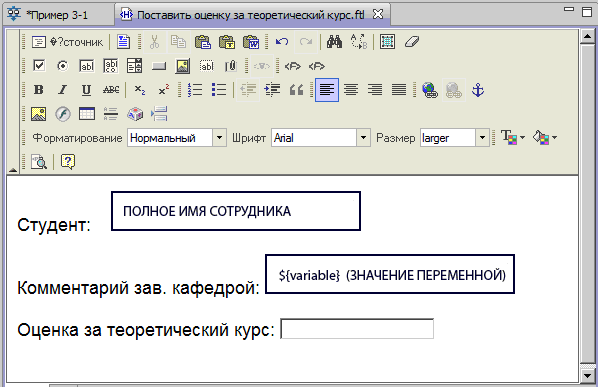
Сохраните и закройте разработанную форму. Создайте графическую форму для узла "Поставить оценку за практикум" (См. Рис. 127). Поместите на форму значение роли "Студент" и комментарий зав. кафедрой (См. описание выше).
Замечание. Из одной формы в другую можно переносить графические элементы путем выделения, копирования и вставки.
Далее напишите "Оценка за практикум:", после чего кликните на иконку ввода значения переменной из списка возможных значений. (См. Рис. 139.)
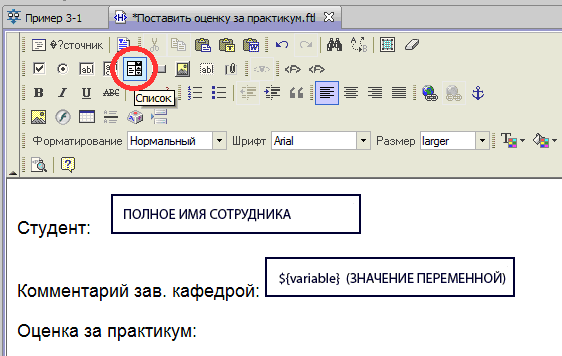
В появившемся окне выберите в списке переменную "Оценка_за_практикум" (См. Рис. 140).
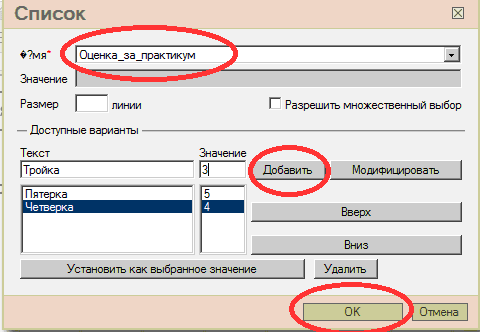
В средней части формы добавьте строки:
| Текст | Значение |
| Пятерка | 5 |
| Четверка | 4 |
| Тройка | 3 |
| Двойка | 2 |
Кликните "ОК". Этот тег во время исполнения поместит в переменную бизнес-процесса оценку, выбранную из списка возможных значений. Сохраните и закройте разработанную форму.
Создайте графические формы для узлов "Принять экзамен по практикуму" и "Принять экзамен по теории". Поместите на обе формы значение роли "Студент" и комментарий зав. кафедрой (Из одной формы в другую можно переносить графические элементы путем выделения, копирования и вставки). Далее на форму "Принять экзамен по практикуму" поместите текст "Оценка за практикум на экзамене" и ввод переменной "Оценка_за_практикум", а на форму "Принять экзамен по теории" поместите текст "Оценка за теорию на экзамене" ввод переменной "Оценка_за_теорию". Для ввода значения можно использовать ввод значения переменной через текстовое поле или ввод значения переменной из списка возможных значений (см. выше).
Создайте графическую форму для узла "Ознакомиться с итоговой оценкой за экзамен". Поместите на форму текст "Ваша итоговая оценка за экзамен:" и кликните на иконку графического элемента вывода данных в форму "<F>" (правую из двух расположенных рядом иконок "<F>"). В появившемся окне выберите переменную "Итоговая_оценка" (См. Рис. 141).

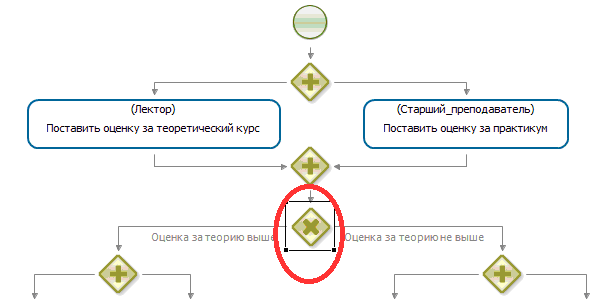
Для этого кликните на узел правой кнопкой мыши и выберите в появившемся контекстном меню команду "Изменить". В появившейся форме выберите путь по умолчанию "Оценка за теорию не выше", а для пути "Оценка за теорию выше" выберите из списков переменных соответственно "Оценка_за_теорию" и "Оценка_за_практикум", а из списка возможных отношений между ними "больше" (См. Рис. 143).
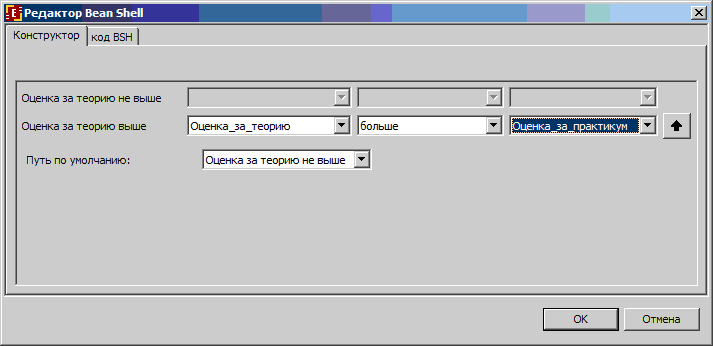
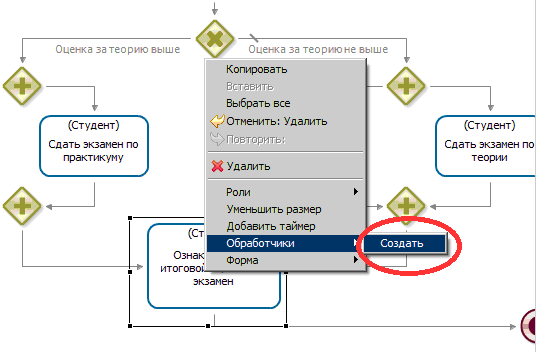
Режим показа/сокрытия обработчиков на схеме бизнес-процесса настраивается путем установки/снятия галочки в элементе "Показать обработчики" меню "Вид" (См. Рис. 145). Установите режим показа обработчиков.
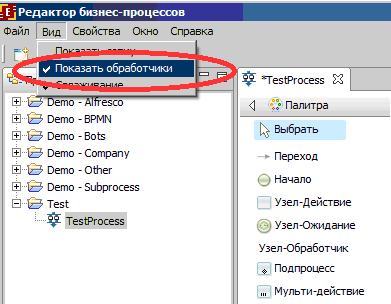
Выделите обработчик. В свойствах обработчика кликните на кнопку в поле значение для строки "Класс обработчика". В появившемся окне выберите "ExecuteFormulaActionHandler" (См. Рис. 146). Кликните "ОК".
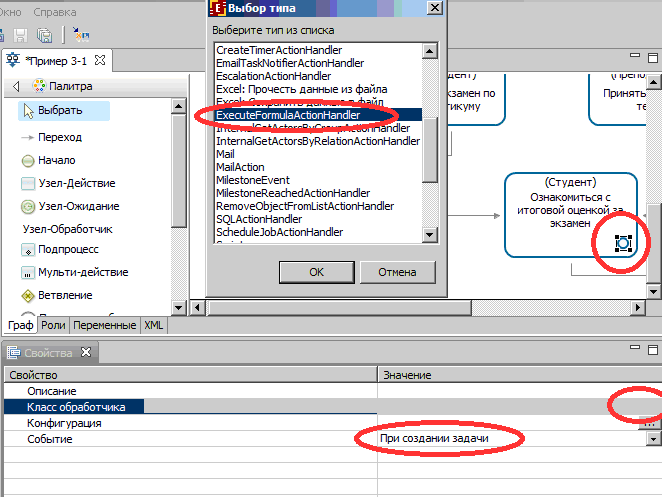
В свойствах обработчика кликните на кнопку в поле значение для строки "Конфигурация". В появившемся окне кликните на сылку "Вставить переменную" выберите в списке "Итоговая оценка" (См. Рис. 147).
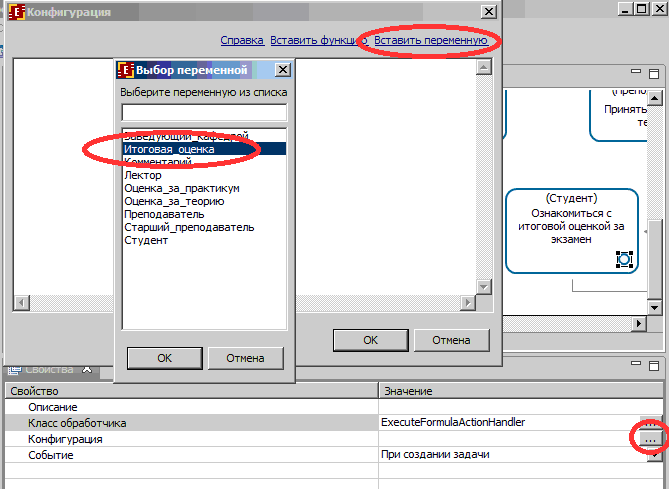
Далее поставьте знак равенства и кликните на "Вставить функцию", из появившегося списка выберите функцию round_down (округление в меньшую сторону) - См. Рис. 148. В аргументе функции используя ссылку "Вставить переменную", знак плюс, знак деления и скобки поместите среднее арифметическое переменных "Оценка_за_теорию" и "Оценка_за_практикум" (См. Рис. 149).
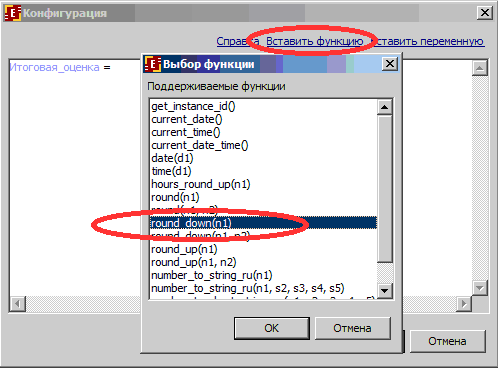

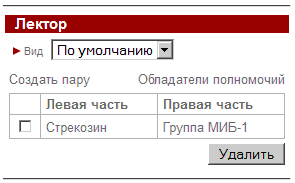
Кликните на "Обладатели полномочий", дайте права на чтение на отношение "Лектор" группе "Группа МИБ-1" (Подробнее см. Занятие 2, Порядок выполнения работы, Пункт 15, Рис. 94).
Далее проинициализируйте в бизнес-процессе "Пример 3-1" роль "Лектор" отношением "Лектор", примененным к роли "Студент" (Подробнее см. Занятие 2, Порядок выполнения работы, Пункт 26).
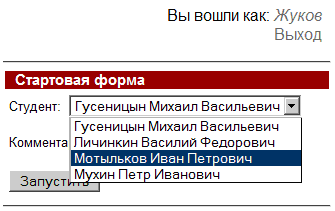
Задание для самостоятельной работы
На основе бизнес-процесса "Пример 3-1" разработайте бизнес-процесс "Пример 3-2", схема которого изображена на рисунке 152.
Бизнес-процесс "Пример 3-2" надо получить из бизнес-процесса "Пример 3-1" путем копирования, добавления элемента «Ветвление» и одного узла-действия. (Подробнее см. Практическое занятие №1, Порядок выполнения работы, Пункты 27 - 29).
Переход "Экзамен сдан" должен быть выбран в случае, если итоговая оценка больше двойки. В противном случае должен быть выбран переход "Экзамен не сдан", что предусматривает повторную сдачу экзамена.
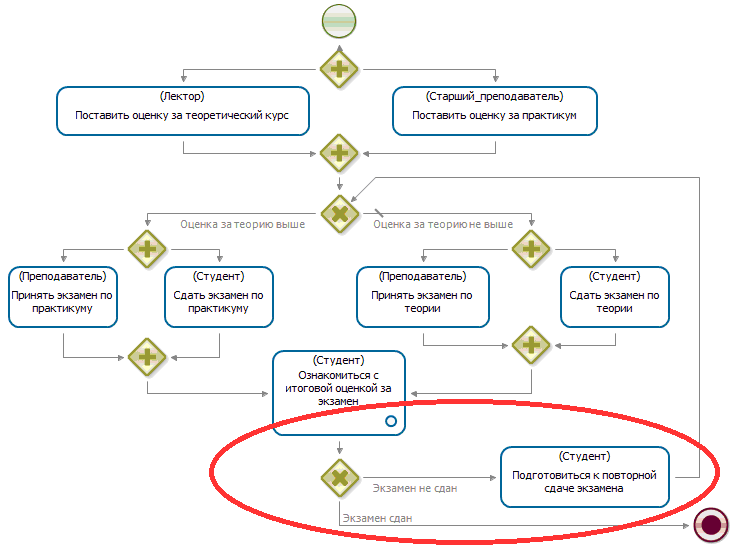
Требования к представлению результатов занятия
В результате выполнения лабораторной работы должны быть представлены преподавателю отчет и файлы "Пример3-1.par" и "Пример3-2.par", содержащие разработанные на занятии бизнес-процессы.
В отчете должны содержаться следующие выходные данные:
1) Скриншоты основных действий, совершенных на занятии, с пояснениями
2) Скриншоты, содержащие маршруты точек управления для экземпляров бизнес-процессов, доведенных до завершения.
3) Списки созданных на занятии ролей и переменных
4) Список созданных на занятии отношений, пользователей, групп пользователей с описанием соответствующих полномочий;
5) Скриншот, содержащий созданные пары для отношения "Лектор"
6) Описание возникших при выполнении задания проблем и найденных путей их решения (не обязательно, только если возникли проблемы при выполнении задания)
Контрольные вопросы
- Что такое переменная бизнес-процесса?
- Как используются переменные бизнес-процесса?
- В каких случаях имеет смысл использовать
Ссылки
- Документация Runa WFE [официальный сайт проекта]. URL: http://runawfe.ru/rus/doc/Документация



