TrainingMaterials 4 4 Perspectives
RunaWFE. Практикум. Перспективы исполнимых бизнес-процессов.
Версия 4.6.0
© 2015-2025, ООО "Процессные технологии"
Введение
Для автоматизации процессного управления предприятием разработан специальный класс компьютерных систем – системы управления бизнес-процессами и административными регламентами (далее СУБПиАР). Основная задача таких систем - раздавать задания исполнителям и контролировать их выполнение. Последовательность заданий определяется схемой бизнес-процесса, которую можно разработать и в дальнейшем быстро модифицировать при помощи компонента системы RunaWFE – “Среда разработки”. Эта схема похожа на блок-схему алгоритма. По схеме перемещаются точки управления. В узлах схемы генерируются задания исполнителям.
В занятии "Практикум. Введение" были рассмотрены исполнимые бизнес-процессы и административные регламенты, было дано определение исполнимого бизнес-процесса, основанное на четырех перспективах. Также было дано описание основных элементов систем управления бизнес-процессами и административными регламентами на примере свободного ПО с открытым кодом RunaWFE, показано, как установить систему и приведено вводное занятие, в котором объяснены базовые операции, позволяющие разрабатывать и исполнять бизнес-процессы.
"Практикум. Введение" можно найти на сайте проекта RunaWFE в разделе "Документация/Документация для пользователя", документ "RunaWFE. Учебные материалы по процессному управлению".
Адрес сайта проекта RunaWFE - https://runawfe.ru/rus.
Данная же часть лабораторного практикума, посвящена изучению четырех перспектив исполнимого бизнес-процесса:
- перспектива потока управления (control-flow perspective)
- перспектива ресурсов (resource perspective)
- перспектива данных (data perspective)
- перспектива операций (operational perspective)
Система RunaWFE свободно распространяется вместе со своими исходными кодами на условиях открытой лицензии LGPL. Система бесплатная, ее можно свободно установить на любое количество компьютеров без каких-либо ограничений. Скачать дистрибутивы и исходный код ее можно через интернет с портала разработчиков свободного программного обеспечения sourceforge.net по адресу: http://sourceforge.net/projects/runawfe.
Практическое занятие "Изучение перспективы потока управления"
Цель занятия
Целью занятия является изучение перспективы потока управления
Теоретические сведения
Необходимые теоретические сведения изложены в первой части лабораторного практикума в пункте "Перспектива потока управления" раздела "Исполнимые бизнес-процессы и административные регламенты".
Порядок выполнения работы
- Запустите среду разработки. Для этого кликните на ярлык "Process Designer" на рабочем столе, или выполните команду меню Пуск / Программы / RunaWFE / Process designer. Появится окно среды разработки (см. "Практикум. Введение", Вводное занятие, Порядок выполнения работы, Пункт 15, Рис 5.13).
- Создайте новый проект - "Занятие 1" (Подробнее см. "Практикум. Введение", Вводное занятие, Порядок выполнения работы, Пункт 16, Рис 5.14).
- Создайте новый бизнес-процесс. Название процесса Пример 1-1. (Подробнее см. "Практикум. Введение", Вводное занятие, Порядок выполнения работы, Пункт 17, Рис 5.15).
- Поместите на схему бизнес-процесса узел - начало бизнес-процесса, три узла-действия и узел-окончание: Кликните на элемент «Выбрать» в палитре. Будет установлен режим выбора. В этом режиме каждый узел надо поместить на схему при помощи клика на элемент, расположенный в палитре и последующего клика на место в схеме, в которое требуется поместить новый элемент (Рис. 5.17. Подробнее см. "Практикум. Введение", Вводное занятие, Порядок выполнения работы, Пункт 19)
- Поместите на схему бизнес-процесса линии-переходы, соединяющие начало, узлы - действия и окончание. Для этого надо кликнуть на элемент «Переход» в палитре. Будет установлен режим рисования переходов. В этом режиме создания каждого перехода надо сначала кликнуть в центр узла, в котором должен начаться переход, потом кликнуть в центр узла, в который должен закончиться переход. (Рис 5.18 Подробнее см. "Практикум. Введение", Вводное занятие, Порядок выполнения работы, Пункт 20) Замечание. Для того, чтобы "изогнуть" линии-переходы, надо в режиме «Выбрать» выделить кликом переход, найти в середине прямолинейного участка точку (см. "Практикум. Введение", Вводное занятие, Порядок выполнения работы, Пункт 20, рис. 5.19) и далее "тащить" ее мышкой в нужном направлении.
- Введите названия для переходов из узла, в котором будет осуществляться выбор: Выделите переход, кликнув на него мышью, далее в окне свойства замените значение имени перехода по умолчанию ("tr1") на значение "Выбор1" (Рис. 2.3). Выделите второй переход, выходящий из узла, в котором будет осуществляться выбор, замените значение имени перехода по умолчанию на значение "Выбор2" Замечание. Метки с именами переходов на графе можно перемещать, для этого выделите название перехода и "перетащите" в необходимое место.
- Создайте роль: Кликните правой кнопкой мыши на узел - Начало, в появившемся контекстном меню выберите "Роли / Создание роли без инициализатора" (Рис. 2.4)
- Свяжите роль «Роль1» со всеми узлами-действиями. Для этого кликните правой кнопкой мыши на каждый узел и выберите «Роли/Роль1» (Подробнее см. "Практикум. Введение", Вводное занятие, Порядок выполнения работы, Пункт 22, Рис. 5.21)
- Бизнес-процесс готов. Запустите RunaWFE симулятор, для этого сделайте двойной клик на ярлыке «Start Simulation» на рабочем столе, или выполните команду меню Пуск / Программы / RunaWFE / Start Simulation. (Подробнее см. "Практикум. Введение", Вводное занятие, Порядок выполнения работы, Пункт 1)
- Войдите в web-интерфейс системы RunaWFE под пользователем Administrator. (см. "Практикум. Введение", Вводное занятие, Порядок выполнения работы, Пункт 2, Рис. 5.2) Замечание. По умолчанию пароль пользователя Administrator - "wf".
- Загрузите разработанный бизнес-процесс на RunaWFE сервер. Для этого войдите в среду разработки, кликните на разработанный бизнес-процесс, в меню выберите команду "Файл / Экспорт процесса" (Рис. 2.6)
- В появившейся форме выберите "экспорт на WFE сервер", затем кликните "Настройки соединения" (Рис. 2.7)
- В появившейся форме проверьте, что в поле "Имя компьютера" стоит "localhost", в поле "порт" - 8080, в поле "Логин" - "Administrator", в поле "Пароль" - "wf". Кликните на "Проверить соединение". После получения сообщения "Соединение проверено" кликните на "ОК". (Рис. 2.8)
- Кликните на ссылку "Синхронизация", потом кликните на "Готово" - бизнес-процесс "Пример 1-1" будет загружен на RunaWFE сервер
- Войдите в Веб-интерфейс системы под пользователем Administrator, кликните на пункт меню "Запустить процесс", найдите в списке процессов бизнес-процесс "Пример 1-1" (Рис. 2.9)
- Запустите на бизнес-процесс "Пример 1-1" кликнув на имя, или иконку слева от него. - В верхней части экрана появится надпись "Экземпляр процесса запущен, рядом с которой будет находиться номер запущенного бизнес-процесса (см. "Практикум. Введение", Вводное занятие, Порядок выполнения работы, Пункт 39, рис 5.34)
- Кликните на пункт меню "Запущенные процессы". Найдите в появившемся окне строку, соответствующую запущенному экземпляру бизнес-процесса - в ней число в поле номер должно совпадать с тем, которое было отображено в сообщении о запуске экземпляра процесса (Подробнее см. "Практикум. Введение", Вводное занятие, Порядок выполнения работы, Пункт 40, Рис. 5.35).
- Кликните в этой строке на номер бизнес-процесса. - Откроется форма экземпляра бизнес-процесса. В этой форме будет показано, что в процессе есть единственная точка управления, которая находится в узле "Действие 1", задание этого узла назначено пользователю "Administrator". Пользователь "Administrator" является исполнителем роли "Роль1". Также в форме находится схема экземпляра бизнес-процесса с отмеченными на ней маршрутами точек управления. Переходы и узлы, по которым прошли точки управления выделены зеленым, узлы-Действия, в которых находятся текущие точки управления, выделены жирной рамкой (Рис 2.10). См. также "Практикум. Введение", Вводное занятие, Порядок выполнения работы, Пункт 41, рис 5.36
- Кликните на строку меню "Список заданий". В появившейся форме найдите задание "Действие 1" (См. "Практикум. Введение", Вводное занятие, Порядок выполнения работы, Пункт 42, рис 5.37)
- Кликните на задании "Действие 1" в поле "Имя". Появится форма, содержащая сообщение "Форма задания не определена", что означает - "для узла Действие 1 не была определена графическая форма". Ниже этого сообщения расположены две командные кнопки "Выбор 1" и "Выбор 2". Кнопки соответствуют выбору исходящего перехода из узла "Действие 1". После клика на левую кнопку точка управления пойдет по переходу "Выбор1", а после клика на правую - по переходу "Выбор2". Таким образом в системе может быть реализовано принятие решения пользователем.
- Кликните на кнопку "Выбор1". - В верхней части экрана появится сообщение "Задание выполнено". После этого точка управления перейдет в узел "Действие 2", а в списке заданий появится задание "Действие 2" (Рис. 2.12)
- Войдите в меню "Запущенные процессы". Найдите в появившемся окне строку, соответствующую запущенному экземпляру бизнес-процесса. Кликните на номере бизнес-процесса. Откроется форма экземпляра бизнес-процесса. В этой форме будет показано, что в процессе есть единственная точка управления, которая находится в узле "Действие 2", задание этого узла назначено пользователю "Administrator". Пользователь "Administrator" является исполнителем роли "Роль1". Также в форме находится схема экземпляра бизнес-процесса с отмеченными на ней маршрутами точек управления. Переходы и узлы, по которым прошли точки управления выделены зеленым, узлы-Действия, в которых находятся текущие точки управления, выделяются жирной рамкой (Рис 2.13)
- Кликните на строку меню "Список заданий". В появившейся форме найдите задание "Действие 2", кликните на поле "Имя" этого задания. Появится форма, содержащая сообщение "Форма задания не определена" (что означает - "для узла Узел-Действие 2 не была определена графическая форма"). Кликните на кнопку "Задание исполнено". - В верхней части экрана появится сообщение "Задание выполнено". После этого точка управления перейдет в конечный узел бизнес-процесса и экземпляр бизнес-процесса будет завершен
- Проверьте, что у экземпляра бизнес-процесса появилась дата завершения (Подробнее см. "Практикум. Введение", Вводное занятие, Порядок выполнения работы, Пункт 46, Рис. 5.39)
- Войдите в форму экземпляра бизнес-процесса. Проверьте, что путь точки управления отмечен до узла-окончания бизнес-процесса (Рис. 2.14).
- Запустите и доведите до конца еще один экземпляр бизнес-процесса. В форме выбора направления дальнейшего движения точки управления (Действие 1) выберите "Выбор2". После окончания экземпляра бизнес-процесса откройте свойства экземпляра и проследите путь точки управления по схеме бизнес-процесса.
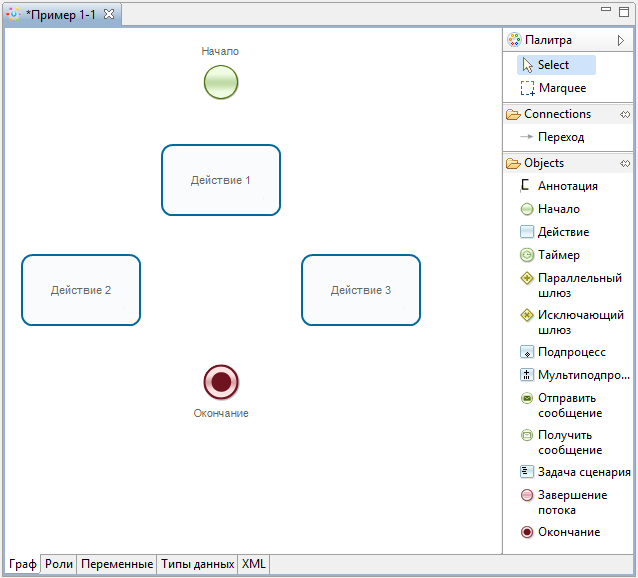
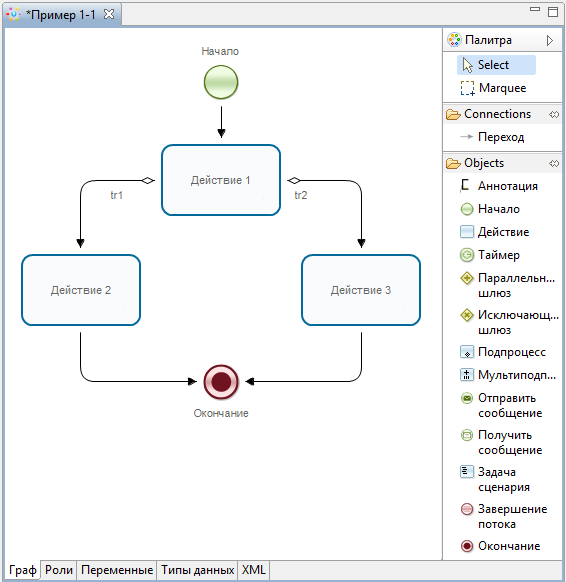
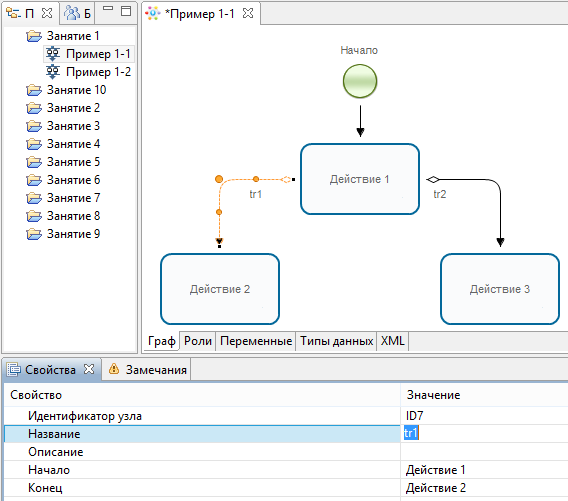
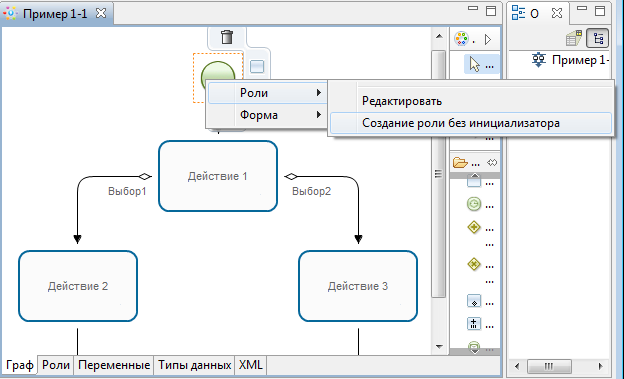
В появившейся форме ввода название роли оставьте без изменения предлагаемое по умолчанию название роли ("Роль1") и кликните "ОК" (Рис. 2.5).
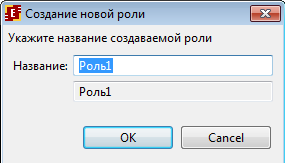
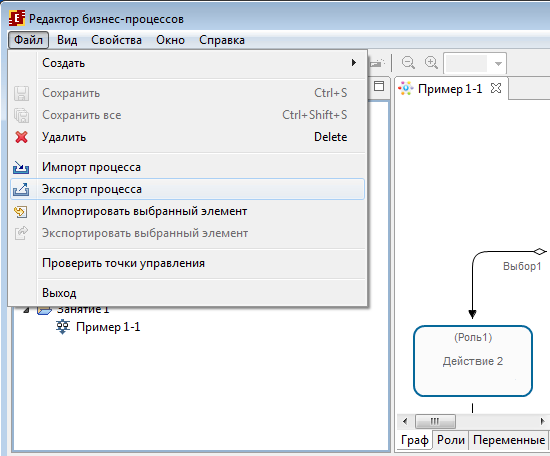
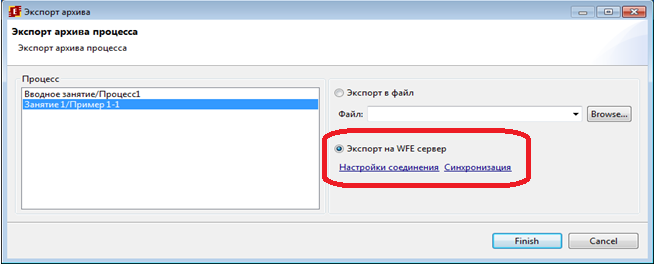
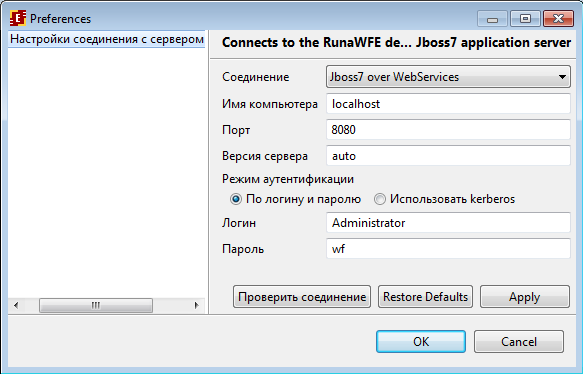
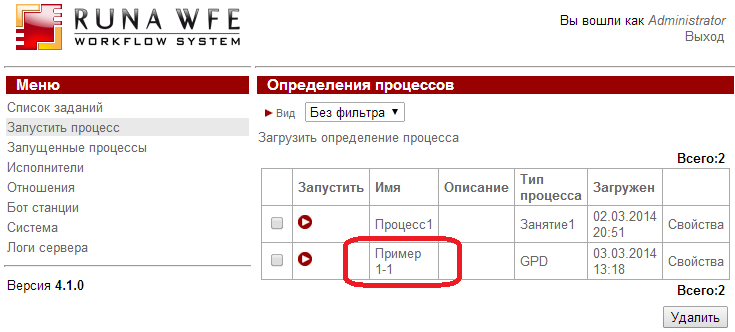
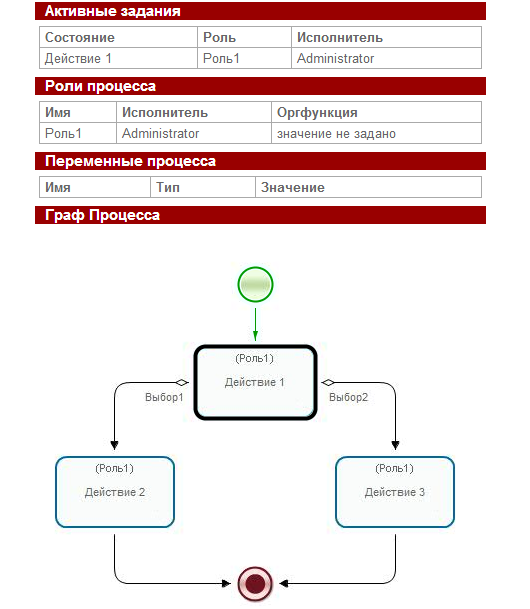
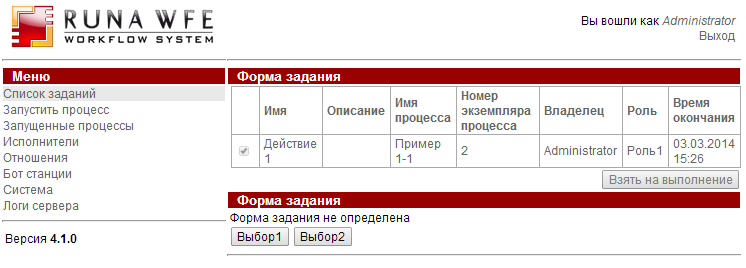
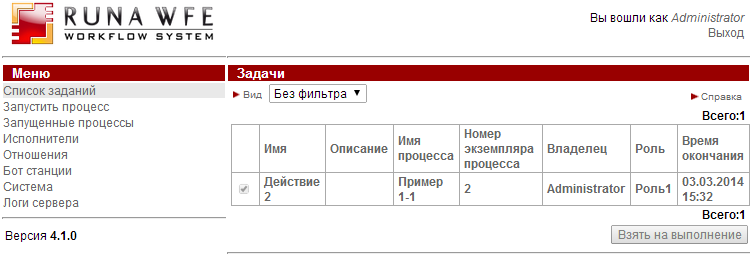
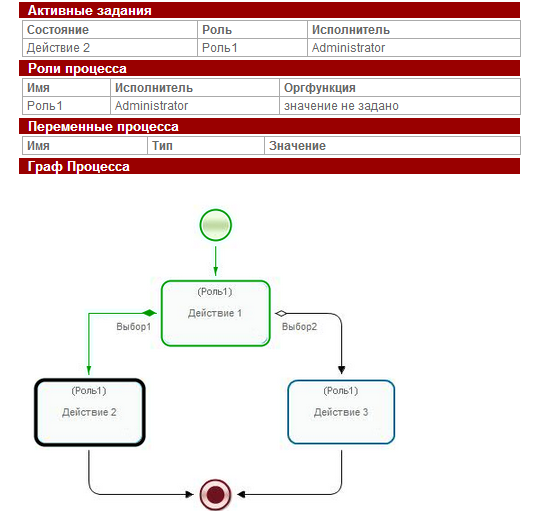
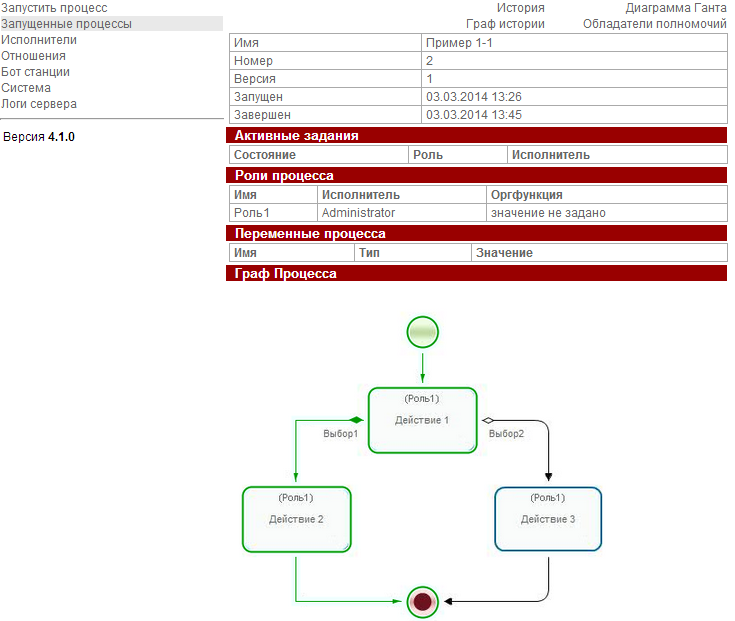
Задания для самостоятельной работы
На основе бизнес-процесса "Пример 1-1" разработайте бизнес-процесс "Пример 1-2", схема которого изображена на рисунке 2.15.
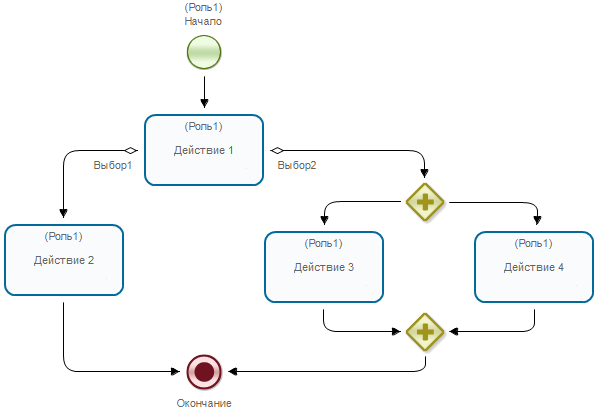
Бизнес-процесс "Пример 1-2" получается из бизнес-процесса "Пример 1-1" путем копирования, добавления элементов «Разделение» и «Слияние» и еще одного узла-действия. Обратите внимание на разницу между элементами, обозначающими Разделение и Слияние. «Разделение» всегда имеет больше одного исходящего перехода, «Слияние» же всегда имеет только один исходящий переход.
Для копирования бизнес-процесса "Пример 1-1":
- Откройте среду разработки. Кликните правой кнопкой мыши на бизнес-процесс "Пример 1-1". В контекстном меню выберите "Копировать" (Рис. 2.16)
-
В появившейся форме в качестве имени копии бизнес-процесса введите "Пример 1-2", выберите проект "Занятие 1". Кликните "Готово" (Рис. 2.17)
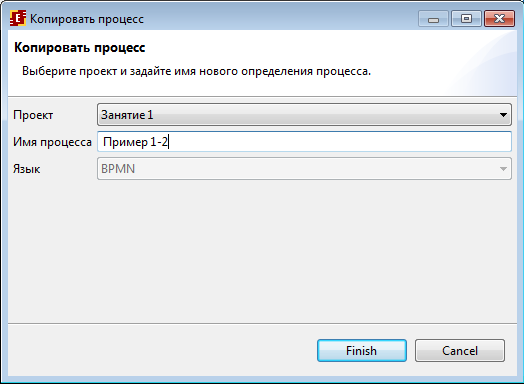
Рисунок 2.17 Копирование бизнес-процесса "Пример 1-1" в "Пример 1-2"
- Закройте бизнес-процесс "Пример 1-1" и откройте "Пример 1-2".
- Внесите изменения в бизнес-процесс "Пример 1-2" в соответствии со схемой, изображенной на рис. 2.15. Загрузите бизнес-процесс "Пример 1-2" на RunaWFE сервер. Войдите в Веб-интерфейс системы под пользователем Administrator, запустите экземпляр бизнес-процесса "Пример 1-2" и выполните все задания (сделайте выбор "Выбор2" в узле "Действие 1"). Проверьте, что задания узлов "Действие 3" и "Действие 4" появятся в списке заданий одновременно.
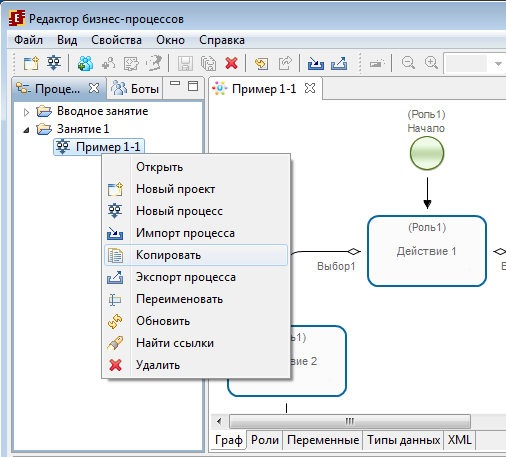
На основе бизнес-процесса "Пример 1-2" разработайте бизнес-процесс "Пример 1-3", схема которого изображена на рисунке 2.18.
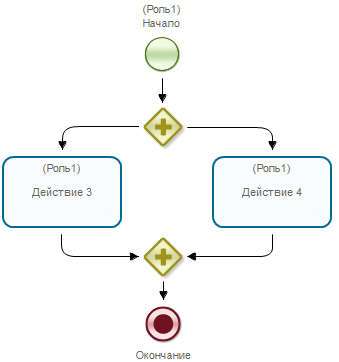
Создайте данный процесс путем копирования процесса "Пример 1-2" и последующего удаления элементов схемы, согласно рисунка 2.18.
На основе бизнес-процесса "Пример 1-3" разработайте бизнес-процесс "Пример 1-4", схема которого изображена на рисунке 2.19.
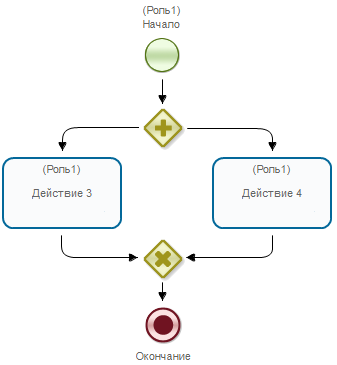
Создайте данный процесс путем копирования процесса "Пример 1-3", замените один из параллельных шлюзов на исключающий согласно рисунка 2.19.
Ответьте на вопрос - Отличается ли поведение бизнес-процесса "Пример 1-4" от процесса "Пример 1-3" и чем?
На основе бизнес-процесса "Пример 1-4" разработайте бизнес-процесс "Пример 1-5", схема которого изображена на рисунке 2.20.
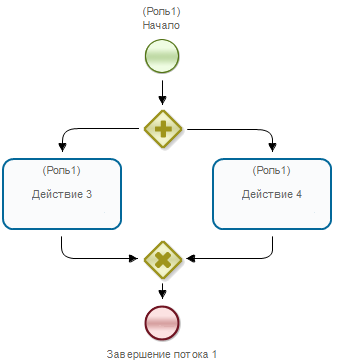
Создайте данный процесс путем копирования процесса "Пример 1-4", замените элемент "Окончание" на "Завершение потока" согласно рисунка 2.20.
Ответьте на вопрос - Отличается ли поведение бизнес-процесса "Пример 1-5" от процесса "Пример 1-3" и чем?
На основе бизнес-процесса "Пример 1-5" разработайте бизнес-процесс "Пример 1-6", схема которого изображена на рисунке 2.21.
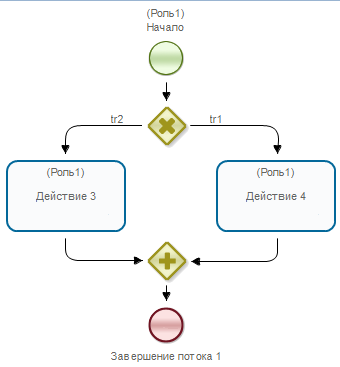
Создайте данный процесс путем копирования процесса "Пример 1-5", измените элементы в соответствии с рисунком 2.21.
Задайте конфигурацию исключающего шлюза. Для этого кликните на шлюз правой кнопкой мыши и выберите в появившемся контекстном меню пункт "Конфигурация". В открывшемся окне установите путь по умолчанию - "tr2", а для пути "tr1" используйте конфигурацию "Роль1" не равно null как показано на рисунке 2.22.
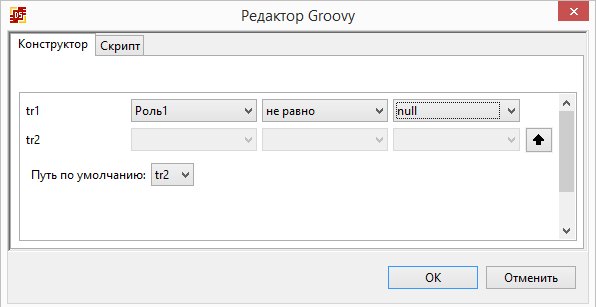
Ответьте на вопрос - Отличается ли поведение бизнес-процесса "Пример 1-6" от процесса "Пример 1-3" и чем?
Разработайте бизнес-процесс "Пример 1-7", схема которого изображена на рисунке 2.23.
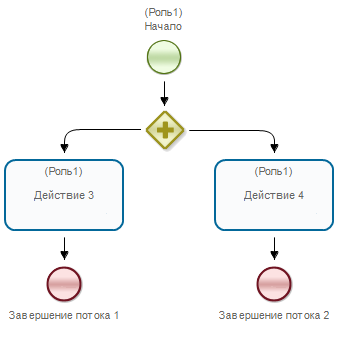
Будет удобно создать его путем копирования процесса "Пример 1-3". Поместите на схему 2 элемента "Завершение потока", разместите их в соответствии с рисунком 2.23
Ответьте на вопрос - Отличается ли поведение бизнес-процесса "Пример 1-7" от процесса "Пример 1-3" и чем?
Обратите внимание, что при разработке бизнес-процессов такую конструкцию как в "Пример 1-7" использовать нежелательно. Предпочтительной схемой является схема с парными разделениями и слияниями, так как такие схемы являются более понятными, потому что участок схемы между разделением и парным ему слиянием можно мысленно декомпозировать (заменить подпроцессом) и таким образом разделить схему бизнес-процесса на две более простых.
Требования к представлению результатов занятия
В результате выполнения лабораторной работы должны быть представлены преподавателю отчет и файлы "Пример1-1.par" и "Пример1-2.par", содержащие разработанные на занятии бизнес-процессы.
В отчете должны содержаться следующие выходные данные:
1) Скриншоты основных действий, совершенных на занятии, с пояснениями
2) Описание возникших при выполнении задания проблем и найденных путей их решения (не обязательно, только если возникли проблемы при выполнении задания)
Контрольные вопросы
- Какой из элементов соответствует разделению потока управления на два параллельных потока?
- Что такое экземпляр бизнес-процесса?
- Может ли в один и тот же момент времени
- А. Одному экземпляру бизнес-процесса соответствовать несколько заданий?
- Б. Одному заданию соответствовать несколько экземпляров бизнес-процесса?
Практическое занятие "Изучение перспективы ресурсов"
Цель занятия
Целью занятия является изучение перспективы ресурсов
Теоретические сведения
Необходимые теоретические сведения изложены в первой части лабораторного практикума в пунктах:
- "Перспектива ресурсов" раздела "Исполнимые бизнес-процессы и административные регламенты"
- "Использование бинарных отношений для упрощения инициализации ролей" раздела Стандарты и концепции, связанные с СУБПиАР
Порядок выполнения работы
- Запустите RunaWFE симулятор, для этого сделайте двойной клик на ярлыке «Start Simulation» на рабочем столе, или выполните команду меню Пуск / Программы / RunaWFE / Start Simulation. (Подробнее см. "Практикум. Введение", Вводное занятие, Порядок выполнения работы, Пункт 1)
- Войдите в web-интерфейс системы RunaWFE под пользователем Administrator. (Подробнее см. "Практикум. Введение", Вводное занятие, Порядок выполнения работы, Пункт 2, Рис. 5.2) Замечание. По умолчанию пароль пользователя Administrator - "wf".
- Перейдите к списку исполнителей, кликнув по ссылке «Исполнители» в левой части экрана.
- Создайте следующих пользователей: (см. "Практикум. Введение", Вводное занятие, Порядок выполнения работы, Пункты 10 - 11, Рис. 5.9, 5.10)
- Бабочкин (Бабочкин Николай Александрович)
- Стрекозин (Стрекозин Александр Николаевич)
- Мотыльков (Мотыльков Иван Петрович)
- Мухин (Мухин Петр Иванович)
- Гусеницын (Гусеницын Михаил Васильевич)
- Личинкин (Личинкин Василий Федорович)
- Задайте для каждого пользователя пароль (предлагается задать для всех пользователей пароль "123"). Для этого надо кликнуть на имя пользователя - откроются свойства пользователя. Далее в разделе "Пароль" надо ввести пароль в поле "Новый пароль", повторить ввод пароля в поле "Повторите пароль" и кликнуть в этом же разделе на командной кнопке "Применить" (См. Рис. 3.2)
- Создайте группы:
- Кафедра
- Группа МИБ-1
- Преподаватели
- Бабочкин
- Стрекозин
- Мотыльков
- Мухин
- Гусеницын
- Личинкин
- Дайте полномочия группе "Кафедра" на вход в систему (см. "Практикум. Введение", Вводное занятие, пункты 7-9, Рис. 5.6 - 5.8 )
- Дайте полномочия группе "Кафедра" на чтение на всех созданных пользователей. Для этого надо последовательно войти в свойства каждого созданного пользователя, кликнуть на "Обладатели полномочий" и добавить в появившуюся таблицу группу "Кафедра". Дайте полномочия группе "Кафедра" на чтение групп "Группа МИБ-1" и "Преподаватели". (см. "Практикум. Введение", Вводное занятие, Порядок выполнения работы, Пункты 12-13, Рис. 5.11-5.12)
- Перейдите к пункту меню "Отношения" по ссылке «Отношения» в левой части экрана (см. раздел "Стандарты и концепции, связанные с СУБПиАР", пункт "Использование бинарных отношений для упрощения инициализации ролей")
- Создайте отношение "Преподаватель". Кликните на ссылке (Рис 3.5).
- В появившейся форме введите имя отношения ("Преподаватель") и необязательное описание (Рис. 3.6). После этого кликните на "Создать"
- Кликните на имени появившейся записи (Рис. 3.7).
- В появившейся форме кликните на "Создать пару". В левой части пары выберите пользователя "Бабочкин", в правой части пары выберите пользователя "Мотыльков" (См. Рис. 3.8). Это будет означать, что пользователь Бабочкин является преподавателем, ответственным за студента Мотылькова.
- Создайте пары, соответствующие следующей таблице ответственных за студентов преподавателей (См. Рис. 3.9).
- Запустите среду разработки. Для этого кликните на ярлык "Process Designer" на рабочем столе, или выполните команду меню Пуск / Программы / RunaWFE / Process designer. Появится окно окно среды разработки (см. "Практикум. Введение", Вводное занятие, Порядок выполнения работы, Пункт 15, Рис 5.13).
- Создайте новый проект - "Занятие 2" (Подробнее см. "Практикум. Введение", Вводное занятие, Порядок выполнения работы, Пункт 16, Рис 5.14).
- Создайте новый бизнес-процесс. Название процесса Пример 2-1. (Подробнее см. "Практикум. Введение", Вводное занятие, Порядок выполнения работы, Пункт 17, 18 Рис 5.15, 5.16).
- Поместите на схему бизнес-процесса узел - начало бизнес-процесса, узлы-действия и узел-окончание согласно рисунка (Подробнее см. "Практикум. Введение", Вводное занятие, Порядок выполнения работы, Пункт 19) . Назовите узел-начало - "Направить просьбу о зачете", остальные узлы - согласно рисунка 3.10. Бизнес-процесс будет соответствовать принятию решения Преподавателем о зачете/не зачете (Роль преподавателя будет задаваться отношением Преподаватель(студент)).
- Поместите на схему бизнес-процесса линии-переходы, соединяющие начало, узел - действие и окончание. Для этого надо кликнуть на элемент «Переход» в палитре. Будет установлен режим рисования переходов. В этом режиме создания каждого перехода надо сначала кликнуть в центр узла, в котором должен начаться переход, потом кликнуть в центр узла, в который должен закончиться переход (Подробнее см. "Практикум. Введение", Вводное занятие, Порядок выполнения работы, Пункт 20). Замечание. Если требуется "изогнуть" линии-переходы, то надо в режиме «Выбрать» выделить кликом переход, найти в середине прямолинейного участка точку и далее "тащить" ее мышкой в нужном направлении. Линия будет "изгибаться" (см. "Практикум. Введение", Вводное занятие, Порядок выполнения работы, Рис. 5.19).
- Введите названия для переходов из узла "Рассмотреть просьбу о зачете", в котором будет осуществляться выбор: Выделите переход, кликнув на него мышью, далее в окне свойства замените значение имени перехода по умолчанию ("tr1") на значение "Удовлетворить". Выделите второй переход, выходящий из узла, в котором будет осуществляться выбор, замените значение имени перехода по умолчанию на значение "Отказать" (Подробнее см. Практическое занятие "Изучение перспективы потока управления", Порядок выполнения работы, Пункт 6, Рис. 2.3)
- Создайте две роли - "Студент" и "Преподаватель" (См. "Практикум. Введение", Вводное занятие, Порядок выполнения работы, Пункт 21, Рис 5.20)
- Роль "Студент" оставьте без инициализатора, эта роль будет инициализирована узлом-началом, то есть на роль "Студент" в экземпляре бизнес-процесса будет назначен пользователь, запустивший этот экземпляр бизнес-процесса.
- Запустите RunaWFE симулятор, для этого сделайте двойной клик на ярлыке «Start Simulation» на рабочем столе, или выполните команду меню Пуск / Программы / RunaWFE / Start Simulation. (Подробнее см. "Практикум. Введение", Вводное занятие, Порядок выполнения работы, Пункт 1). Запуск симулятора нужен для последующего задания инициализатора роли для роли "Преподаватель" при помощи отношения.
- Инициализируйте роль "Преподаватель" отношением "Преподаватель", примененным к роли "Студент": Выделите роль "Преподаватель" в списке ролей на вкладке "Роли" и кликните "Изменить" (См. Рис 3.11). В появившейся форме кликните на вкладке "Задать роль с помощью отношения" (См. Рис 3.12).
- Свяжите роль "Студент" с узлом-началом, а также узлами "Ознакомиться с положительным решением преподавателя" и "Ознакомиться с отрицательным решением преподавателя". Свяжите роль "Преподаватель" с узлом-действием "Рассмотреть просьбу о зачете" в соответствии с рисунком 3.10 (Подробнее см. "Практикум. Введение", Вводное занятие, Порядок выполнения работы, Пункт 22)
- Бизнес-процесс готов. Загрузите разработанный бизнес-процесс на RunaWFE сервер. Это можно сделать прямо из среды разработки (См. Практическое занятие "Изучение перспективы потока управления", Порядок выполнения работы, Пункты 11-14), или используя файловую систему (См. "Практикум. Введение", Вводное занятие, Порядок выполнения работы, Пункты 23-27)
- Войдите в web-интерфейс системы RunaWFE под пользователем Administrator. (см. "Практикум. Введение", Вводное занятие, Порядок выполнения работы, Пункт 2)
- Кликните на пункт меню "Запустить процесс", проверьте, что бизнес-процесс "Пример 2-1" появился в системе (Рис 3.19).
- Дайте группе "Группа МИБ-1" права на чтение, запуск и чтение экземпляра, а группе "Кафедра" - права на чтение и чтение экземпляра на бизнес-процесс Пример 2-1. Для этого кликните на ссылку "Свойства" бизнес-процесса. В появившейся форме кликните ссылку "Обладатели полномочий". Добавьте в список обладателей полномочий группы "Группа МИБ-1" и "Кафедра", установите для них соответствующие требующимся правам галочки (См. Рис. 3.20). Подробнее см. "Практикум. Введение", Вводное занятие, Порядок выполнения работы, Пункты 28-31.
- Кликните на ссылке выход в правой верхней части экрана (рис 3.21).
- Войдите в систему как пользователь "Мухин" (рис 3.22). Замечание. При заведении пользователя "Мухин" было предложено установить для него пароль - "123"
- Кликните на пункт меню "Запустить процесс". Проверьте, что в появившейся форме содержится разработанный бизнес-процесс ""Пример 2-1" (рис 3.23).
- Запустите экземпляр бизнес-процесса под пользователем "Мухин". - Кликните на иконке или имени бизнес-процесса (См. рис. 3.23). - В верхней части экрана появится надпись "Экземпляр процесса запущен, рядом с которой будет находиться номер запущенного бизнес-процесса. (Подробнее см. "Практикум. Введение", Вводное занятие, Порядок выполнения работы, Пункт 39)
- Кликните на пункт меню "Запущенные процессы". Найдите в появившемся окне строку, соответствующую запущенному экземпляру бизнес-процесса - в ней число в поле номер должно совпадать с тем, которое было отображено в сообщении о запуске экземпляра процесса. (Подробнее см. "Практикум. Введение", Вводное занятие, Порядок выполнения работы, Пункт 40)
- Кликните в этой строке на номер бизнес-процесса. Откроется форма экземпляра бизнес-процесса (См. рис. 3.24, 3.26). В верхней части формы видно, что на роль "Студент" назначен пользователь "Мухин", а на роль "Преподаватель" назначен пользователь "Бабочкин".
- Кликните на ссылке выход (см. Рис. 3.21). Войдите в систему под пользователем "Бабочкин" (При заведении пользователя было предложено установить для него пароль - "123"). В появившейся форме найдите задание "Рассмотреть просьбу о зачете".
- Кликните на задании "Рассмотреть просьбу о зачете" в поле "Имя". Появится форма, содержащая сообщение "Форма задания не определена: Рассмотреть просьбу о зачете" (что означает - "для узла " Рассмотреть просьбу о зачете" не была определена графическая форма"). Форма также содержит две кнопки: "Отказать" и "Удовлетворить", соответствующие выбору исходящего из узла перехода (См. рис. 3.28).
- Кликните на кнопку "Удовлетворить" (Примете решение -удовлетворить просьбу студента). - В верхней части экрана появится сообщение "Задание выполнено". После этого точка управления перейдет в следующий узел бизнес-процесса.
- Войдите в меню "Запущенные процессы". Найдите запущенный экземпляр процесса и кликните на его номере. Откроется форма экземпляра бизнес-процесса (См. рис. 3.29). В форме содержится информация, что в экземпляре процесса его единственная точка управления находится в узле "Ознакомиться с положительным решением преподавателя", задание этого узла назначено пользователю "Мухин", который является исполнителем роли "Студент", на роль "Преподаватель" назначен пользователь "Бабочкин". Переходы и узлы, по которым прошла точка управления выделены цветом, узел-Действие, в котором находится точка управления, выделен жирной рамкой
- Кликните на ссылке выход (см. Рис. 3.21). Войдите в систему под пользователем "Мухин". Выполните задание "Ознакомиться с положительным решением преподавателя" (Рис. 3.30). После этого точка управления перейдет в узел-окончание и экземпляр бизнес-процесса будет завершен.
- Войдите в меню "Запущенные процессы". Проверьте, что у экземпляра бизнес-процесса появилась дата завершения (Подробнее см. "Практикум. Введение", Вводное занятие, Порядок выполнения работы, Пункт 46)
- Кликните на номере экземпляра бизнес-процесса. Откроются его свойства. Проверьте, что путь точки управления отмечен до узла-окончания бизнес-процесса (Рис. 3.31)
- Войдите в систему как пользователь "Личинкин" (При заведении пользователя было предложено установить пароль - "123")
- Запустите экземпляр бизнес-процесса "Пример 2-1" под этим пользователем
- Найдите в меню "Запущенные процессы" создавшийся экземпляр бизнес-процесса. Откройте его свойства, проверьте, что отношение, "Преподаватель", примененное к пользователю "Личинкин" инициализировало роль "Преподаватель" пользователем "Стрекозин".
- Войдите в систему как пользователь "Стрекозин". В форме задания "Рассмотреть просьбу о зачете" выберите "Отказать". Проверьте, что точка управления данного экземпляра бизнес-процесса перемещается по маршруту, отличающемуся от маршрута точки управления в экземпляре, запущенном под пользователем "Мухин".
- Опять войдите в систему как пользователь "Личинкин". Выполните задание "Ознакомиться с отрицательным решением преподавателя".
- Войдите в меню "Запущенные процессы". Проверьте, что у экземпляра бизнес-процесса появилась дата завершения. Откройте свойства экземпляра бизнес-процесса. Проверьте, что путь точки управления отмечен до узла-окончания.
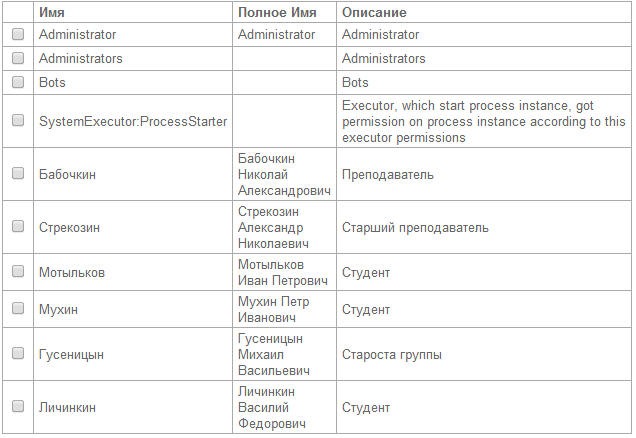
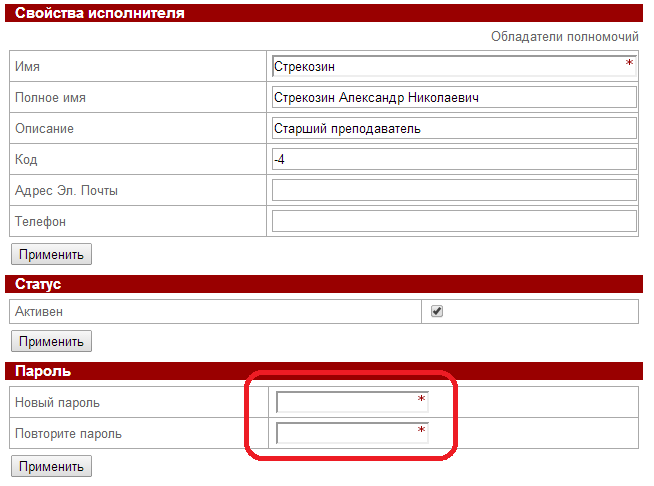
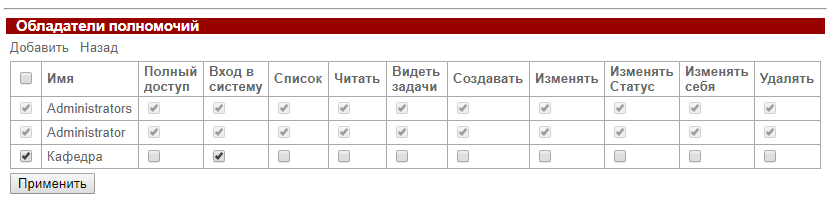
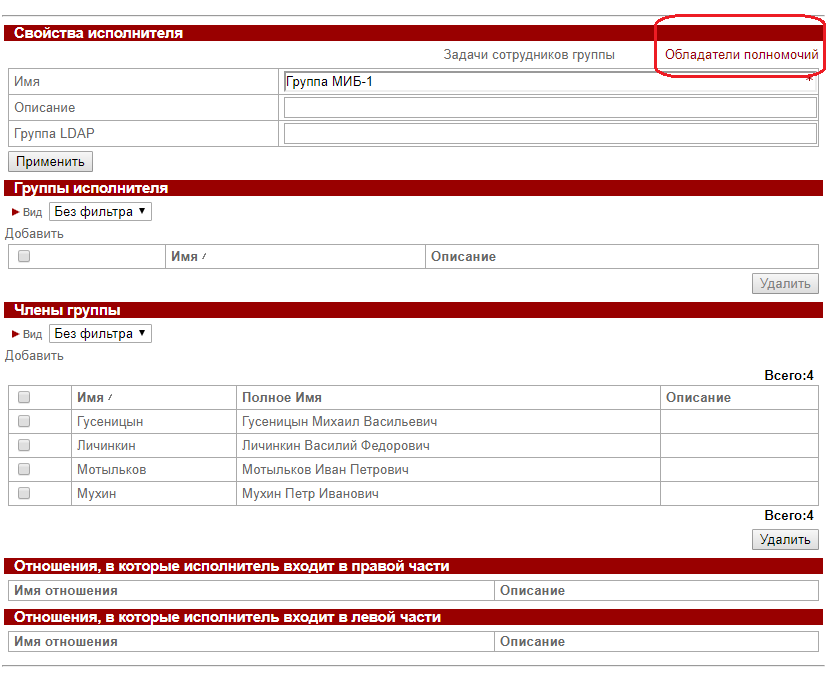
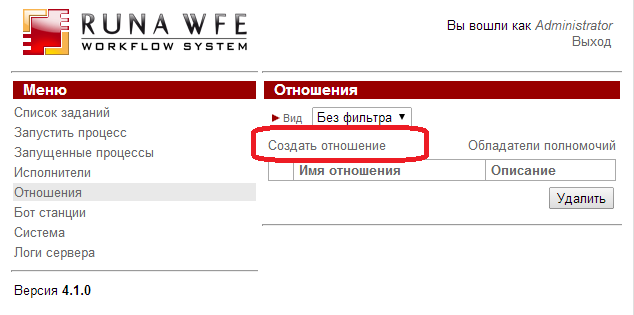
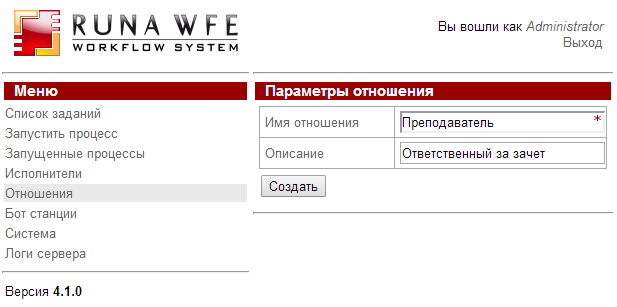
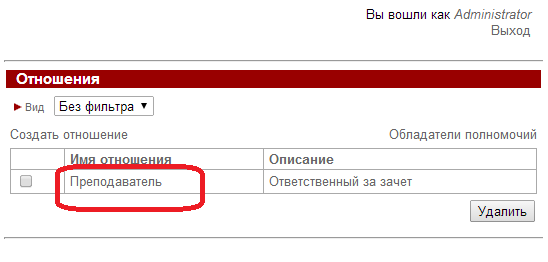
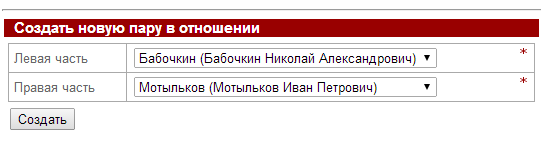
| Преподаватель | Студент |
| Бабочкин | Мотыльков |
| Бабочкин | Мухин |
| Стрекозин | Гусеницын |
| Стрекозин | Личинкин |
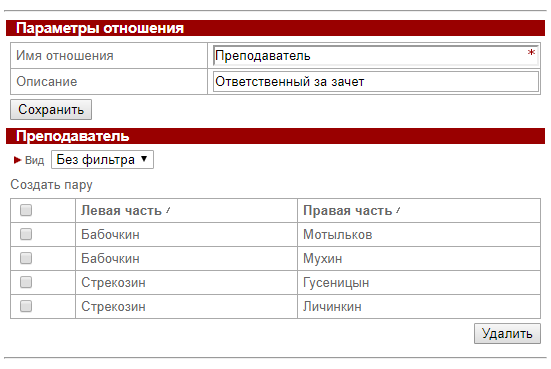
Отношение "Преподаватель" создано, значения отношения заданы.
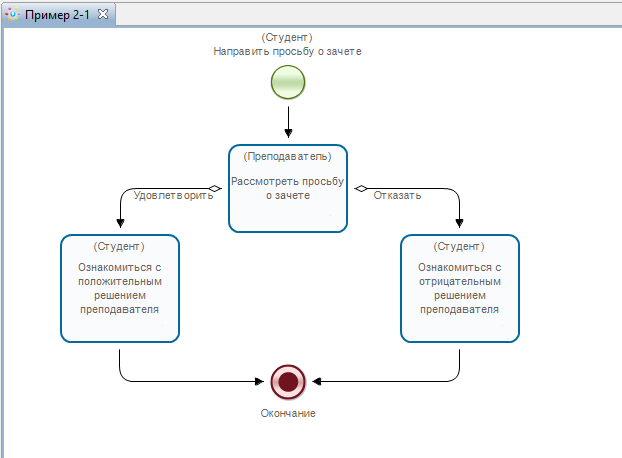
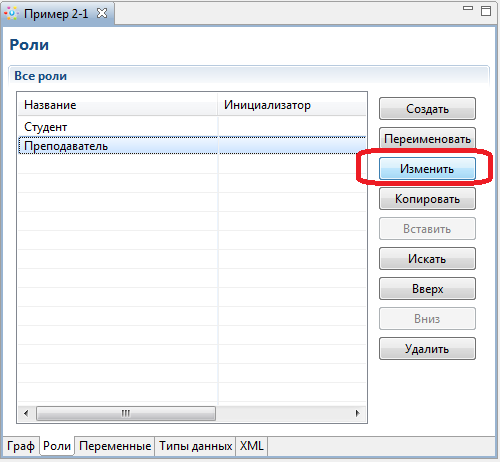
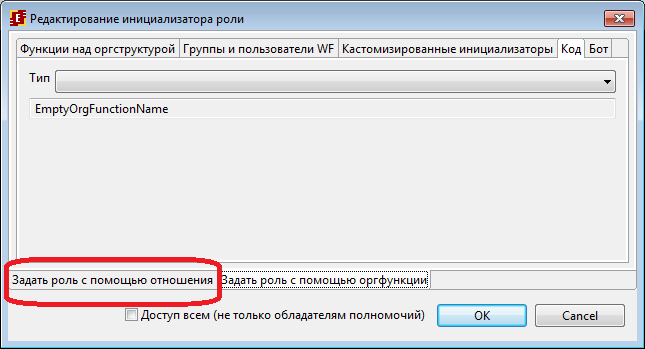
В появившейся форме раскройте "Отношения" и кликните на ссылке "Настройки соединения" (См. Рис 3.13).
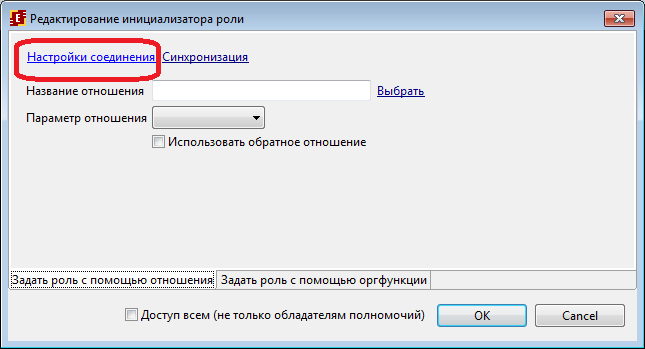
В появившейся форме введите URL RunaWFE симулятора, а также логин и пароль пользователя, под которым будет установлено соединение. Если Вы не меняли установки по умолчанию, то можно использовать значения, которые установлены в форме (См. Рис 3.14).
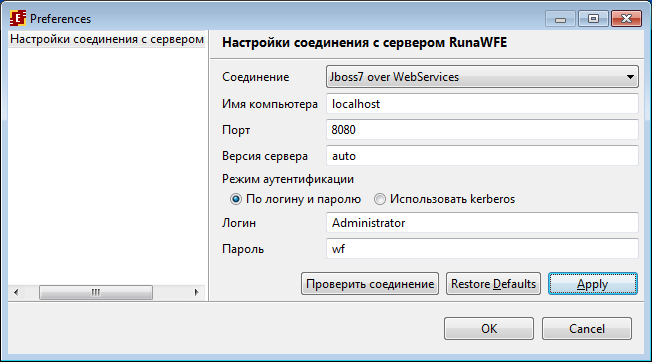
Проверьте соединение, кликнув на кнопку "Проверить соединение" (См. Рис 3.14). Если соединение будет установлено, то появится сообщение об этом (См. Рис 3.15).
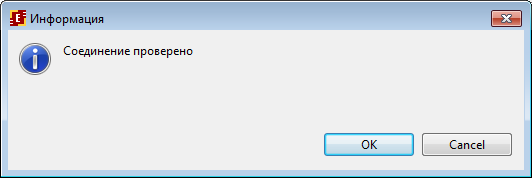
Если появится сообщение об ошибке соединения, проверьте что RunaWFE симулятор запущен (См. "Практикум. Введение", Вводное занятие, Порядок выполнения работы, Пункт 1).
Кликните на "ОК". В появившейся форме кликните на "Синхронизация". Затем кликните на "Выбрать" (См. Рис. 3.16)
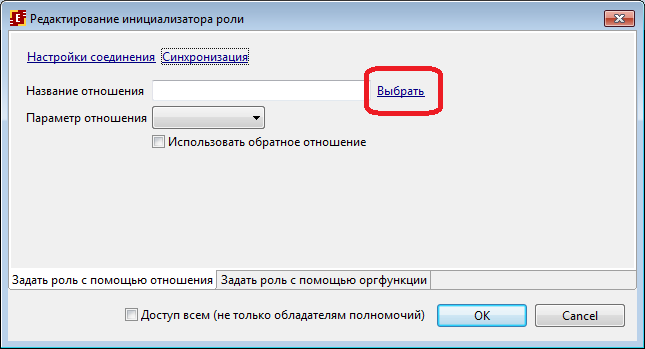
В появившемся окне выберите отношение "Преподаватель" и кликните "ОК" (См. Рис. 3.17)
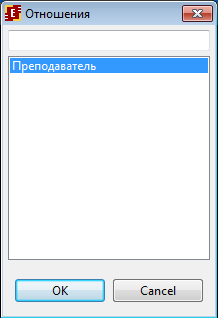
В поле "Код сотрудника" откройте список и выберите роль "Студент" (См. Рис. 3.18). Кликните "ОК".
Выбранные настройки означают, что роль "Преподаватель" будет инициализирована следующим образом: Будет взят пользователь, соответствующий роли "Студент", потом в отношении "Преподаватель" будет найдена пара, в которой пользователь, находящийся в роли "Студент", будет соответствовать правой части пары. После этого пользователь, соответствующий значению левой части этой пары будет назначен на роль "Преподаватель".
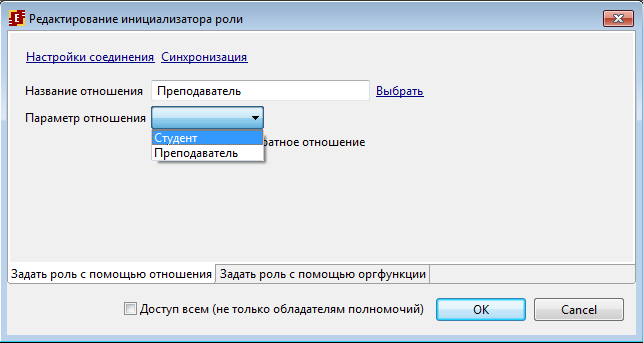
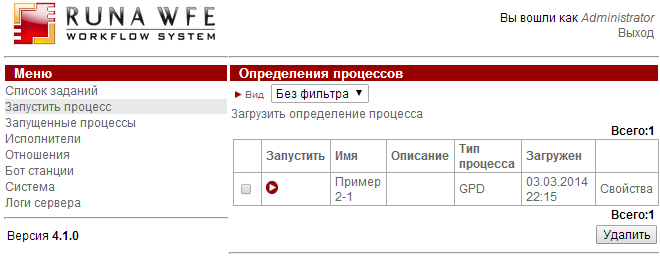
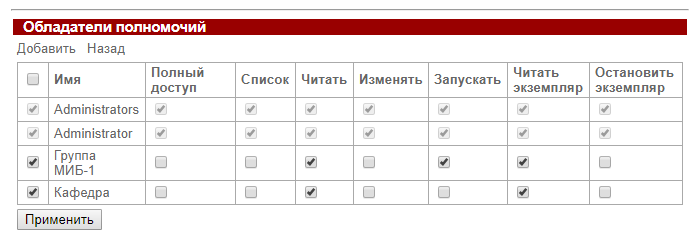


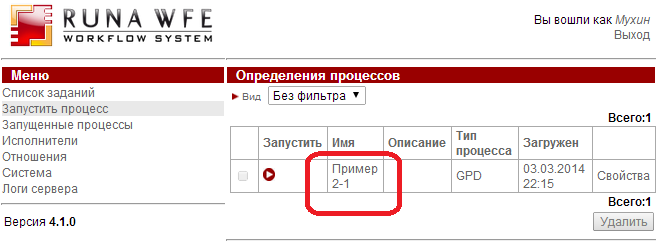
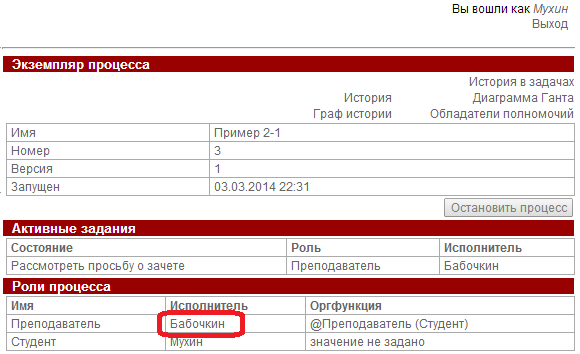
На роль "Студент" был назначен пользователь "Мухин" при запуске бизнес-процесса, т.к. экземпляр был запущен из под пользователя "Мухин", а узел-начало бизнес-процесса связан с ролью "Студент" (См. рис. 3.25).
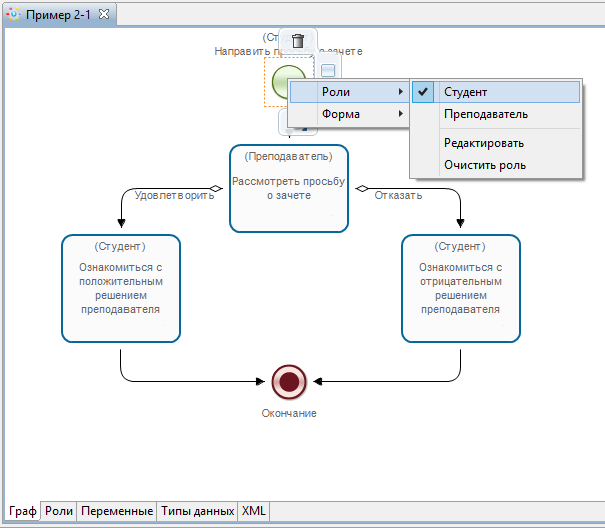
На рисунке 3.26 (нижней части свойств запущенного экземпляра) видно, что точка управления находится в узле "Рассмотреть просьбу о зачете".
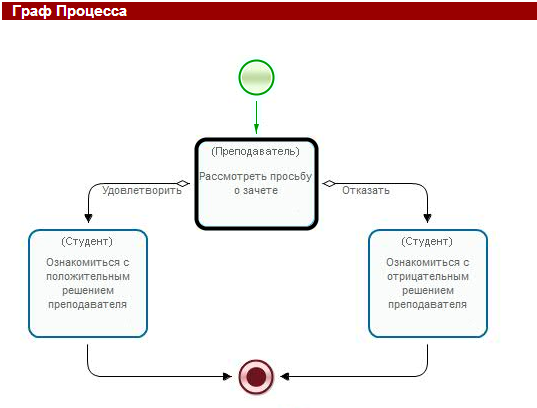
В форме свойств запущенного экземпляра процесса содержится информация, что в данный момент времени в экземпляре процесса существует единственная точка управления, которая находится в узле "Рассмотреть просьбу о зачете", задание этого узла назначено пользователю "Бабочкин", который является исполнителем роли "Преподаватель". Также в форме находится схема экземпляра бизнес-процесса. На схеме экземпляра бизнес-процесса отмечаются маршруты точек управления. Переходы и узлы, по которым прошли точки управления выделены цветом (красным или зеленым, в зависимости от настроек системы), узлы-Действия, в которых находятся текущие точки управления, выделены жирной рамкой (рис 3.26). Подробнее см. "Практикум. Введение", Вводное занятие, Порядок выполнения работы, Пункт 41.
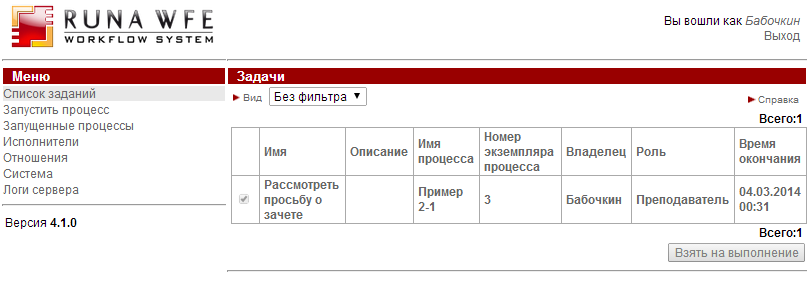
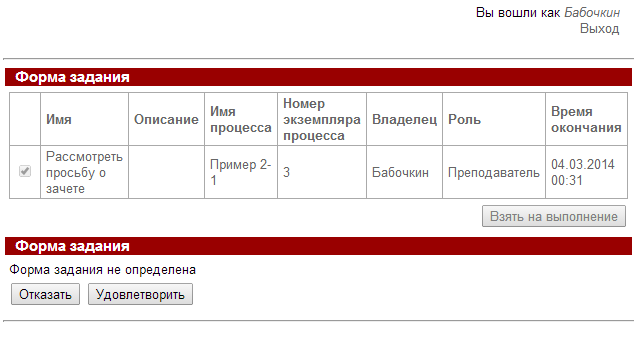
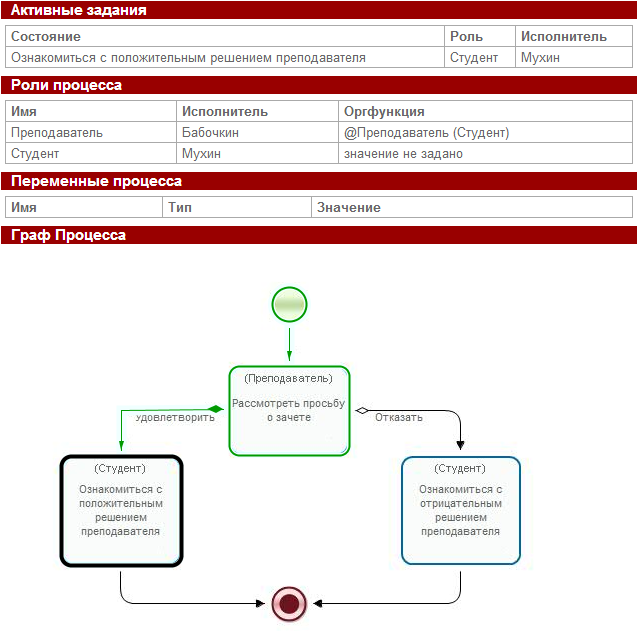
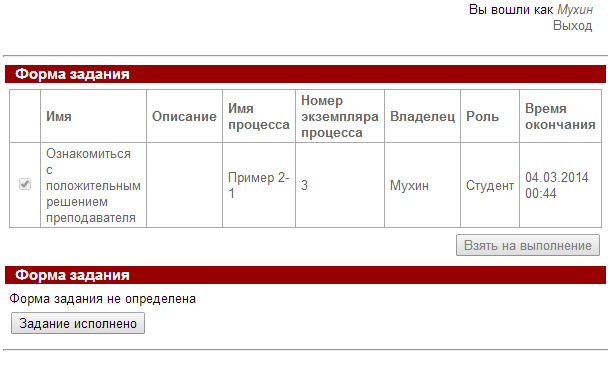
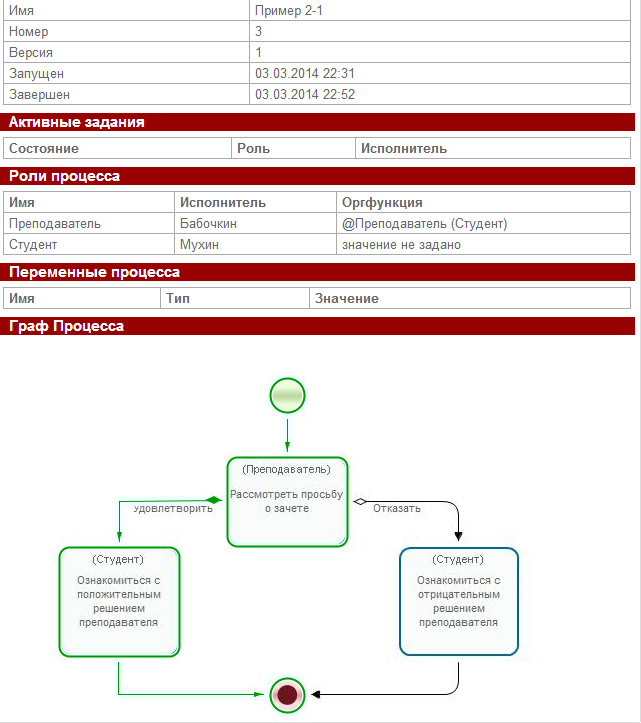
Задание для самостоятельной работы
На основе бизнес-процесса "Пример 2-1" разработайте бизнес-процесс "Пример 2-2", схема которого изображена на рисунке 3.32.
Бизнес-процесс "Пример 2-2" надо получить из бизнес-процесса "Пример 2-1" путем копирования, добавления элементов «Разделение» и «Слияние» и еще одного узла-действия. (Подробнее см. Практическое занятие "Изучение перспективы потока управления", Задание для самостоятельной работы)
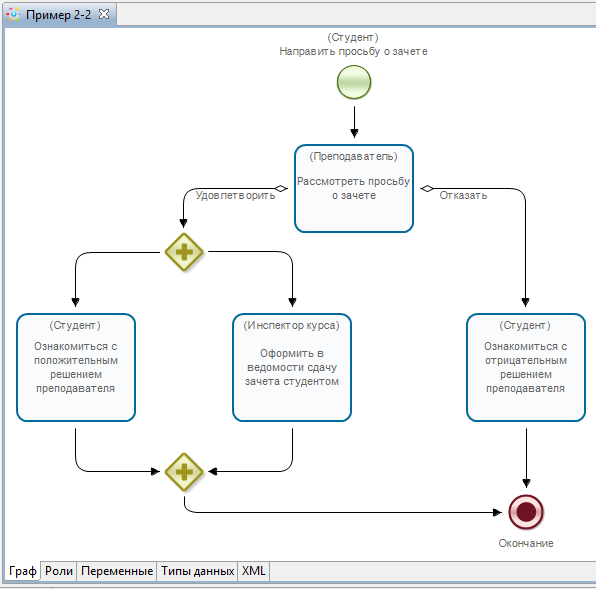
В рамках этой работы заведите в системе пользователя
- Бражникова (Бражникова Ольга Иосифовна)
с паролем "123". Cоздайте группу "Администрация курса". Дайте права группе "Кафедра" на чтение на пользователя "Бражникова", а также на чтение на группу "Администрация курса". Добавьте пользователя "Бражникова" в группы "Кафедра" и "Администрация курса".
В бизнес-процессе "Пример 2-2" заведите роль "Инспектор курса", инициализируйте эту роль группой "Администрация курса". Для этого войдите на вкладку "Роли", выберите роль "Инспектор курса", кликните на "Изменить", в появившейся форме выберите тип "исполнитель по имени", в поле "Имя группы или пользователя" введите "Администрация курса" (См. Рис. 3.33). Кликните "ОК".
Загрузите разработанный бизнес-процесс на RunaWFE сервер.
Дайте группе "Группа МИБ-1" права на чтение, запуск и чтение экземпляра, группам "Кафедра" и "Администрация курса" - права на чтение и чтение экземпляра на бизнес-процесс Пример 2-2.
Запустите несколько экземпляров этого бизнес-процесса под разными пользователями и доведите их до завершения. Обязательно реализуйте хотя бы в одном случае вариант выбора "Удовлетворить" для узла "Рассмотреть просьбу о зачете", проверьте правильность инициализации роли "Инспектор курса".
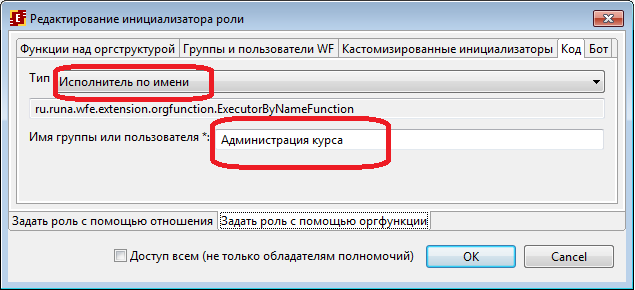
Разработайте бизнес-процесс "Пример 2-3", схема которого изображена на рисунке 3.34
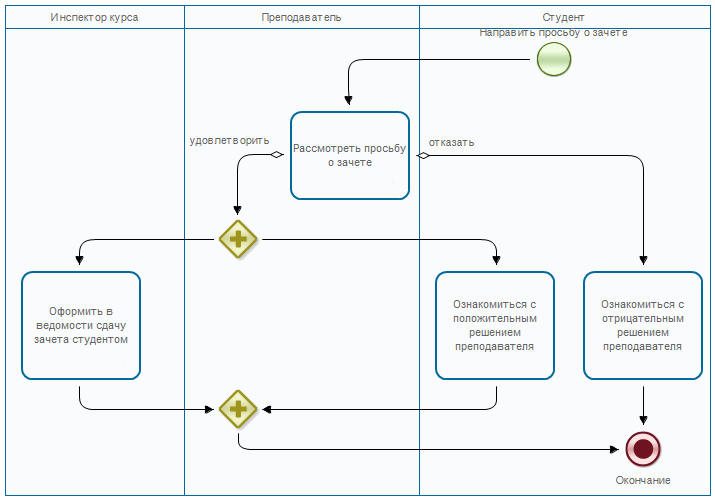
Для этого выполните следующие шаги.
Создайте в проекте "Задание 2" новый процесс с именем "Пример 2-3", при этом в качестве языка используйте BPMN, в выпадающем списке "Показывать роли на графе" выберите значение "По вертикали" (См. Рис. 3.35). Кликните "Finish".
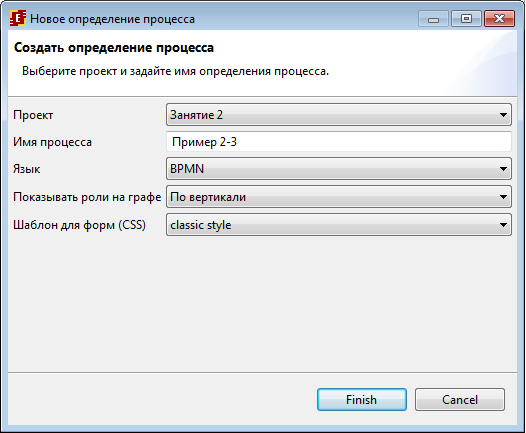
Расположите на форме роли-дорожки, для этого выделите в палитре элемент "Роль", и перетяните его на форму (См. Рис. 3.36)
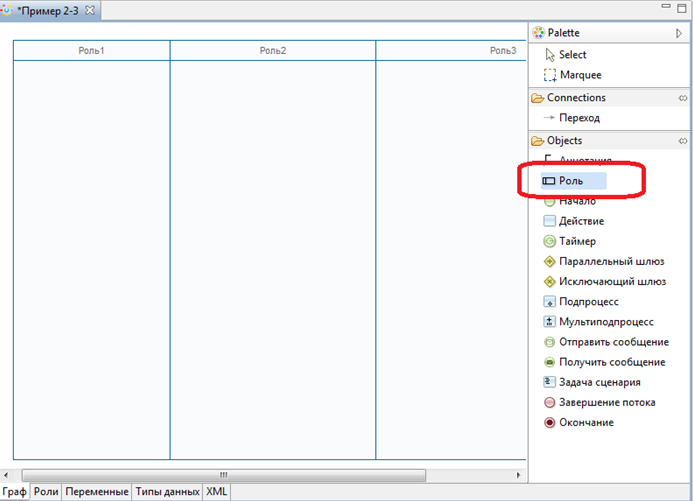
Замечание. Для изменения размеров элемента роли-дорожки, необходимо выделить его на графе, навести курсор на точку расположенную на границе элемента, и зажав левую клавишу мыши потянуть в нужном направлении (См. Рис. 3.37).
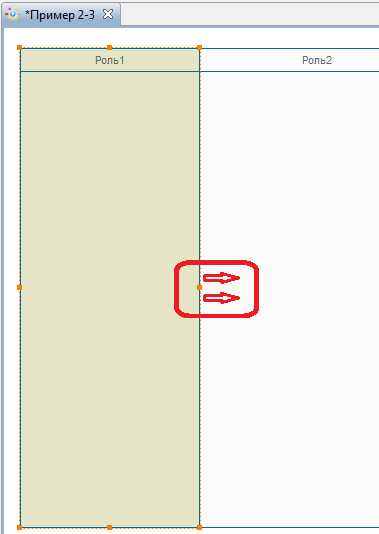
Переименуйте созданные по умолчанию названия "Роль1" в "Инспектор курса", "Роль2" в "Преподаватель" и "Роль3" в "Студент". Для этого перейдите на вкладку Роли, выделите название и нажмите кнопку "Переименовать", в появившейся форме введите новое название (См. Рис. 3.38).
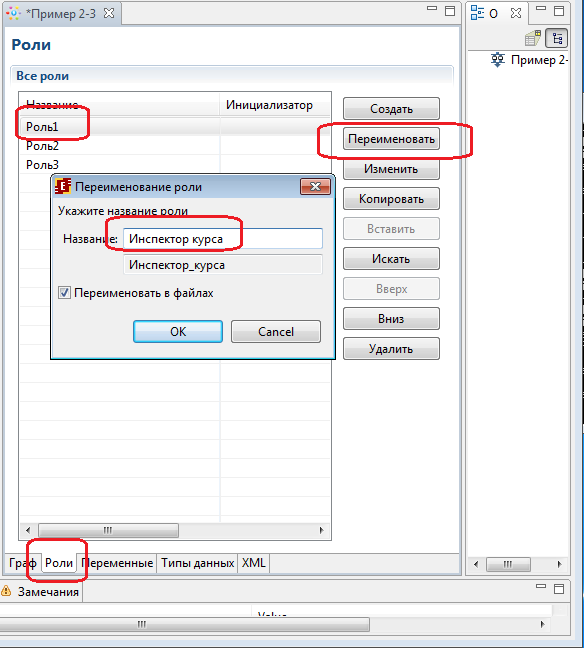
Далее расположите на форме узел Начало, узлы Действия, Слияние/Разделение и Окончание в соответствии со схемой бизнес-процесса изображенного на рисунке 3.34
Таким образом, узел начало и узлы действия будут связаны с той ролью, в области дорожки которой они расположены.
В остальном процесс разработки "Пример 2-3" ничем не отличается от "Пример 2-2".
Инициализируйте роль "Преподаватель" с помощью отношения как было показано в "Пример 2-1" (Практическое занятие "Изучение перспективы ресурсов". Порядок выполнения работы. Пункт 26), а роль "Инспектор курса" с помощью оргфункции "Исполнитель по имени", как описано в "Пример 2-2" (см. рис. 3.33)
Загрузите разработанный бизнес-процесс на RunaWFE сервер.
Дайте группе "Группа МИБ-1" права на чтение, запуск и чтение экземпляра, группам "Кафедра" и "Администрация курса" - права на чтение и чтение экземпляра на бизнес-процесс Пример 2-3.
Проверьте правильность его работы, выполнив те же действия что и для "Пример 2-2".
Возможное усложнение задание для самостоятельной работы
Разработайте бизнес-процесс "Пример 2-4", отличающийся от "Пример 2-2" тем, что роль "Инспектор курса" инициализируется не группой, а отношением "Инспекторы курсов". В этом отношении левая часть каждой пары должна содержать пользователя - инспектора курса, а правая часть - группу, состав которой соответствует группе студентов. Например, для группы "МИБ-1" правая часть пары будет содержать группу "Группа МИБ-1", а левая часть - пользователя "Бражникова".
Требования к представлению результатов занятия
В результате выполнения лабораторной работы должны быть представлены преподавателю отчет и файл с данными archive.datafile (как получить файл данных), содержащие разработанные на занятии бизнес-процессы.
В отчете должны содержаться следующие выходные данные:
1) Скриншоты основных действий, совершенных на занятии, с пояснениями
2) Скриншоты, содержащие маршруты точек управления для экземпляров бизнес-процессов, доведенных до завершения.
3) Список созданных пользователей и групп пользователей с описанием их полномочий;
4) Скриншот, содержащий созданные пары для отношения "Преподаватель"
5) Описание возникших при выполнении задания проблем и найденных путей их решения (не обязательно, только если возникли проблемы при выполнении задания)
Контрольные вопросы
- Что такое инициализация роли?
- В чем отличие инициализации роли для узла-начала и для узлов-действий бизнес-процесса?
- Как происходит исполнение задания, если роль для узла-действия инициализирована группой?
- Что такое отношение, как оно используется для инициализации роли?
- Как производится инициализация роли отношением, если правые части пар отношения содержат группы пользователей?
Практическое занятие "Изучение перспективы данных"
Цель занятия
Целью занятия является изучение перспективы данных
Теоретические сведения
Необходимые теоретические сведения изложены в первой части лабораторного практикума в пункте "Перспектива данных" раздела "Исполнимые бизнес-процессы и административные регламенты".
Порядок выполнения работы
- Запустите среду разработки
- Создайте новый проект - "Занятие 3"
- Создайте новый бизнес-процесс "Пример 3-1".
- Создайте роли, добавьте элементы на схему бизнес-процесса в соответствии с рисунком 4.1
- Заведующий кафедрой (присоединена к стартовому узлу, соответствует пользователю, запустившему бизнес-процесс)
- Лектор
- Старший преподаватель
- Преподаватель
- Студент
- Создайте переменные бизнес-процесса Должны быть созданы следующие переменные:
- Задайте ввод значений для переменных бизнес-процесса и роли "Студент" Замечание. В системе RunaWFE роли являются специальным типом переменных, поэтому им можно присваивать значения так же, как и остальным типам переменных. Задайте ввод значения переменной "Комментарий" и роли "Студент" на форме узла-начала (стартовой форме) бизнес-процесса. Перед созданием формы, стоит обратить внимание на следующие важные замечания.
- "Пользователь" - выберите из списка роль "Студент"
- "Группа" - нажмите на кнопку расположенную справа от поля (См. Рис. 4.16),
- "внешний вид" - выберите из списка "Полный список" (См. Рис. 4.19).
- "использовать текущего пользователя как значение по умолчанию" - выберите вариант "Нет" (См. Рис. 4.19).
- вызовите контекстное меню на процессе, в котором возникла проблема с формами;
- выберите пункт "Обновить" (см. Рис. 4.28)
- Задайте свойства узла "Исключающий шлюз" (См. Рис. 4.35).
- Задайте значение переменной "Итоговая оценка" как среднее значение переменных "Оценка за теорию" и "Оценка за практикум". Среднее значение надо задать при помощи обработчика-формулы. Обработчик - это специальный элемент бизнес-процесса, который может быть присоединен к переходу или узлу-действию в случае использования jPDL, в случае же BPMN - в графе используется элемент "Задача сценария". С обработчиком связывается набор настроек и алгоритм, который будет выполнен при прохождении точки управления через элемент. Выделите на графе элемент задача сценария - "Расчет итоговой оценки за экзамен", перейдите на вкладку "Свойства" и задайте параметр "класс обработчика" (См. Рис. 4.37) Из списка обработчиков выберите "Выполнить формулу" (См. Рис. 4.38)
- Инициализируйте роли Роль "Студент" уже явно задана в форме стартового узла бизнес-процесса (См. Пункт 6 настоящего занятия). Роль "Заведующий_кафедрой" инициализируется самим стартовым узлом бизнес-процесса (См. Пункт 6 настоящего занятия). Теперь надо проинициализировать остальные роли. Роль "Преподаватель" проинициализируйте отношением "Преподаватель", примененным к роли "Студент" (См. "Практическое занятие "Изучение перспективы ресурсов"", Порядок выполнения работы, Пункт 26). Отношение "Преподаватель" уже было создано в рамках Занятия 2. Роль "Старший преподаватель" проинициализируйте группой "Преподаватели" (Подробнее про инициализацию группой см. Практическое занятие "Изучение перспективы ресурсов", Задание для самостоятельной работы). Для задания роли "Лектор" запустите симулятор, войдите в систему RunaWFE под пользователем Administrator (По умолчанию пароль - "wf". Подробнее см. "Практикум. Введение", Вводное занятие, Порядок выполнения работы, Пункт 1) и создайте отношение "Лектор", содержащее одну пару, в левой части которой находится пользователь "Стрекозин", а в правой - группа "Группа МИБ-1" (См. Рис. 4.42).
- Бизнес-процесс готов. Загрузите разработанный бизнес-процесс на RunaWFE сервер. Для этого войдите в среду разработки, кликните на разработанный бизнес-процесс, в меню выберите команду "Файл / Экспорт процесса" (Подробнее см. Практическое занятие "Изучение перспективы потока управления", Порядок выполнения работы, Пункты 11-14)
- Войдите в web-интерфейс системы RunaWFE под пользователем Administrator. (См. "Практикум. Введение", Вводное занятие, Порядок выполнения работы, Пункт 2). Создайте пользователя "Жуков" (Жуков Иван Ильич) с паролем "123". Создайте группу "ЗавКафедрой". Включите пользователя "Жуков" в группы "Кафедра" и "ЗавКафедрой". Дайте права группе "Кафедра" на чтение на пользователя "Жуков"и группу "ЗавКафедрой" (Подробнее см. "Практикум. Введение", Вводное занятие, Порядок выполнения работы, Пункты 6, 9-13).
- Дайте права группе "Кафедра" на чтение бизнес-процесса "Пример 3-1" и его экземпляров. Дайте права группе "ЗавКафедрой" на запуск бизнес-процесса (Подробнее см. "Практикум. Введение", Вводное занятие, Порядок выполнения работы, Пункты 28-32).
- Войдите в систему под пользователем Жуков (пароль - 123). Запустите несколько экземпляров бизнес-процесса "Пример 3-1" (См. Рис 4.43). "Проиграйте" запущенные экземпляры под разными пользователями таким образом, чтобы в экземплярах бизнес-процесса был реализован как варианта перехода "Оценка за теорию выше", так и "Оценка за теорию не выше".
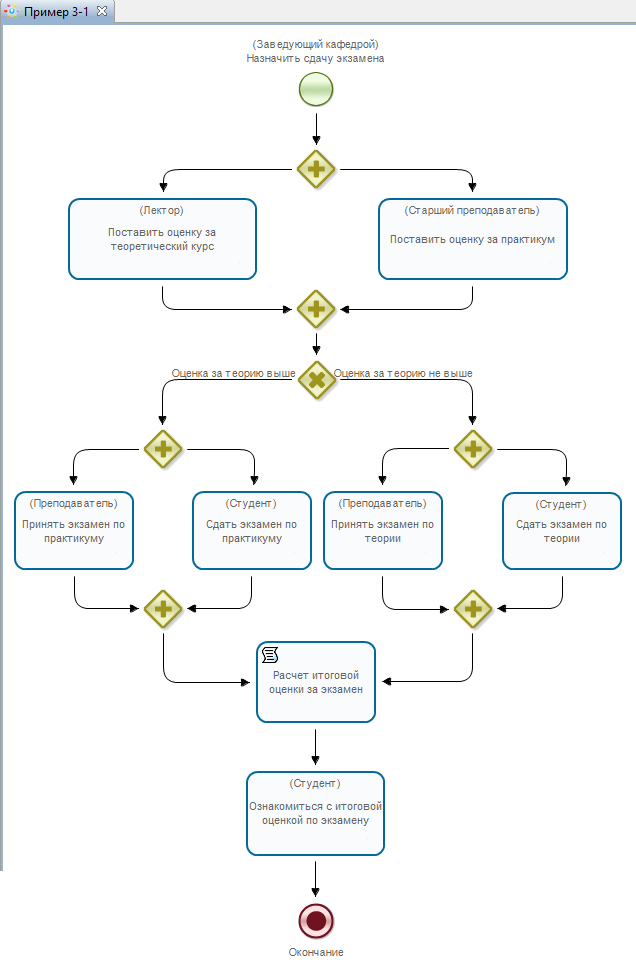
| Имя переменной | Тип |
| Комментарий | Текст |
| Оценка за теорию | Целое |
| Оценка за практикум | Целое |
| Итоговая оценка | Целое |
| МИБ | Группа |
Для создания переменной перейдите на вкладку "Переменные" и кликните "Создать" (См. Рис. 4.2).
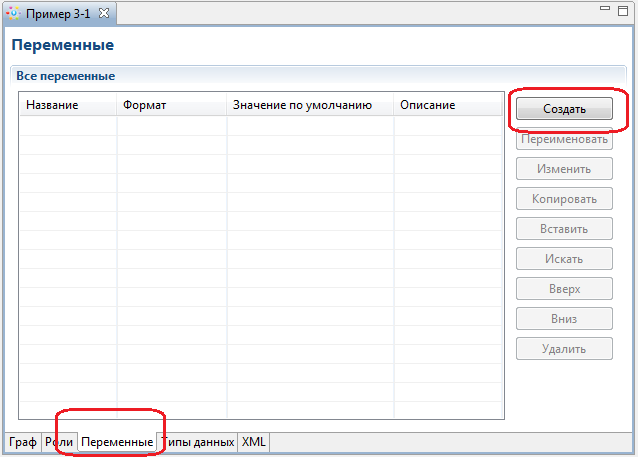
В появившейся форме в поле "Название" введите "Комментарий" (См. Рис. 4.3), нажмите Далее, в поле "Формат" выберите "Текст" (См. Рис. 4.4).
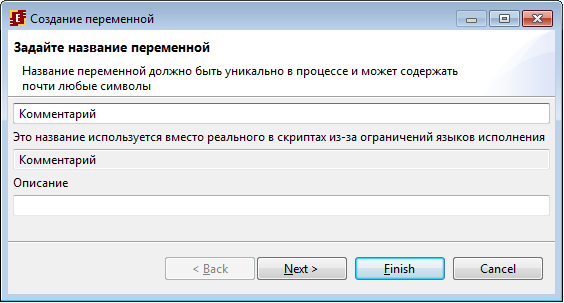
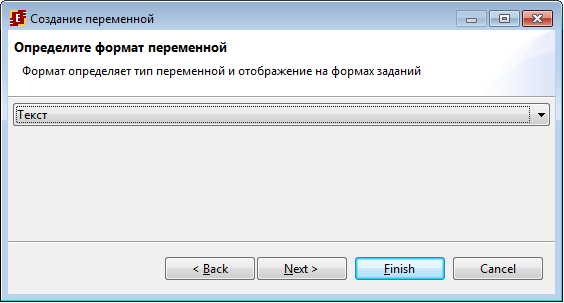
Кликните "Готово". Создайте следующую переменную "Оценка за теорию", в поле "Формат" для нее выберите "Целое число" (См. Рис. 4.5, 4.6).
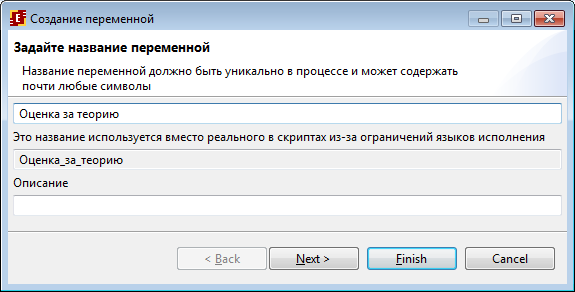
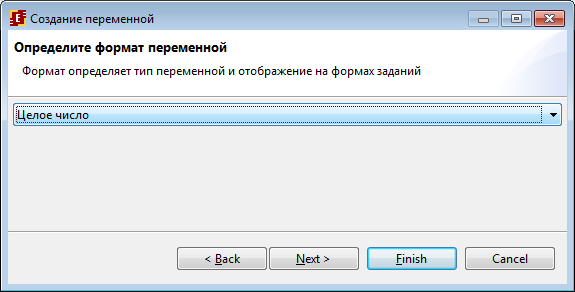
Создайте остальные переменные. Для переменной МИБ используйте формат "Группа", для остальных "Целое число" (См. Рис. 4.7).
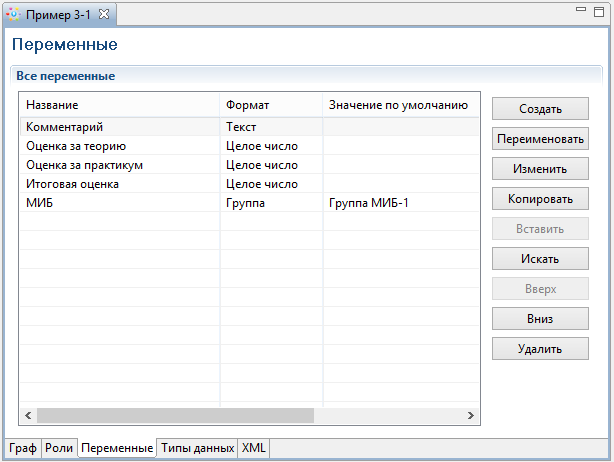
Для переменной "МИБ" необходимо использовать значение по умолчанию, для этого выделите созданную переменную и нажмите "Изменить", затем "Далее"
Переключитесь на строку "Использовать значение по умолчанию", после чего в текстовое поле введите "Группа МИБ-1" (см. Рис. 4.8).
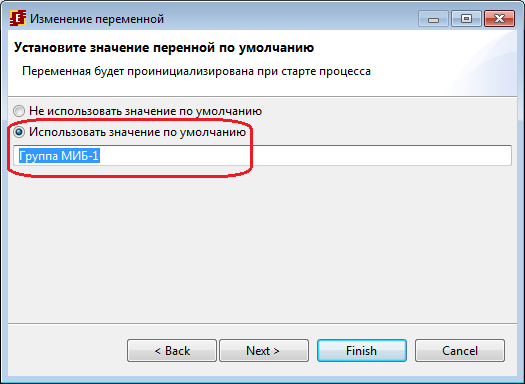
По умолчанию в качестве редактора форм используется CKEditor4, но в случае если у вас в системе установлен браузер Microsoft Internet Explorer устаревшей версии - 6 (IE6) или 7 (IE7), то с формами могут возникнуть проблемы. Поэтому следует переключить редактор на FCKEditor2. Для переключения на FCKEditor2 откройте "Свойства->Настройки" среды разработки (см. Рис. 4.9)
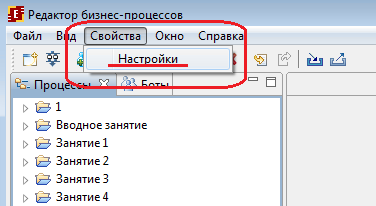
Выберите "Редактор форм" и переключите редактор на версию FCKEditor2 так как показано на рисунке 4.10
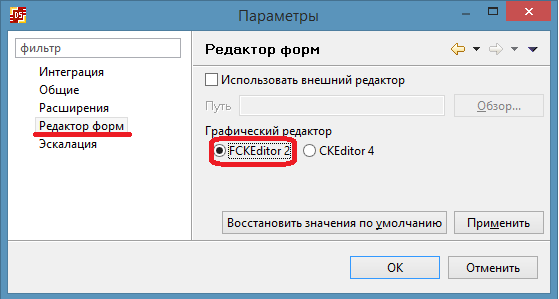
Создание формы.
Перейдите на вкладку "Граф", кликните правой кнопкой мыши на узле-начале бизнес-процесса и выберите в появившемся контекстном меню "Форма/Создать форму" (См. Рис. 4.11)
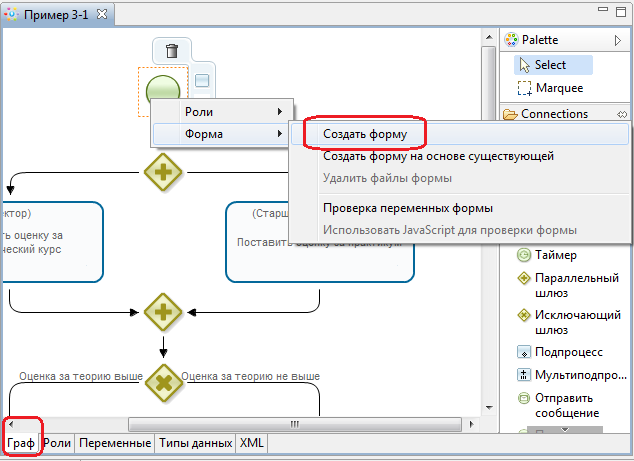
Выберите из списка - "Произвольная форма" и нажмите "ОК" (См. Рис. 4.12)
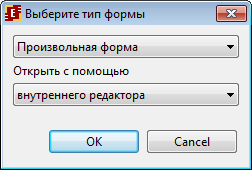
Будет создана новая форма, при этом автоматически откроется панель "Компоненты формы", содержащая список доступных для использования компонентов.
Наберите на форме строку "Студент:" и расположите напротив компонент "Выбор из членов группы". Для этого выделите его в списке компонентов и с помощью мыши перетащите в окно формы (См. Рис. 4.13)
Замечание. Альтернативным способом добавления может быть двойной клик левой клавишей мыши по компоненту, после чего он будет добавлен в текущее положение курсора на форме.
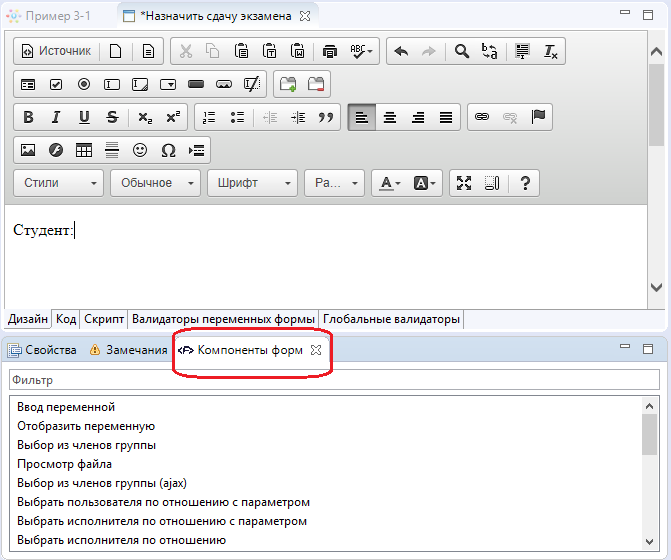
Вызов окна параметров компонента осуществляется с помощью соответствующего пункта контекстного меню (См. Рис. 4.14)
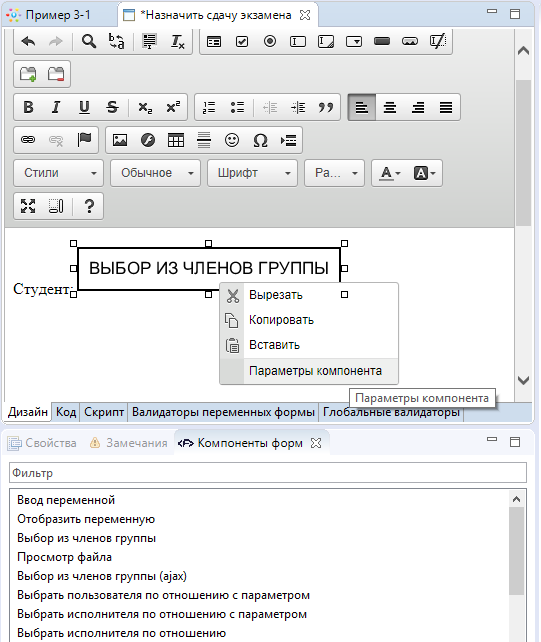
Кроме того, получить доступ к параметрам добавленного на форму компонента можно выделив компонент и открыв панель "Свойства" (См. Рис. 4.15)
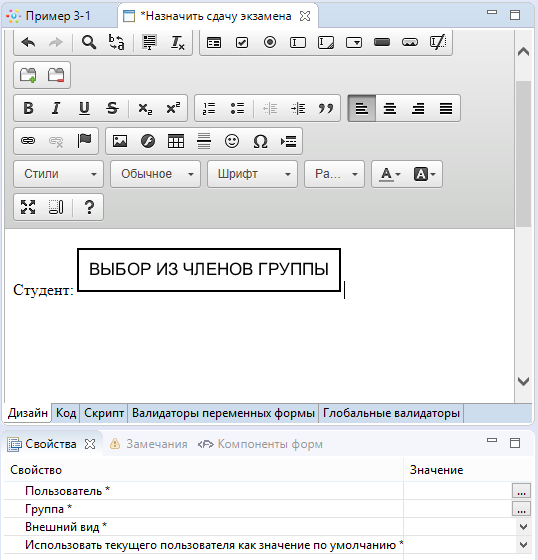
Задайте следующие параметры данного компонента:
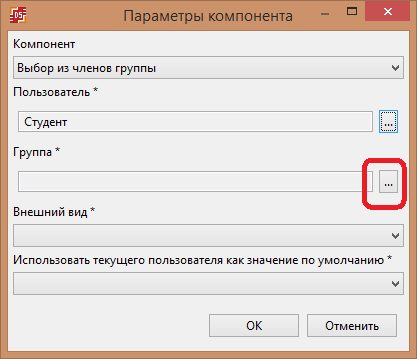
Группу можно задать как с помощью переменной, так и ввести непосредственное название. Кроме того, значение можно получить с сервера RunaWFE, выполнив синхронизацию.
В данном случае используйте переменную "МИБ" (которая проинициализирована значением по умолчанию - "Группа МИБ-1"). Для этого нажмите на ссылку "Выберите переменную" (См. Рис. 4.17)
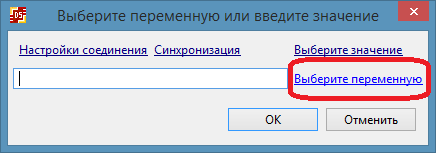
Выделите в списке переменную "МИБ" и нажмите ОК (См. Рис. 4.18)
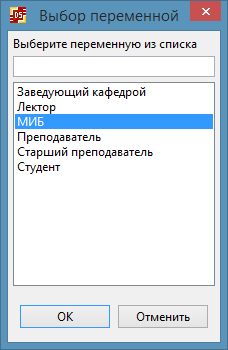
Во время выполнения на форме будет показан список членов группы "Группа МИБ-1", выбранный из этого списка пользователь будет назначен на роль "Студент".
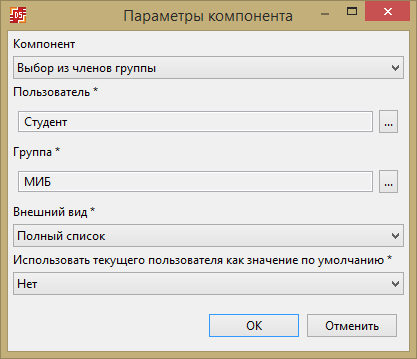
В следующей строке формы наберите строку "Комментарий:", перейдите в панель "Компоненты форм", и выделите компонент "Ввод переменной" (см. Рис. 4.20)
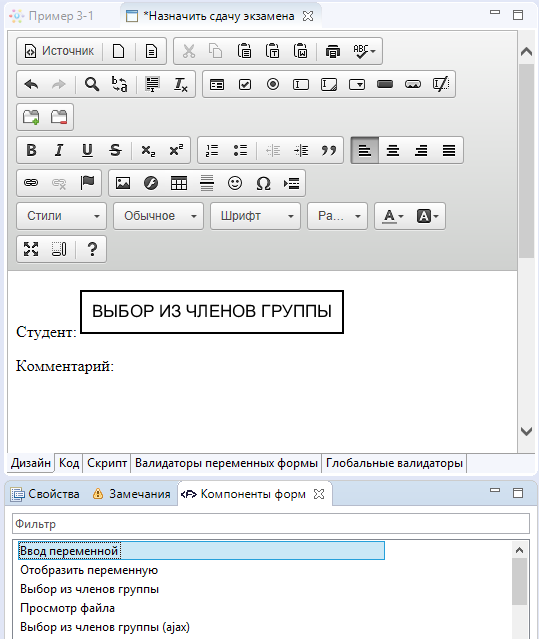
Перетащите этот компонент в позицию напротив строки "Комментарий:" и вызовите окно параметров с помощью одноименного пункта контекстного меню. В появившемся окне выберите из списка переменных - переменную "Комментарий" (См. Рис. 4.21). Во время выполнения процесса, будет сформировано текстовое поле, введенный текст в это поле станет значением переменной "Комментарий".
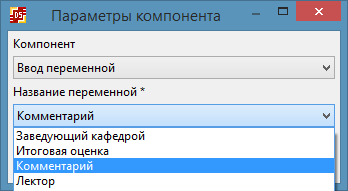
Сохраните разработанную форму при помощи иконки сохранения (См. Рис. 4.22).
Замечание. Кроме того для сохранения можно воспользоваться комбинацией клавиш CTRL + S, меню "Файл/Сохранить все". Также при попытке закрыть измененную форму, будет предложено сохранить изменения.
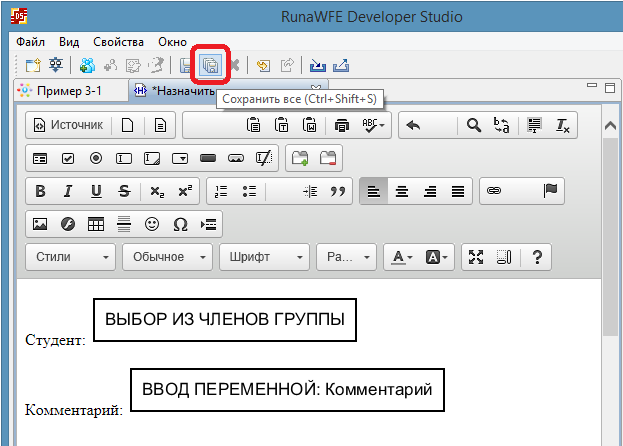
Закройте графическую форму узла-начала, в окне бизнес-процесса "Пример 3-1", перейдите на вкладку "Граф", кликните правой кнопкой мыши на узле "Поставить оценку за теоретический курс" и выберите в появившемся контекстном меню "Форма/Создать форму" (также как и для узла начала на рисунке 4.11).
В форме напишите "Студент:" и перейдите в список компонентов формы (см. Рис. 4.13).
Выделите компонент "Отобразить переменную" и перетащите его на форму (см. Рис. 4.23), вызовите свойства компонента, в списке "Название переменной" выберите роль "Студент", форма отображения - "Как строку" (см. Рис. 4.24). Этот компонент поместит на форму студента, выбранного из списка в узле-начале.
Замечание. Альтернативным способом добавления может быть двойной клик левой клавишей мыши по компоненту, после чего он будет добавлен в текущее положение курсора на форме.
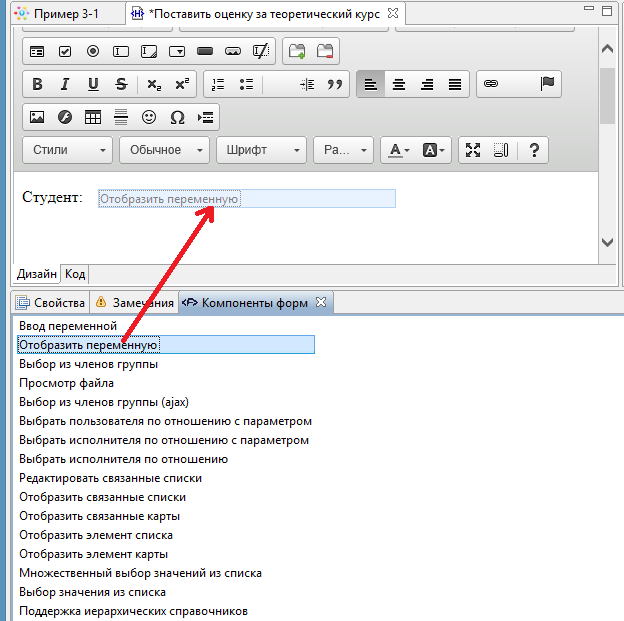
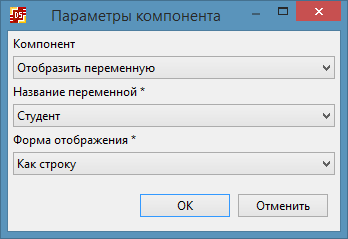
В следующей строке напишите "Комментарий зав. кафедрой:", перетащите на форму компонент "Отобразить переменную", в качестве переменной выберите - "Комментарий", форма отображения - "Как неактивный компонент ввода"(см. Рис. 4.25).
Этот компонент поместит на форму значение переменной "Комментарий" (в виде неактивного компонента ввода), введенное в узле-начале.
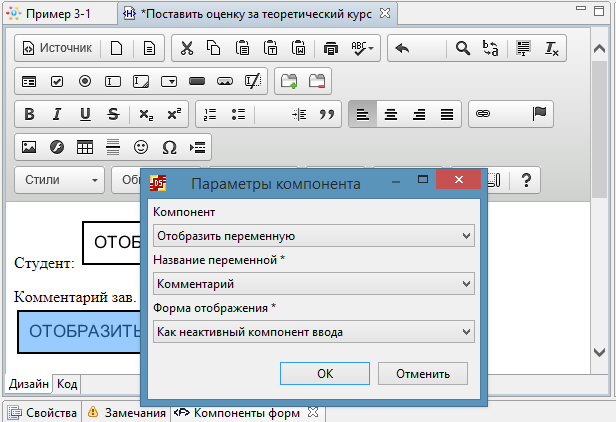
В следующей строке напишите "Оценка за теоретический курс:", добавьте на форму компонент "Ввод переменной" (См. Рис. 4.21), в поле "Название переменной" выберите "Оценка за теорию". Должна получиться форма, изображенная на Рис. 4.26.
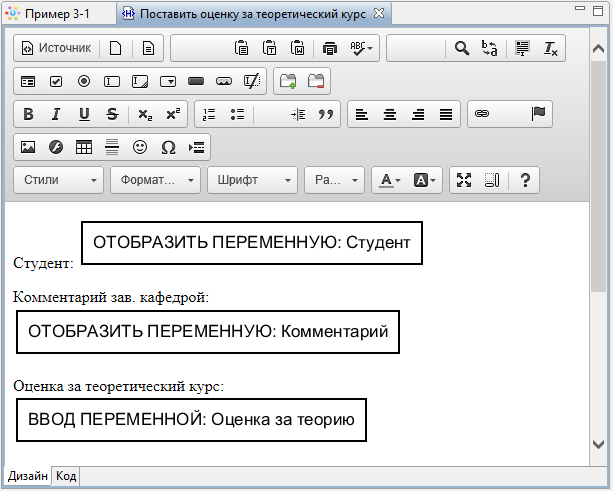
Сохраните и закройте разработанную форму.
Замечание. При переносе процессов между компьютерами могут возникнуть проблемы с отображением формы в неправильной кодировке (см. пример такой формы на рисунке 4.27). В этом случае выполните следующие рекомендации по устранению проблемы:
После этих действий, содержимое всех форм данного процесса будет отображаться в правильной кодировке (см. Рис 4.29)
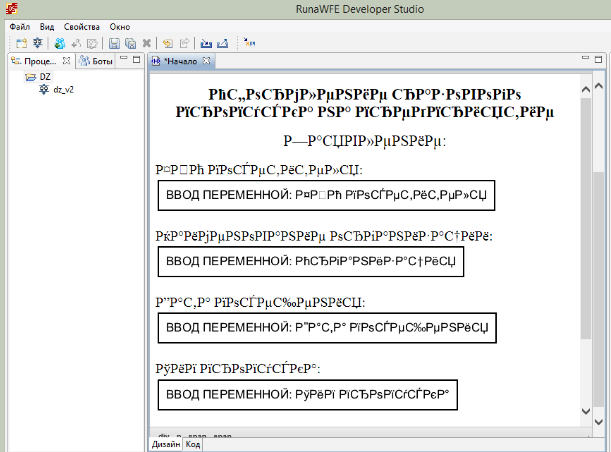
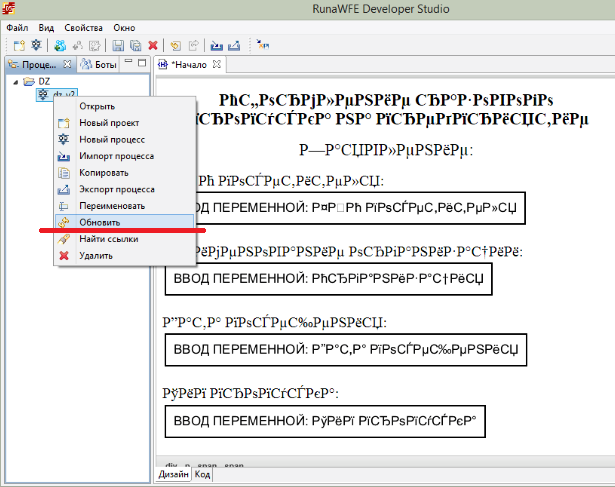
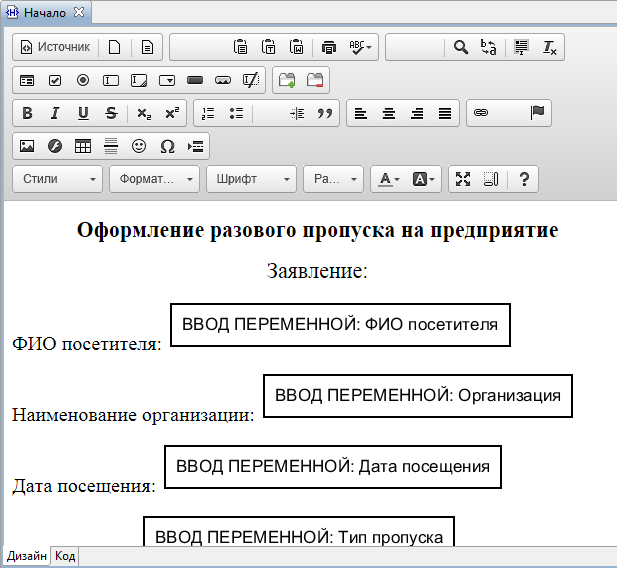
Далее необходимо создать графическую форму для узла "Поставить оценку за практикум". Данная форма будет незначительно отличаться от формы в узле "Поставить оценку за теоретический курс", поэтому воспользуйтесь функцией создания формы на основе существующей. Для этого сделайте клик правой клавишей мыши на узле и выберите "Создать форму на основе существующей" (см. Рис. 4.30)
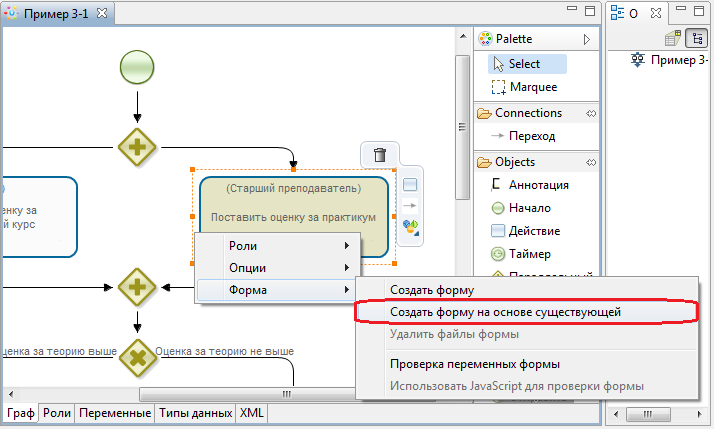
В открывшемся окне выберите из списка форму "Поставить оценку за теоретический курс", нажмите "OK" (см. Рис. 4.31)
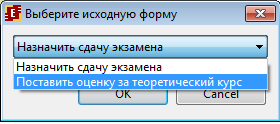
Далее внесите изменения в созданную форму. Строку "Оценка за теоретический курс" измените на "Оценка за практикум".
Выделите добавленный на форму компонент "Ввод переменной" и удалите его (используйте клавишу delete).
Для ввода значения переменной "Оценка за практикум" используйте "Выпадающий список". На рисунке 4.32 показана иконка для выбора данного элемента.
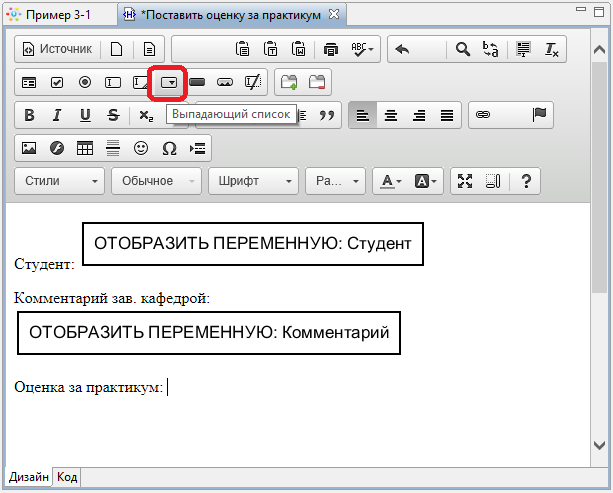
В появившемся окне в поле Имя введите "Оценка за практикум" (См. Рис. 4.33).
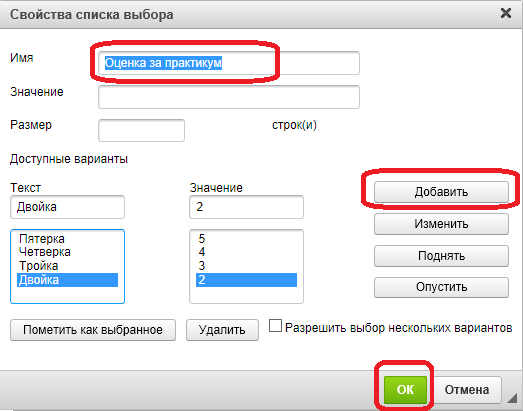
В средней части формы добавьте строки:
| Текст | Значение |
| Пятерка | 5 |
| Четверка | 4 |
| Тройка | 3 |
| Двойка | 2 |
Кликните "ОК". Этот компонент во время исполнения поместит в переменную бизнес-процесса оценку, выбранную из списка возможных значений. Сохраните и закройте разработанную форму.
Создайте графические формы для узлов "Принять экзамен по практикуму" и "Принять экзамен по теории". Поместите на обе формы значение роли "Студент" и комментарий зав. кафедрой (можно воспользоваться созданием формы на основе существующей с последующим редактированием). Далее на форму "Принять экзамен по практикуму" поместите текст "Оценка за практикум на экзамене" и ввод переменной "Оценка за практикум", а на форму "Принять экзамен по теории" поместите текст "Оценка за теорию на экзамене" ввод переменной "Оценка за теорию". Для ввода значения переменной используйте компонент "Ввод переменной".
Создайте графическую форму для узла "Ознакомиться с итоговой оценкой за экзамен". Поместите на форму текст "Ваша итоговая оценка за экзамен:" и вставьте компонент "Отобразить переменную". Выберите переменную "Итоговая оценка" (См. Рис. 4.34).
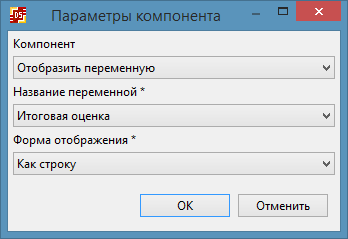
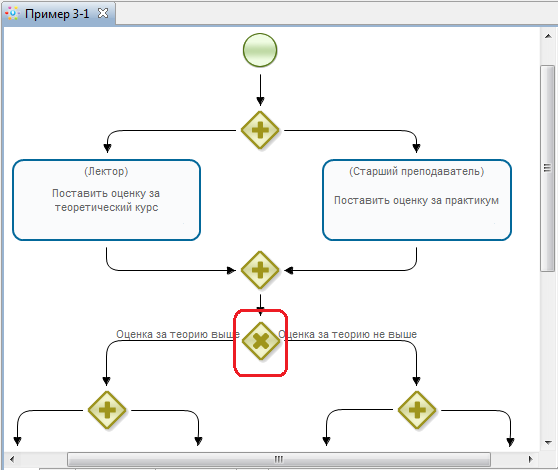
Для этого кликните на узел правой кнопкой мыши и выберите в появившемся контекстном меню команду "Изменить". В появившейся форме выберите путь по умолчанию "Оценка за теорию не выше", а для пути "Оценка за теорию выше" выберите из списков переменных соответственно "Оценка за теорию" и "Оценка за практикум", а из списка возможных отношений между ними "больше" (См. Рис. 4.36).
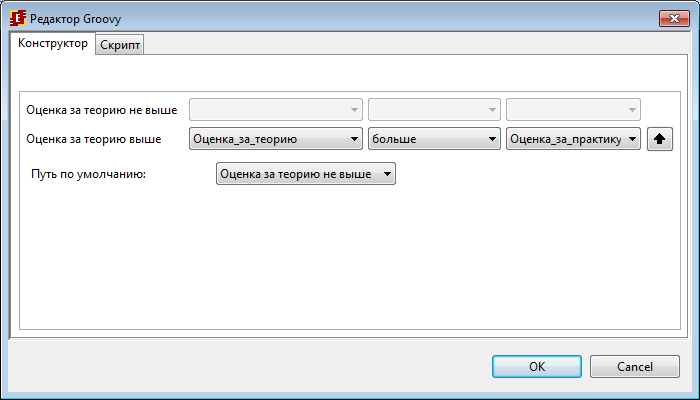
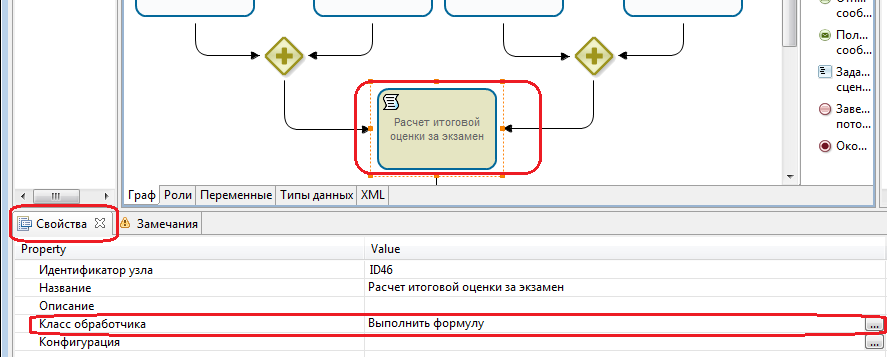
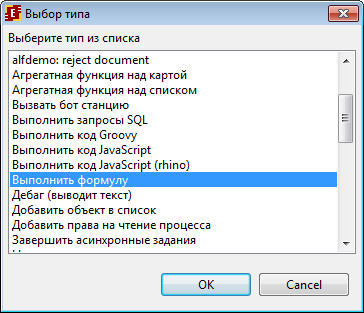
В свойствах сценария "Расчет итоговой оценки за экзамен" кликните на кнопку в поле значение для строки "Конфигурация". В появившемся окне кликните на ссылку "Вставить переменную" выберите в списке "Итоговая оценка" (См. Рис. 4.39).
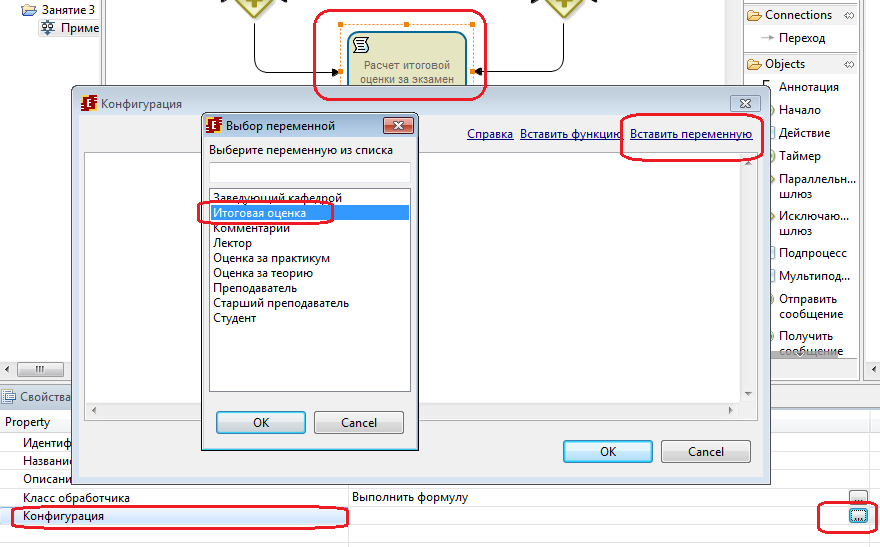
Далее поставьте знак равенства и кликните на "Вставить функцию", из появившегося списка выберите функцию round_down (округление в меньшую сторону) - См. Рис. 4.40. В аргументе функции используя ссылку "Вставить переменную", знак плюс, знак деления и скобки поместите среднее арифметическое переменных "Оценка за теорию" и "Оценка за практикум" (См. Рис. 4.41).
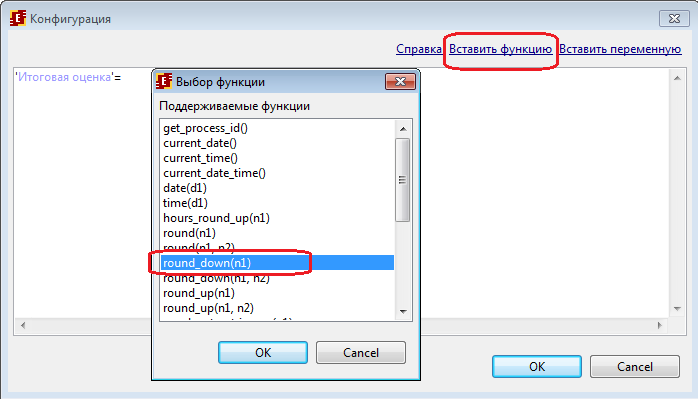
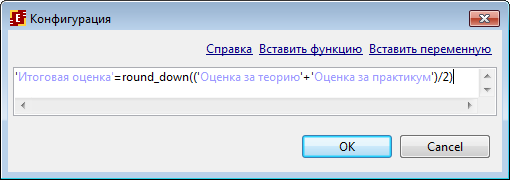
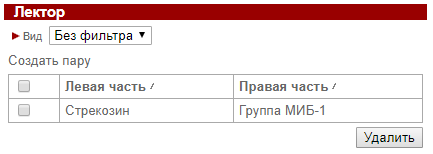
Далее проинициализируйте в бизнес-процессе "Пример 3-1" роль "Лектор" отношением "Лектор", примененным к роли "Студент" (Подробнее см. Практическое занятие "Изучение перспективы ресурсов", Порядок выполнения работы, Пункт 24).
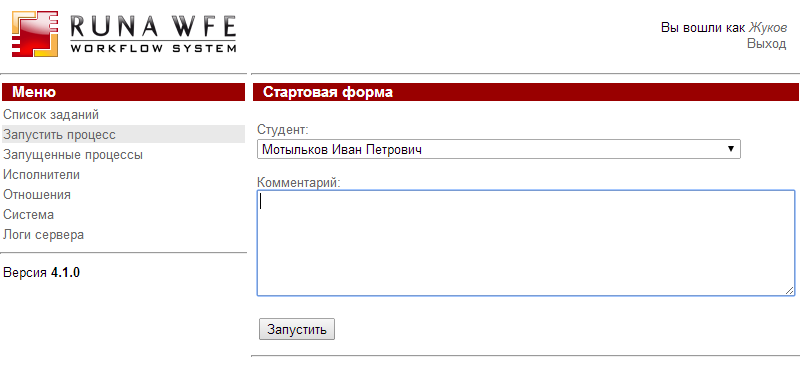
Задание для самостоятельной работы
На основе бизнес-процесса "Пример 3-1" разработайте бизнес-процесс "Пример 3-2", схема которого изображена на рисунке 4.44.
Бизнес-процесс "Пример 3-2" надо получить из бизнес-процесса "Пример 3-1" путем копирования, добавления элемента «Исключающий шлюз» и одного узла-действия.
Переход "Экзамен сдан" должен быть выбран в случае, если итоговая оценка больше двойки. В противном случае должен быть выбран переход "Экзамен не сдан", что предусматривает повторную сдачу экзамена.
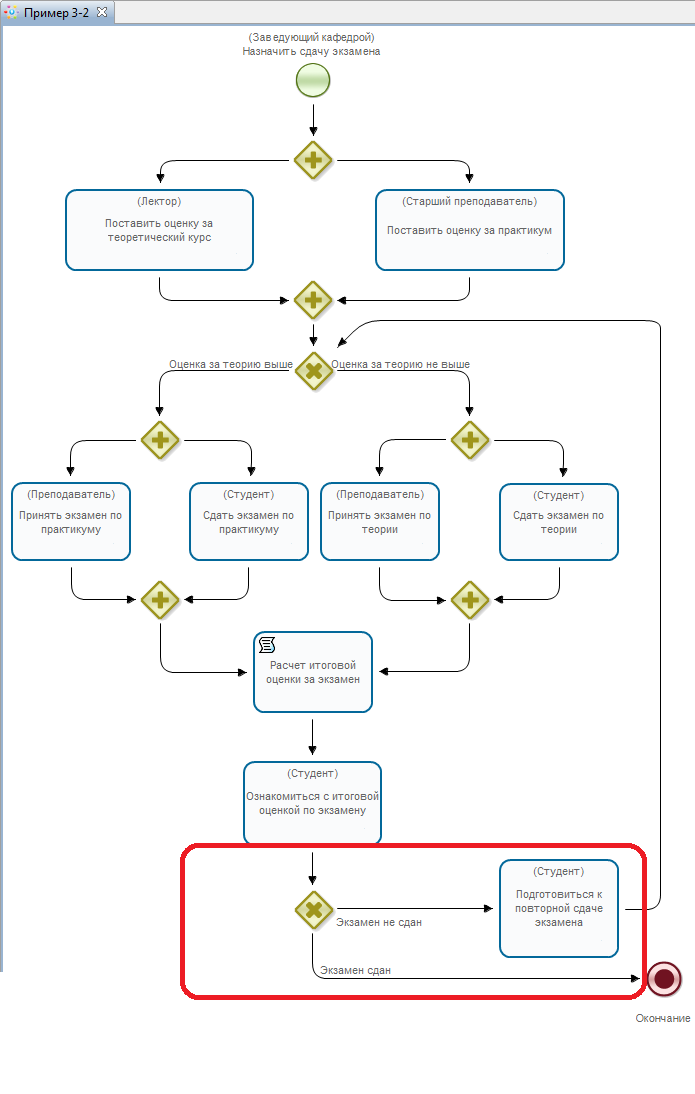
Замечание. При выполнении данной работы, обязательно обратите внимания на замечания в пункте "Практическое занятие "Изучение перспективы данных", Порядок выполнения работы, Пункт 6, Рис. 4.9, 4.10"
Требования к представлению результатов занятия
В результате выполнения лабораторной работы должны быть представлены преподавателю отчет и файл с данными archive.datafile (как получить файл данных), содержащие разработанные на занятии бизнес-процессы.
В отчете должны содержаться следующие выходные данные:
1) Скриншоты основных действий, совершенных на занятии, с пояснениями
2) Скриншоты, содержащие маршруты точек управления для экземпляров бизнес-процессов, доведенных до завершения.
3) Списки созданных на занятии ролей и переменных
4) Список созданных на занятии отношений, пользователей, групп пользователей с описанием соответствующих полномочий;
5) Скриншот, содержащий созданные пары для отношения "Лектор"
6) Описание возникших при выполнении задания проблем и найденных путей их решения (не обязательно, только если возникли проблемы при выполнении задания)
Контрольные вопросы
- Что такое переменная бизнес-процесса?
- Как используются переменные бизнес-процесса?
- В каких случаях имеет смысл использовать
Практическое занятие "Изучение перспективы операций"
Цель занятия
Целью занятия является изучение перспективы операций.
В данном занятии объясняется, как создавать графические элементы форм, через которые исполнители - сотрудники предприятия получают и вносят информацию в рамках выполнения заданий, сгенерированных в узлах-действиях. Также показывается, как устанавливать ограничения на вводимые в графические элементы форм данные.
На занятии для разрабатываемого бизнес-процесса создаются бот (автоматический исполнитель заданий) и содержащая его бот-станция. На условном примере объясняется как боты используются для организации взаимодействия экземпляров бизнес-процессов с информационными системами предприятия.
Теоретические сведения
Необходимые теоретические сведения изложены в первой части лабораторного практикума в пункте "Перспектива операций" раздела "Исполнимые бизнес-процессы и административные регламенты", а также в пункте "Концепция ботов и бот-станций" раздела "Стандарты и концепции, связанные с СУБПиАР".
Порядок выполнения работы
- Запустите среду разработки
- Создайте новый проект - "Занятие 4"
- Создайте новый бизнес-процесс "Пример 4-1" (Бизнес-процесс соответствует рассмотрению заявки на покупку услуги).
- Создайте роли "Сотрудник", "Директор" и "Бот работы с данными", добавьте элементы на схему бизнес-процесса в соответствии с рисунком 5.1
- Свяжите с начальным узлом бизнес-процесса роль "Сотрудник", с остальными узлами свяжите роли в соответствии с рисунком 5.1
- Создайте переменные бизнес-процесса в соответствии с рисунком 5.2
- Запустите RunaWFE симулятор (Подробнее см. Вводное занятие, Порядок выполнения работы, Пункт 1)
- Войдите в web-интерфейс системы RunaWFE под пользователем Administrator. (Подробнее см. Вводное занятие, Порядок выполнения работы, Пункт 2, Рис. 5.2). По умолчанию пароль пользователя Administrator - "wf".
- Перейдите к списку исполнителей, кликнув по ссылке «Исполнители» в левой части экрана. Создайте группы:
- Сотрудники
- Директор
- Bots (если эта группа уже существует в системе, то создавать ее не надо)
- Мотыльков
- Мухин
- Гусеницын
- Личинкин
- Бот данных
- Создайте бот станцию и бота. Замечание. Если в системе уже существует бот станция localbotstation, то либо пропустите действия данного раздела, либо удалите ее командой "Удалить". Кликните на меню «Бот станции» в левой части экрана. Кликните на ссылке "Добавить бот станцию" (См. Рис. 5.3)
- Создайте задание бота Кликните на созданного бота (См. Рис. 5.8).
- Запустите периодическую активацию бот-станции Войдите в меню "Бот станции", кликните на бот-станции "localbotstation", в открывшейся форме выполните команду "Запустить периодическую активацию ботов" (См. Рис. 5.11)
- Инициализируйте роли Войдите в среду разработки, откройте вкладку "Роли" бизнес-процесса "Пример 4-1". Роль "Сотрудник" оставьте без инициализатора, эта роль будет инициализирована узлом-началом, то есть на роль "Сотрудник" в экземпляре бизнес-процесса будет назначен пользователь, запустивший этот экземпляр бизнес-процесса. Инициализируйте роль "Директор" группой "Директор", для этого кликните на командной кнопке "Изменить" (См. Рис. 5.12). В появившейся форме кликните на нижней вкладке "Задать роль с помощью оргфункции" и верхней вкладке "Группы и пользователи WF" (См. Рис. 5.13).
- Создайте графические формы заданий Перейдите на вкладку "Граф". Кликните правой кнопкой мыши на узле-начале. В появившемся контекстном меню выберите Форма/Создать форму (См. Рис. 5.16).
- Установите ограничения на вводимые в графические элементы форм данные Кликните на узле-начале правой кнопкой мыши, выполните команду "Форма / Проверка переменных формы" (См. Рис. 5.27).
- Бизнес-процесс готов. Загрузите его на RunaWFE сервер. Для этого кликните на разработанный бизнес-процесс, в меню выберите команду "Файл / Экспорт процесса" (Подробнее см. Практическое занятие "Изучение перспективы потока управления", Порядок выполнения работы, Пункты 11-14)
- Войдите в web-интерфейс системы RunaWFE под пользователем Administrator. (Подробнее см. Вводное занятие, Порядок выполнения работы, Пункт 2, Рис. 5.2). По умолчанию пароль пользователя Administrator - "wf".
- Перейдите к списку бизнес-процессов, кликнув по ссылке «Запустить процесс» в левой части экрана.
- Найдите бизнес-процесс в списке "Пример 4-1" и перейдите в его свойства, кликнув по одноименной ссылке «Свойства» напротив процесса.
- Дайте полномочия группам "Сотрудники" и "Директор" на чтение определения и экземпляров разработанного бизнес-процесса. Дайте полномочия группе "Сотрудники" на запуск бизнес-процесса (Подробнее см. Практическое занятие "Изучение перспективы ресурсов", Порядок выполнения работы, Пункт 29, Рис. 3.20). Замечание. Очень часто пользователи допускают ошибки, которые могут приводить к невозможности успешного выполнения процесса. Для того, чтобы показать где можно просмотреть сообщения об ошибках, намеренно создадим одну из таких ситуаций: Перейдите к списку исполнителей, кликнув по ссылке «Исполнители» в левой части экрана. Перейдите к свойствам исполнителя "Бот данных", кликнув по "Бот данных" Измените имя "Бот данных" на "Бот даных" и нажмите "Применить" Далее рассмотрим выполнение данного бизнес-процесса с учетом специально внесенной ошибки.
- Войдите в web-интерфейс системы RunaWFE под пользователем входящим в группу "Сотрудники", например пользователь "Паучков".
- Запустите бизнес-процесс, для этого перейдите по ссылке "Запустить процесс" и кликните по строке "Пример 4-1"
- Введите данные на стартовой форме процесса Проверьте работу всех заданных ограничений на ввод данных в стартовой форме. Например, на следующем рисунке видно как сработал валидатор для "Дата начала действия услуги"
- Запустите бизнес-процесс с помощью соответствующей кнопки, расположенной на стартовой форме Пользователь, входящий в группу "Директор" получит задание "Рассмотреть заявку на покупку услуги"
- Войдите в web-интерфейс системы RunaWFE под пользователем "Стрекозин".
- Выполните задание "Рассмотреть заявку на покупку услуги", одобрив заявку. Для этого нажмите кнопку "Одобрить" расположенной на форме данного задания.
- Войдите в web-интерфейс системы RunaWFE под пользователем "Паучков".
- Выполните задание "Ознакомиться с одобрением услуги" Параллельно с созданием задачи "Ознакомиться с одобрением услуги", должна была быть назначена задача и для "Бот работы с данными"
- Проверьте , выполнил ли "Бот работы с данными" задачу внесения данных о заявке в учетную систему. Для этого перейдите в раздел "Запущенные процессы" и кликните по текущему запущенному экземпляру бизнес-процесса "Пример 4-1"
- Войдите в web-интерфейс системы RunaWFE под пользователем "Administrator" (пароль wf).
- Перейдите по ссылке «Ошибки» в левой части экрана. Прокрутите окно вниз, как видите, здесь тоже имеется сообщение об ошибке при выполнении бизнес-процесса "Пример 4-1"
- Откройте список исполнителей, кликнув по ссылке «Исполнители» в левой части экрана. Перейдите в свойства исполнителя "Бот даных Измените имя исполнителя "Бот даных" на правильное "Бот данных" Войдите в меню "Бот станции", кликните на бот-станции "localbotstation", в открывшейся форме выполните команду "Остановить периодическую активацию ботов", затем выполните "Запустить периодическую активацию ботов"
- Повторите шаги 21-29 для нового экземпляра бизнес-процесса "Пример 4-1". Выполните остановку/запуск периодической активации ботов. Удостоверьтесь, что теперь "Бот работы с данными" выполняет задачу "Ввести данные о заявке в учетную систему", процесс выполняется без ошибок и успешно завершается.
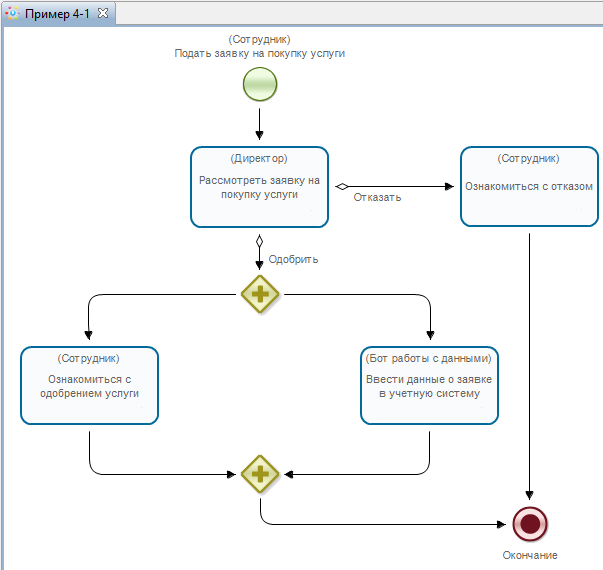
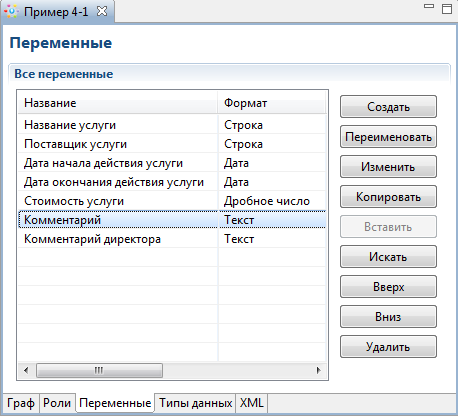
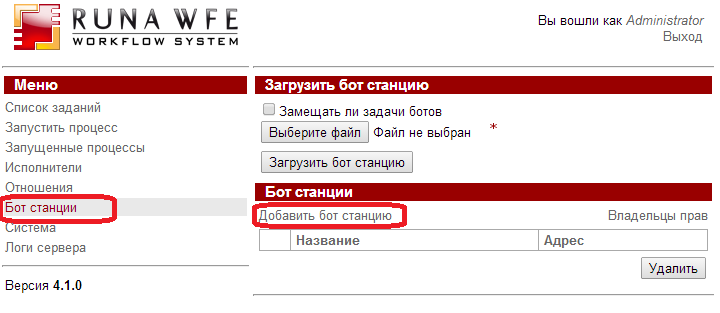
В появившейся форме (См. Рис. 5.4) в поле "Название" введите "localbotstation", в поле "Адрес" введите "localhost:10099", кликните на "Добавить бот станцию".
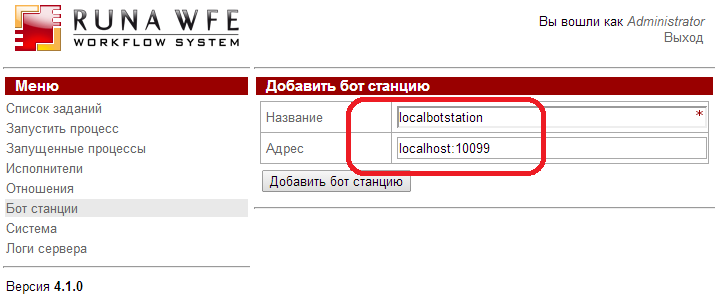
Будет создана бот станция localbotstation, правами на которую будет обладать "Administrator".
Замечание. С бот станцией должен быть связан один из пользователей. От имени этого пользователя бот станция будет обращаться к RunaWFE серверу для того, чтобы прочитать свои параметры. Логин и пароль этого пользователя вводится в специальном конфигурационном файле (botstation.properties). По умолчанию в системе в качестве пользователя с правами на работу с бот станцией указан Administrator.
В появившейся форме кликните на бот-станцию "localbotstation" (См. Рис. 5.5)
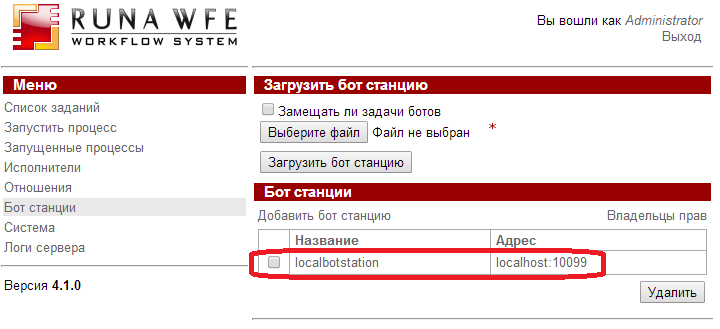
В появившейся форме кликните "Добавить бота" (См. Рис. 5.6)
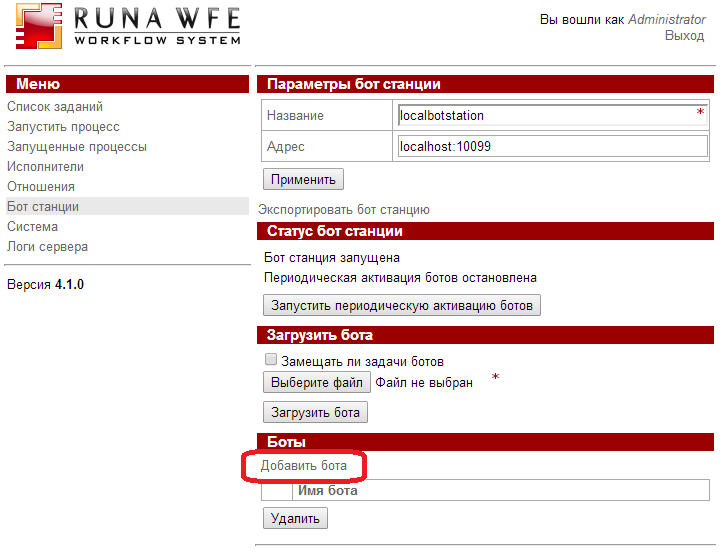
В открывшейся форме создания бота (См. Рис. 5.7) выберите из списка пользователя "Бот данных", в поле "Пароль бота" введите пароль этого пользователя ("123"). Опцию “Последовательное выполнение” не устанавливайте.
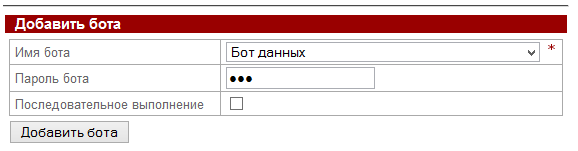
Будет создан бот, который будет обращаться к RunaWFE симулятору от имени пользователя "Бот данных".
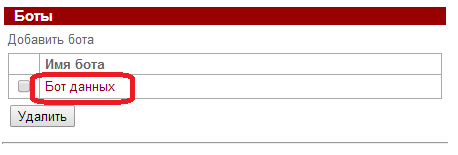
В появившейся форме кликните на "Добавить" в разделе "Задания" (См. Рис. 5.9).
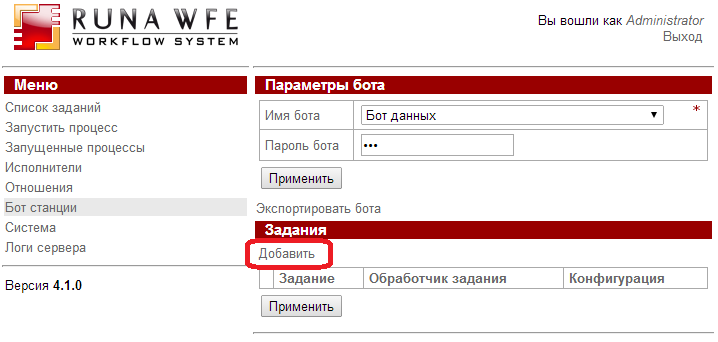
В появившейся строке введите в поле "Задание" строку "Ввести данные о заявке в учетную систему" (в данном случае уже без опечатки), в поле "Обработчик задания" выберите обработчик "DoNothingTaskHandler" (См. Рис. 5.10), в поле "Конфигурация" ничего вводить не надо. Кликните "Применить".
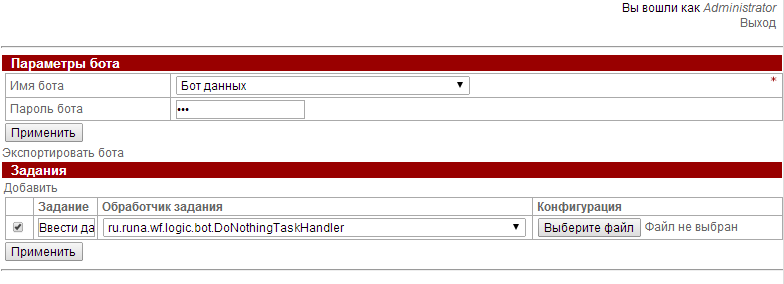
Замечание. Данное применение бота является условным. Обработчик "DoNothingTaskHandler" автоматически сообщает бизнес-процессу, что задание выполнено, при этом никаких реальных действий не производит. Предполагается, что на этом примере (без реальной интеграции) студенты знакомятся с общим механизмом реализации интеграции СУБПиАР с другими информационными системами.
Для реальной организации взаимодействия экземпляров бизнес-процессов с информационными системами предприятия используются другие обработчики, например, "DatabaseTaskHandler" (обработчик для взаимодействия с реляционными базами данных) или "WebServiceTaskHandler" (обработчик для взаимодействия с веб-сервисами). Для этих обработчиков в конфигурации заданий задаются параметры коннекторов к информационным системам (ссылки на источники данный, типы протоколов, URL-адреса и т.п.). Работа конкретных ботов будет подробно рассмотрена в следующих занятиях.
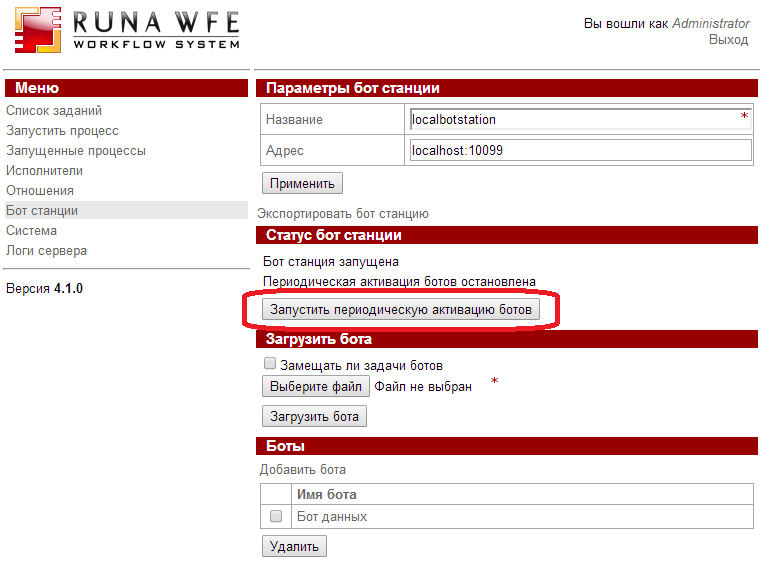
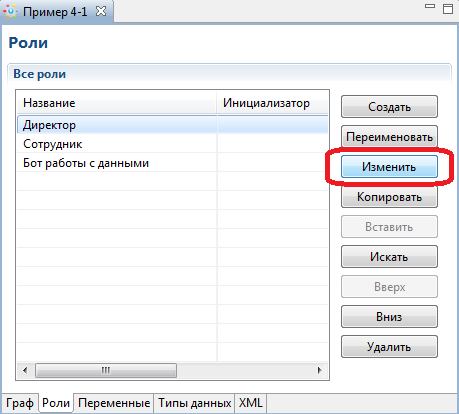
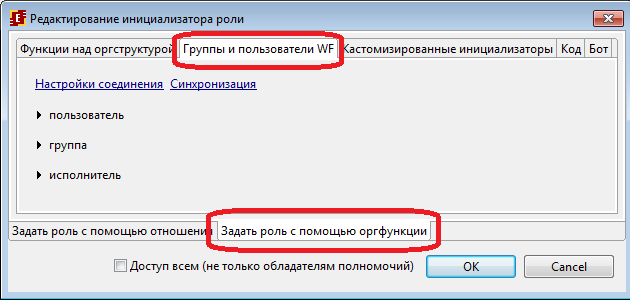
Кликните на ссылке "Настройки соединения" (Подробнее см. Практическое занятие "Изучение перспективы ресурсов", Порядок выполнения работы, Пункт 24, Рис. 3.13).
В появившейся форме введите URL RunaWFE симулятора, а также логин и пароль пользователя, под которым будет установлено соединение. Если Вы не меняли установки по умолчанию, то можно использовать значения, которые установлены в форме (Подробнее см. Практическое занятие "Изучение перспективы ресурсов", Порядок выполнения работы, Пункт 24, Рис. 3.14).
Проверьте соединение, кликнув на кнопку "Проверить соединение". Если соединение будет установлено, то появится сообщение об этом (См. Рис 3.15).
Если появится сообщение об ошибке соединения, проверьте что RunaWFE симулятор запущен (См. Вводное занятие, Порядок выполнения работы, Пункт 1).
Кликните на "ОК". В появившейся форме кликните на "Синхронизация". Затем кликните на "Группа" и ссылку "Выбрать" (См. Рис. 5.14)
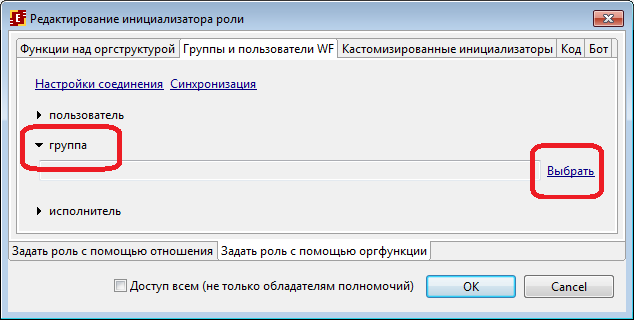
В открывшемся окне выберите группу "Директор". Кликните "ОК".
Перейдите к редактированию инициализатора роли "Бот работы с данными". В форме редактирования инициализатора кликните на нижней вкладке "Задать роль с помощью оргфункции" и верхней вкладке "Группы и пользователи WF" (См. Рис. 5.13).
Затем кликните на "пользователь" и ссылку "Выбрать". В появившейся форме выберите пользователя "Бот данных" (См. Рис. 5.15) Кликните на "ОК".
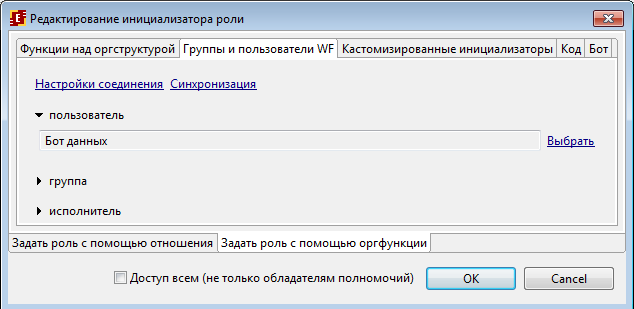
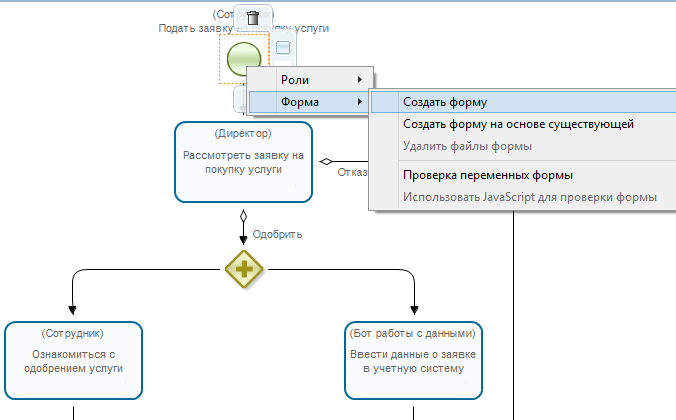
Будет создана новая форма, при этом автоматически откроется панель "Компоненты формы", содержащая список доступных для использования компонентов. В появившейся форме введите текст "Название услуги" и расположите напротив компонент "Ввод переменной". Для этого выделите его в списке компонентов и с помощью мыши перетащите в окно формы (См. Рис. 5.17)
Замечание. Альтернативным способом добавления может быть двойной клик левой клавишей мыши по компоненту, после чего он будет добавлен в текущее положение курсора на форме.
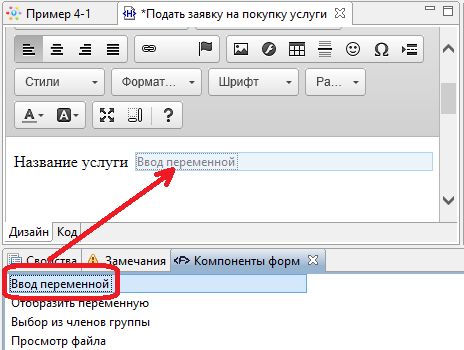
Сделайте двойной клик мышью по добавленному на форму компоненту "Ввод переменной" или вызовите на нем контекстное меню и выберите пункт "Параметры компонента". Будет открыто окно для редактирования параметров компонента. Выберите переменную "Название услуги" (См. Рис. 5.18).
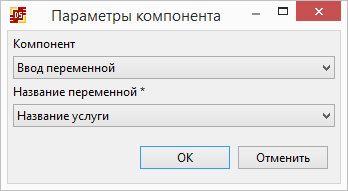
Аналогично добавьте на форму ввод переменных: "Поставщик услуги", "Дата начала действия услуги", "Дата окончания действия услуги", "Стоимость услуги" и "Комментарий" (См. Рис. 5.19).
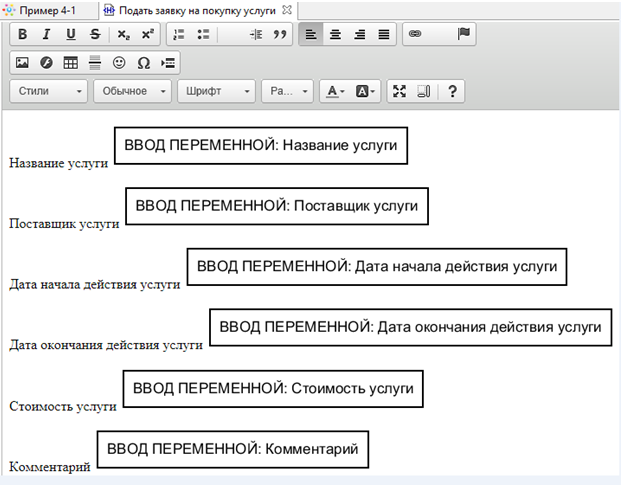
Сохраните форму стартового узла.
Создайте форму узла-действия "Рассмотреть заявку на покупку услуги" (См. Рис. 5.16). В форме введите текст "Название услуги" и расположите напротив компонент "Отобразить переменную". Для этого выделите его в списке компонентов и с помощью мыши перетащите в окно формы (См. Рис. 5.20)
Замечание. Альтернативным способом добавления может быть двойной клик левой клавишей мыши по компоненту, после чего он будет добавлен в текущее положение курсора на форме.
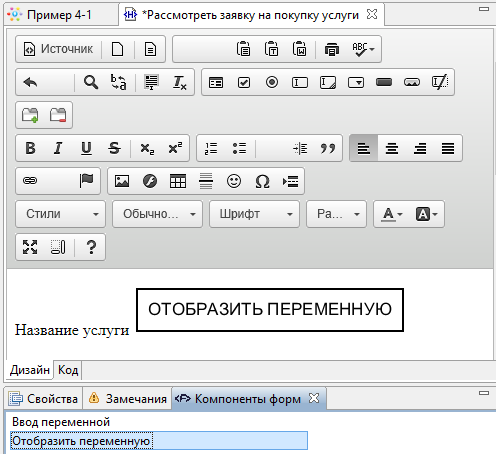
Дважды кликните по добавленному компоненту, будет открыто окно параметров, в поле "Название переменной" выберите "Название услуги", форма отображения - "Как строку" (См. Рис. 5.21).
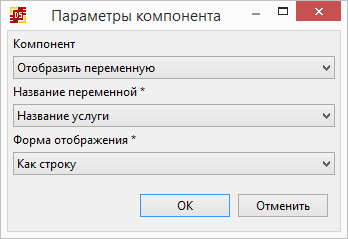
Аналогичным образом поместите на форму элементы для отображения переменных "Поставщик услуги", "Дата начала действия услуги", "Дата окончания действия услуги" и "Стоимость услуги" (См. Рис. 5.22).
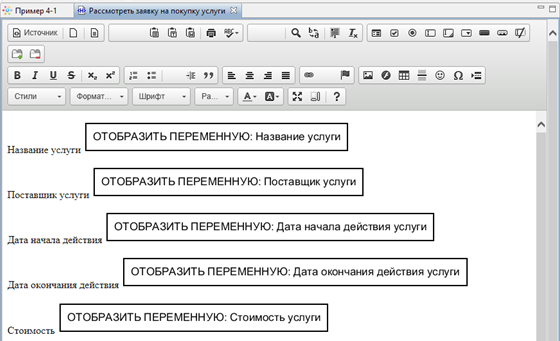
Также добавьте вывод переменной "Комментарий", т.к. данная переменная представляет собой многострочный текст, то используйте форму отображения - "Как неактивный компонент ввода" (См. Рис. 5.23).
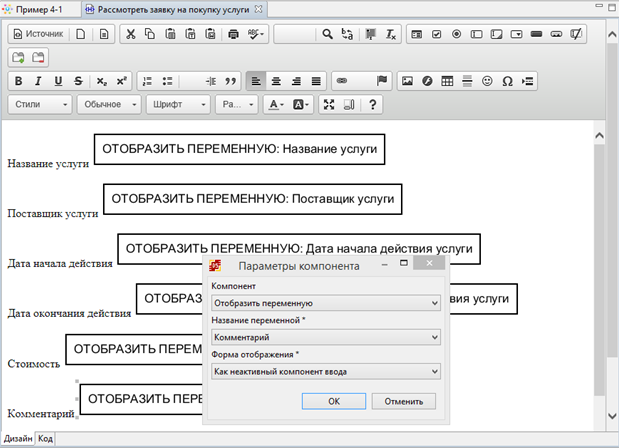
Далее поместите на форму текст "Подавший заявку", после чего используя компонент "Отобразить переменную" добавьте вывод роли "Сотрудник" (См. Рис. 5.24)
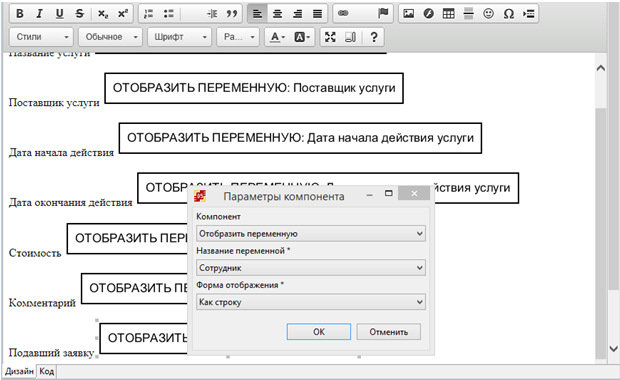
Далее введите "Комментарий директора" и поместите компонент "Ввод переменной" для "Комментарий директора" (См. Рис. 5.25).
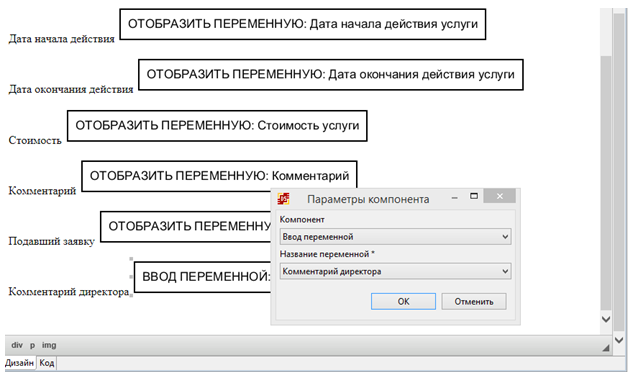
В результате форма должна выглядеть как на Рис. 5.26
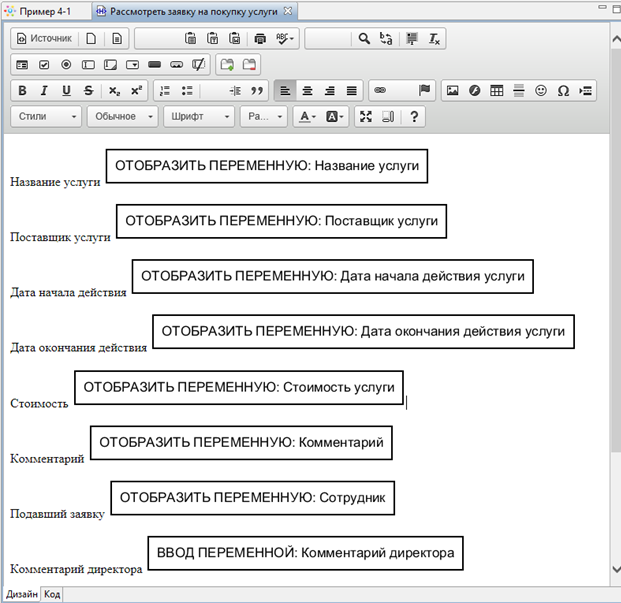
Создайте формы для узлов-действий "Ознакомиться с одобрением заявки" и "Ознакомиться с отказом", в которые поместите вывод значений всех переменных бизнес-процесса, а также значение роли "Директор" с помощью компонента "Отобразить переменную". Форма узла-действия "Ознакомиться с одобрением заявки" также должна содержать фразу "Ваша заявка одобрена директором", а форма узла-действия "Ознакомиться с отказом" должна содержать фразу "В заявке отказано".
Замечание. Из одной формы в другую можно переносить графические элементы путем выделения, копирования и вставки. Кроме того, формы "Ознакомиться с одобрением заявки" и "Ознакомиться с отказом" будут отличаться лишь заголовками, поэтому удобно воспользоваться созданием формы на основе существующей (Подробнее см. Практическое занятие "Изучение перспективы данных", Порядок выполнения работы, Пункт 6, Рис. 4.30, 4.31).
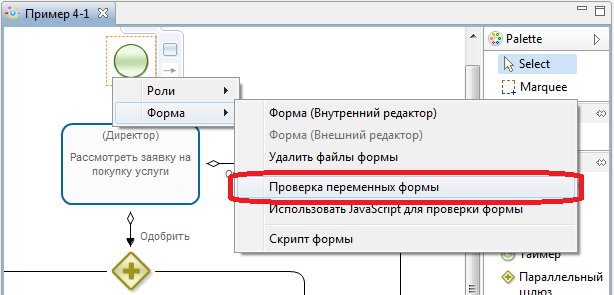
В появившейся форме кликните на строку, соответствующую переменной "Название услуги". Установите галочку для строки "Обязательное поле". В появившееся внизу поле впишите текст сообщения об ошибке (См. Рис. 5.28).
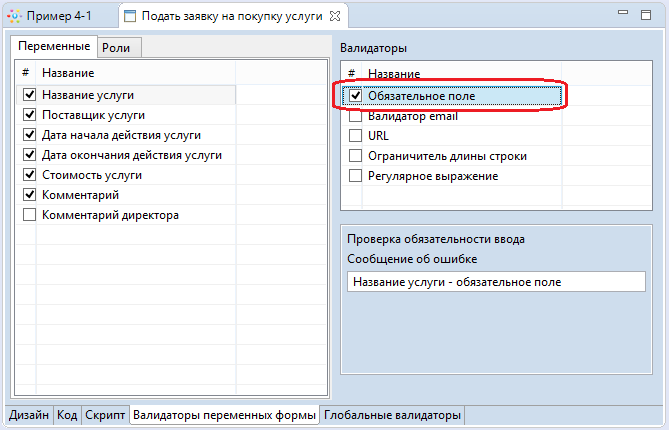
При запуске экземпляра бизнес-процесcа система проверит, что в поле "Название услуги" введено значение. Если значение не введено, то система не будет запускать экземпляр бизнес-процесса и выведет сообщение об ошибке, текст которого помещен в поле "Сообщение об ошибке".
Далее кликните на строку, соответствующую переменной "Поставщик услуги". Установите галочку для строки "Обязательное поле". Введите текст сообщения об ошибке.
Кликните на строку, соответствующую переменной "Дата начала действия услуги". Установите галочку для строки "Обязательное поле". Введите текст сообщения об ошибке. Установите галочку для строки "Диапазон даты относительно текущей", установите возможный сдвиг в прошлое - 0 дней и в будущее - 30 дней, в поле "Рабочее время" выберите значение false. Введите текст сообщения об ошибке "Дата не может быть в прошлом, или более, чем на 30 дней превышать текущую" (См. Рис. 5.29).
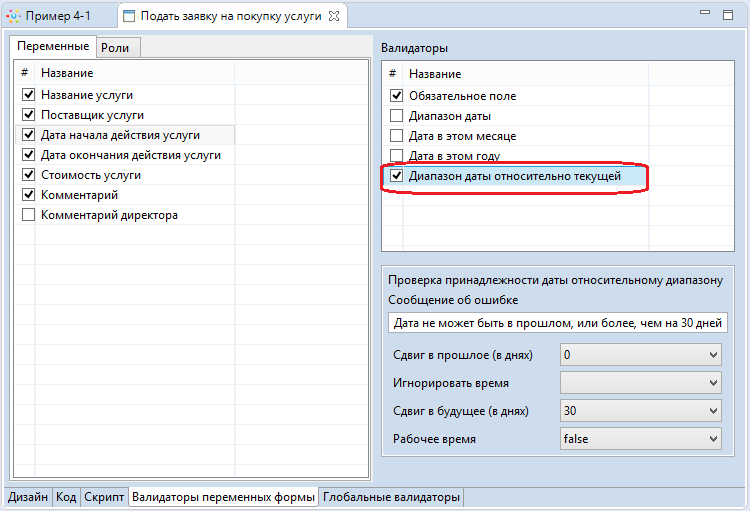
Для переменной "Дата окончания действия услуги" установите признак обязательности ввода значения и разрешенный диапазон значений от нуля до 366 дней относительно текущей даты.
Для переменной "Стоимость услуги" установите признак обязательности ввода значения и разрешенный диапазон значений от нуля до 25 000. Введите текст сообщения об ошибке (См. Рис. 5.30).
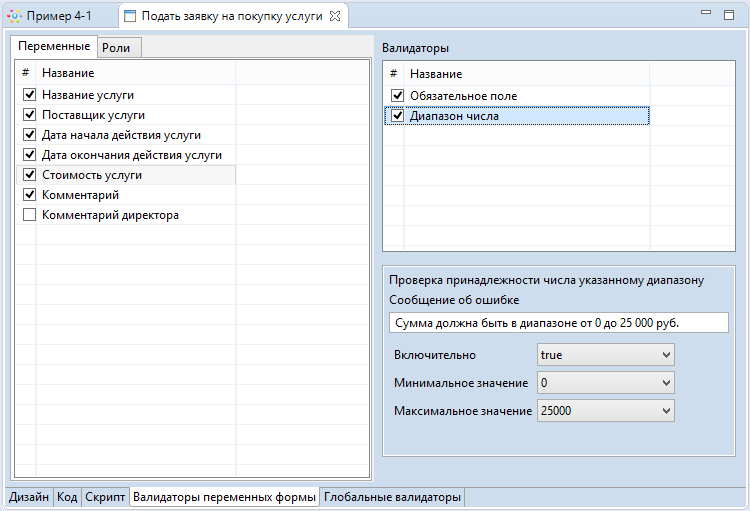
Для переменной "Комментарий" не устанавливайте признак обязательности ввода значения, но задайте ограничение на максимальный размер вводимого текста (См. Рис. 5.31).
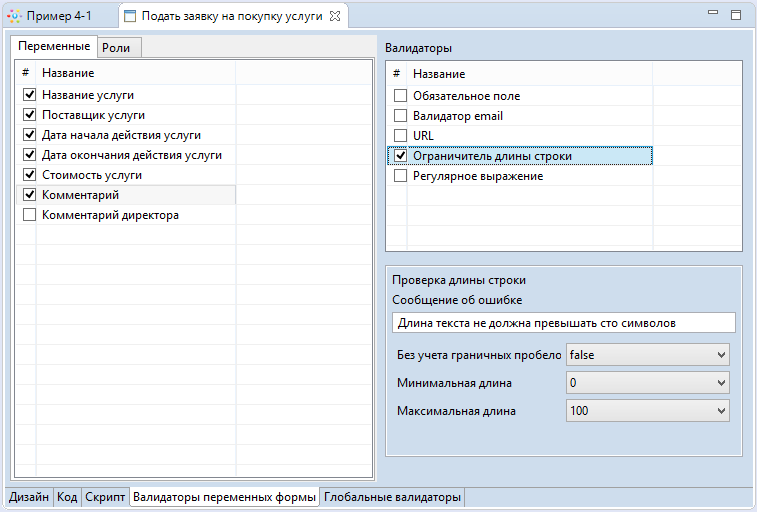
Перейдите на вкладку "Глобальные валидаторы", кликните на "Добавить", в поле ввода сообщения об ошибке вставьте "Дата окончания действия услуги не может быть раньше даты начала действия услуги".
В конструкторе проверяемого соотношения в нижней части формы выберите две переменные: "Дата_окончания_действия_услуги" и "Дата_начала_действия_услуги" и установите между ними соотношение "не раньше" (См. Рис. 5.32).
Сохраните все изменения (значок "Сохранить все" или комбинация Ctrl+Shif+S).
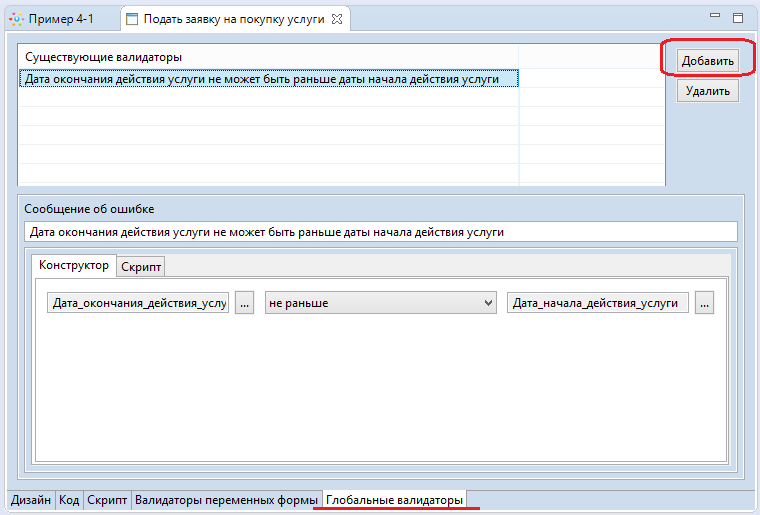
Кликните на узле-действии "Рассмотреть заявку на покупку услуги" правой кнопкой мыши, выполните команду "Форма / Проверка переменных формы" (См. Рис. 5.27).
В этом узле-действии в бизнес-процесс может быть введена только одна переменная - "Комментарий директора". Не устанавливая для нее признак обязательности ввода значения, задайте ограничение на максимальный размер вводимого текста (См. Рис. 5.33).
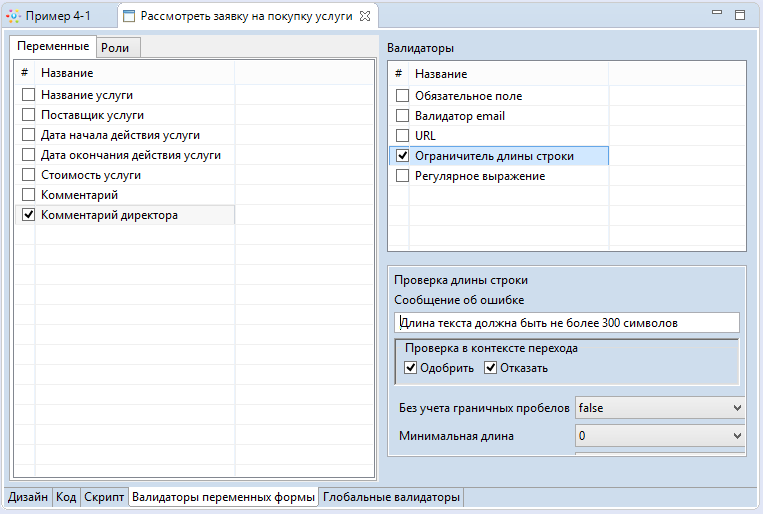
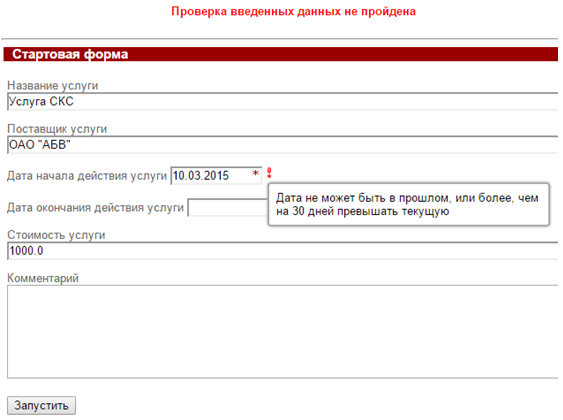
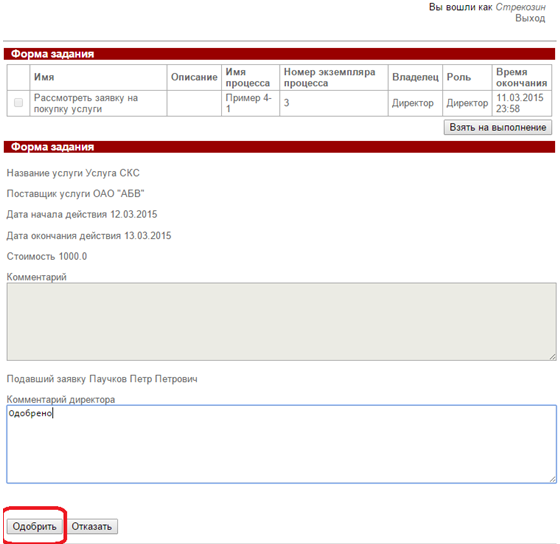
Сотрудник "Паучков" будет проинформирован о решении директора с помощью соответствующего задания.
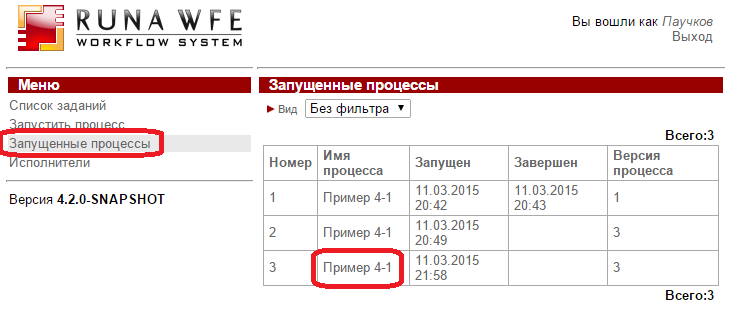
Прокрутите окно со свойствами экземпляра процесса "Пример 4-1" до отображения графа,
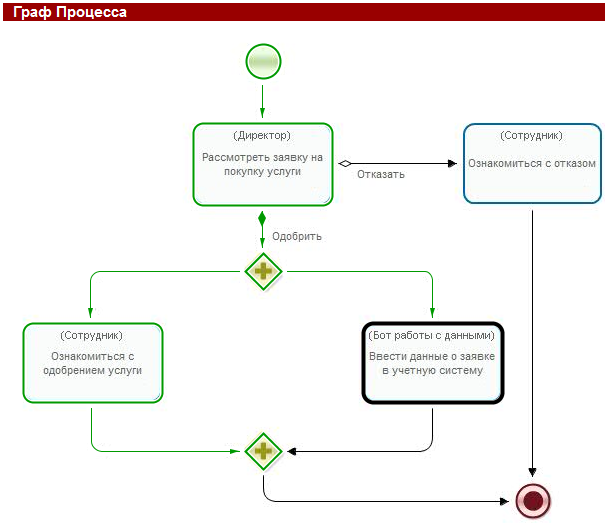
Как видите, "Бот работы с данными" до сих пор не выполнил задание. Это произошло потому, что мы переименовали пользователя "Бот данных" в "Бот даных", вследствие чего, не может быть назначена роль 'Бот работы с данными'.
Сообщения об ошибках выполнения бизнес-процесса, можно увидеть либо в свойствах экземпляра выполняемого бизнес-процесса, либо в разделе "Ошибки".
Прокрутите окно свойств выполняемого экземпляра бизнес-процесс вверх. Как видите, здесь имеется сообщение об ошибке.
Нажмите на "Бот работы с данными", будет открыто окно с техническим подробностями данной проблемы.
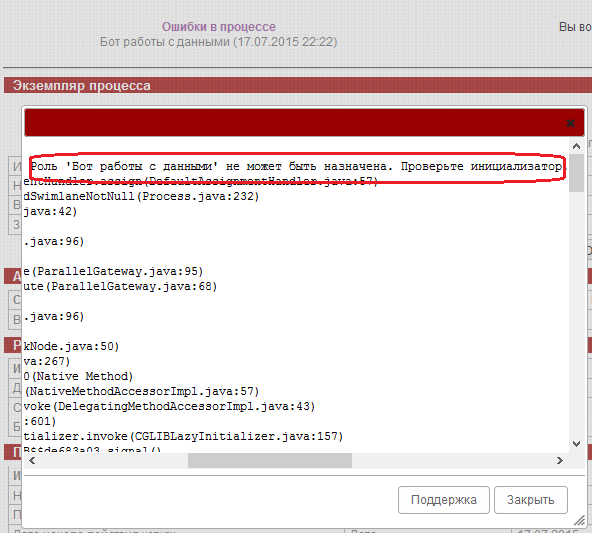
Кроме того, сообщение об ошибках в процессах и конфигурациях заданий ботов можно наблюдать в разделе "Ошибки" (доступен только Администратору).
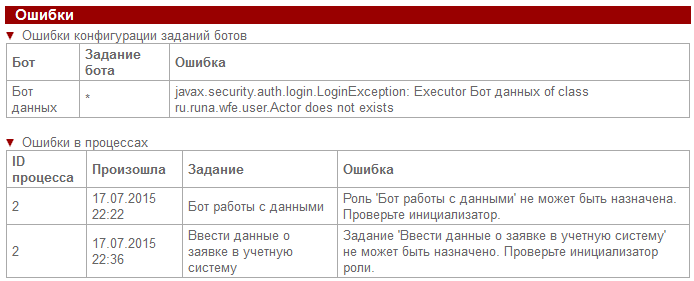
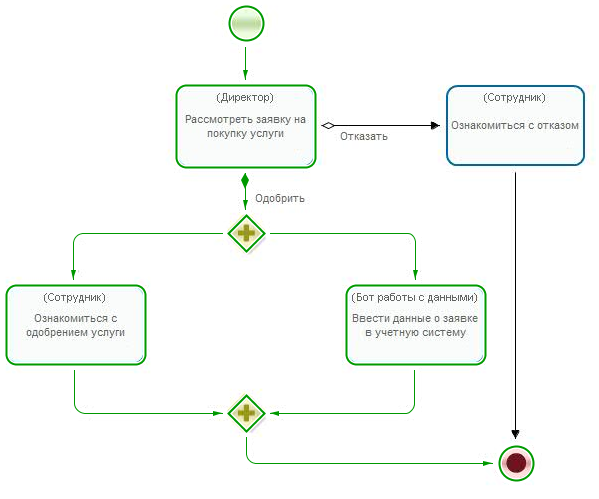
Задание для самостоятельной работы
Разработайте бизнес-процесс сдачи экзамена "Пример 4-2", схема которого изображена на рисунке 5.40.
Роль «Студент» должна быть инициализирована стартовым узлом, а роль «Преподаватель» - отношением «Преподаватель», примененным к роли «Студент» (см. предыдущие занятия). Роль "Старший преподаватель" должна быть инициализирована группой "Преподаватели".
В бизнес-процессе должны быть следующие переменные.
Переменные типа "Строка":
- Предмет
- Место экзамена
Переменные типа "Текст":
- Комментарий
- Комментарий-преподавателя
- Вопрос по теории
- Ответ на вопрос по теории
- Комментарий по теории
- Задача
- Решение задачи
- Комментарий по задаче
- Комментарий старшего преподавателя
Переменные типа "Дата-время":
- Дата-время экзамена
Переменные типа "Целое":
- Оценка за теорию
- Оценка за задачу
- Итоговая оценка
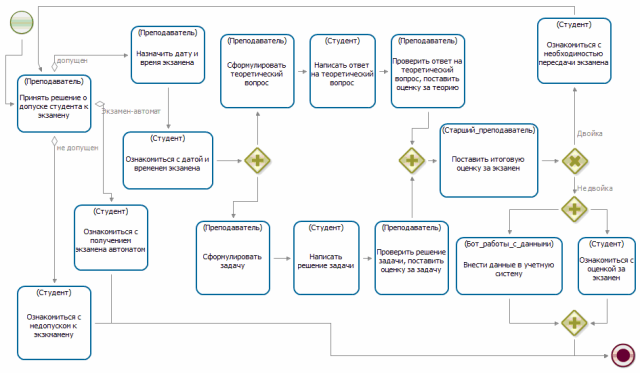
В стартовой форме бизнес-процесса должны быть введены следующие переменные:
- Предмет
- Комментарий
Переменная "Предмет" должна быть обязательной, Комментарий - не обязательной. На длину переменной "Предмет" должно быть наложено ограничение в 50 символов, на длину переменной Комментарий - в 200 символов.
В форме узла-действия "Принять решение о допуске студента к экзамену" должно быть выведено значение роли "Студент", а также выведены значения переменных, введенных на стартовой форме. На форме должен быть ввод переменной "Комментарий-преподавателя". На длину переменной "Комментарий-преподавателя" должно быть наложено ограничение в 200 символов. Ввод переменной "Комментарий-преподавателя" должен быть необязательным.
В узлах "Ознакомиться с недопуском к экзамену" и "Ознакомиться с получением экзамена автоматом" должно быть выведено значение роли "Преподаватель", а также значения всех веденных в бизнес-процесс переменных.
В форме узла-действия "Назначить дату и время экзамена" должно быть выведено значение роли "Студент", а также значения всех веденных в бизнес-процесс переменных. На форме должен быть ввод переменных "Дата-время экзамена" и "Место экзамена".
На переменную "Дата-время экзамена" должны быть наложены следующие ограничения: поле должно быть обязательно для ввода, дата-время экзамена не может быть в прошлом, а также превышать текущую дату-время более чем на 30 календарных дней.
На переменную "Место экзамена" должны быть наложены следующие ограничения: поле должно быть обязательно для ввода, длина вводимого в переменную текста не может превышать 100 символов.
В форме узла-действия "Сформулировать теоретический вопрос" должно быть выведено значение роли "Студент", а также значения всех веденных в бизнес-процесс переменных. На форме должен быть ввод переменной "Вопрос по теории". На длину вводимого в переменную текста должно быть наложено ограничение в 300 символов. Ввод значения этой переменной должен быть обязательным.
Форма узла-действия "Сформулировать задачу" должна быть подобна форме узла-действия "Сформулировать теоретический вопрос", только вместо переменной "Вопрос по теории" на форме должна вводиться переменная "Задача".
В формах узлов-действий "Написать ответ на теоретический вопрос" и "Написать решение задачи" должны быть введены соответственно переменные "Ответ на вопрос по теории" и "Решение задачи". Вывод переменных и ограничения должны быть аналогичны ранее описанным формам.
В формах узлов-действий "Проверить ответ на теоретический вопрос, поставить оценку за теорию" и "Проверить решение задачи, поставить оценку за задачу" должны быть введены соответственно значения переменных "Комментарий по теории", "Оценка за теорию" и "Комментарий по задаче", "Оценка за задачу". Вывод переменных и ограничения должны быть аналогичны ранее описанным формам.
В форме узла-действия "Поставить итоговую оценку за экзамен" должны быть введены значения переменных "Комментарий старшего преподавателя" и "Итоговая оценка". Вывод переменных и ограничения должны быть аналогичны ранее описанным формам.
В следующим за узлом-действием ветвлении проверяется, больше ли двух значение переменной "Итоговая оценка".
В узлах-действиях "Ознакомиться с необходимостью пересдачи экзамена" и "Ознакомиться с оценкой за экзамен" должны быть введены значения всех введенных в бизнес-процесс переменных и значения всех ролей.
Узел-действие "Внести данные в учетную систему" и соответствующая задача боту настраиваются аналогично тому, как это было сделано в бизнес-процессе "Пример 4-1".
После разработки бизнес-процесса "Пример 4-2" загрузите его на RunaWFE сервер и выполните под разными пользователями. Добейтесь прохождения точек управления по всем возможным маршрутам. Проверьте выполнение ограничений и работу бота.
Требования к представлению результатов занятия
В результате выполнения лабораторной работы должны быть представлены преподавателю отчет и файл с данными archive.datafile (как получить файл данных), содержащие разработанные на занятии бизнес-процессы.
В отчете должны содержаться следующие выходные данные:
1) Скриншоты основных действий, совершенных на занятии, с пояснениями
2) Скриншоты, содержащие маршруты точек управления для экземпляров бизнес-процессов, доведенных до завершения.
3) Скриншоты, содержащие созданные на занятии роли, переменные, настройки ботов, основные формы и их ограничения
4) Описание возникших при выполнении задания проблем и найденных путей их решения (не обязательно, только если возникли проблемы при выполнении задания)
Контрольные вопросы
- Что такое перспектива операций?
- Что такое бот-станция?
- Как используется в бизнес-процессе определенное в бот-станции задание для бота?
- Можно ли в форме бизнес-процесса ввести ограничение, в соответствии с которым одна вводимая в форму дата обязательно должна быть больше другой?
Ссылки
- Документация Runa WFE [официальный сайт проекта]. URL: https://runawfe.ru/rus/doc/Документация



