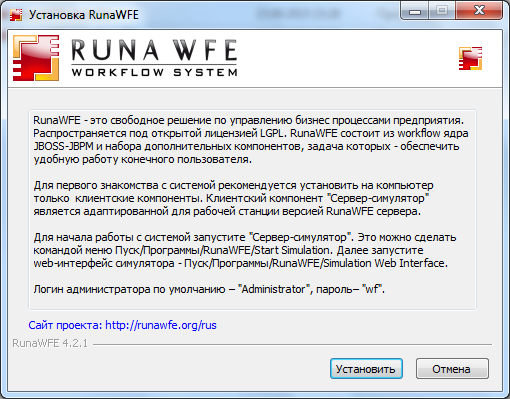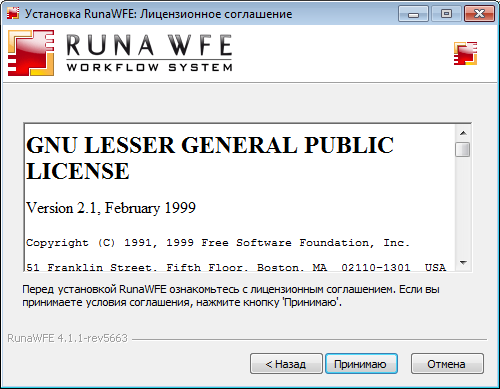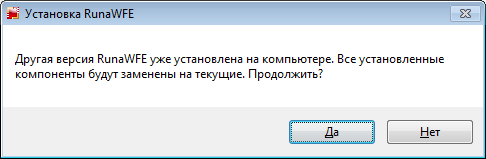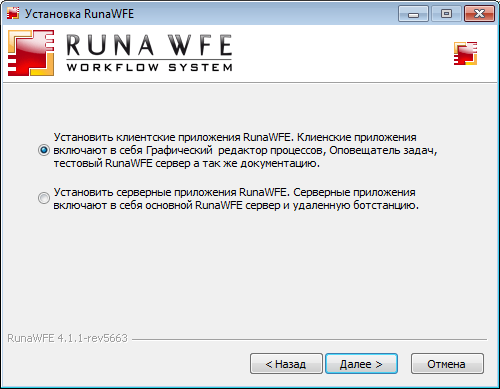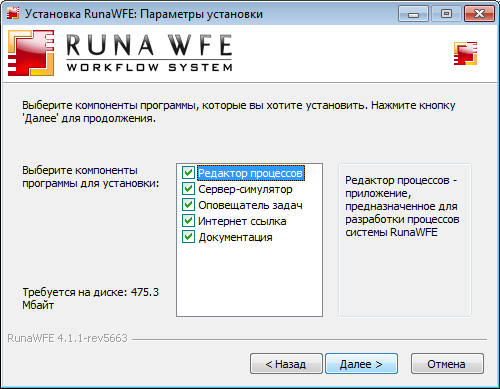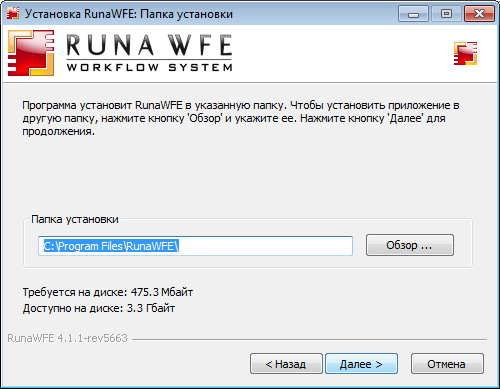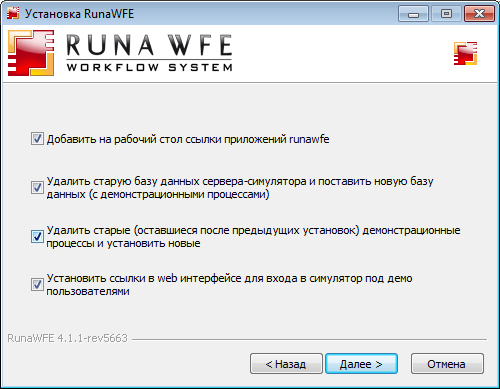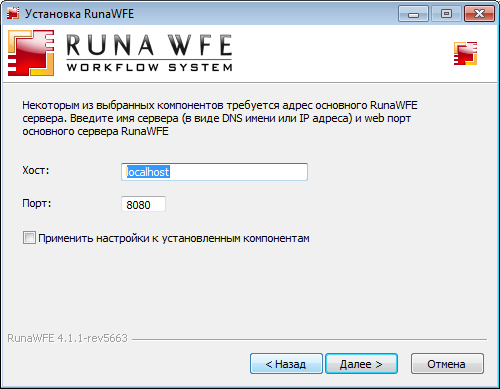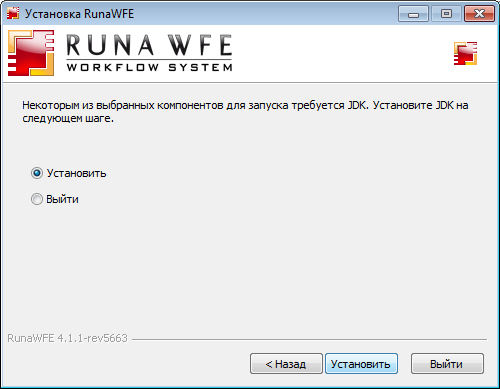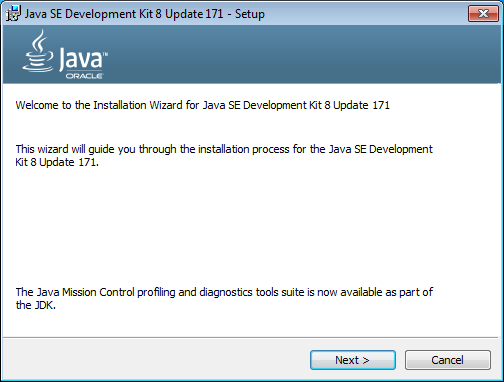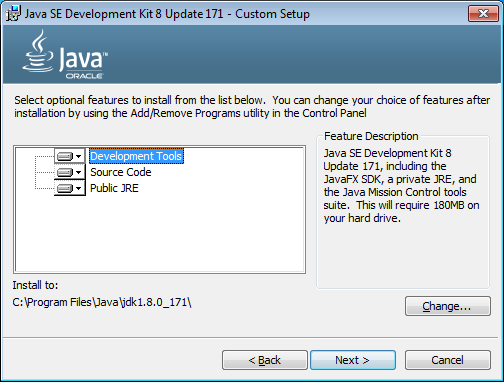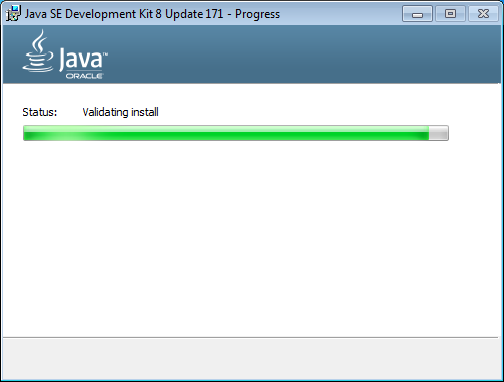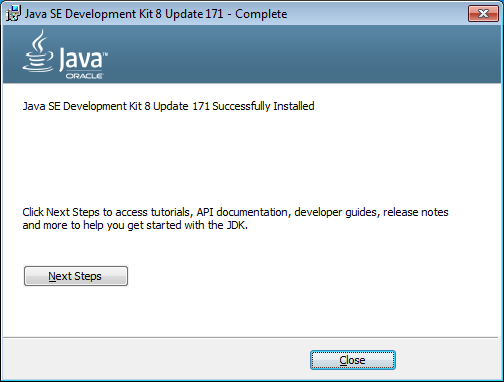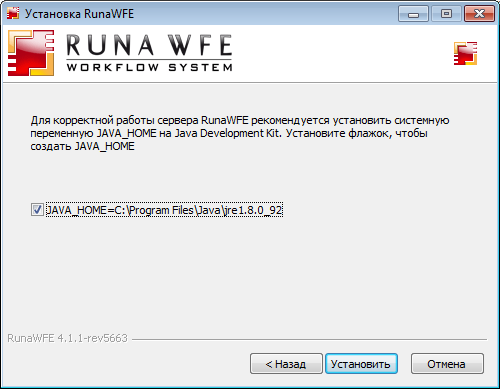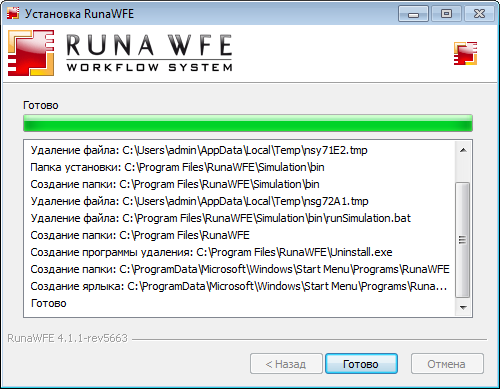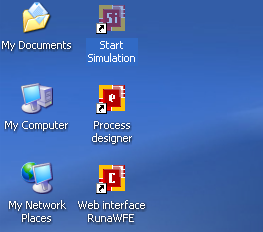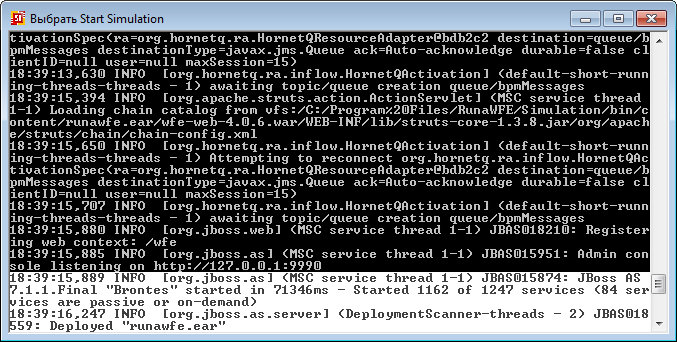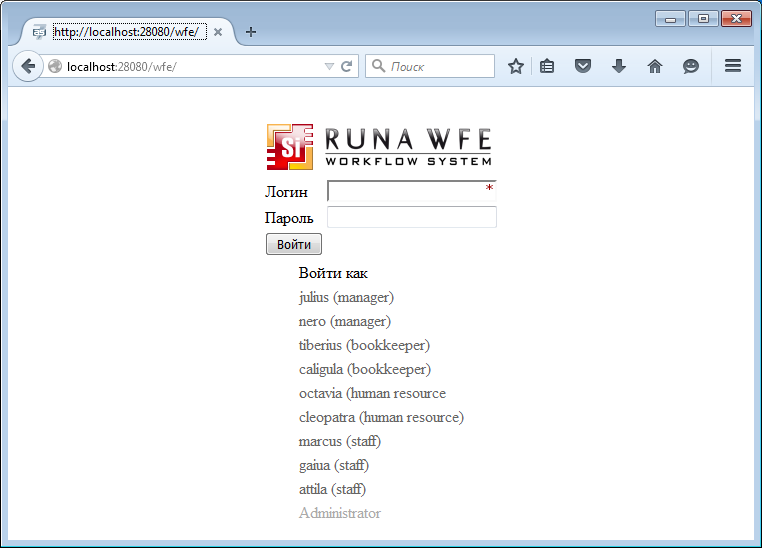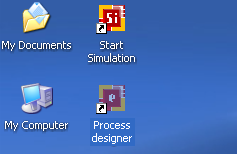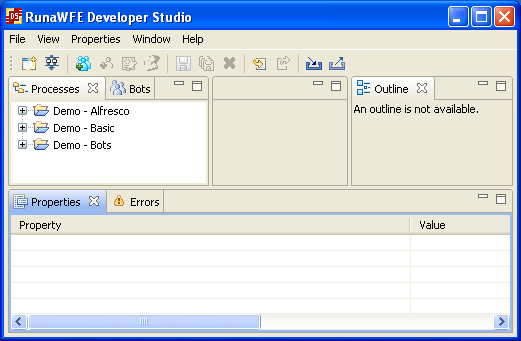ExtendedInstallationGuide: различия между версиями
>WikiSysop |
м |
||
| (не показана 1 промежуточная версия 1 участника) | |||
| Строка 354: | Строка 354: | ||
В случае проблем после запуска симулятора или графического дизайнера, закройте программы и повторите установку, начиная с самого первого пункта раздела “Подготовка к установке” | В случае проблем после запуска симулятора или графического дизайнера, закройте программы и повторите установку, начиная с самого первого пункта раздела “Подготовка к установке” | ||
[[Категория:Документация]] | |||
Текущая версия на 08:38, 21 апреля 2023
Универсальная инструкция по установке дистрибутивов RunaWFE в ОС Windows
Версия 4.6.0
© 2015-2025, ООО "Процессные технологии"
# Общая информация
Поддерживаемые версии MS Windows
Поддерживаются версии ОС выше MS Windows 2000
Варианты распространения RunaWFE Free workflow system
Специализированные дистрибутивы RunaWFE для ОС Windows поставляются в виде исполняемого EXE файлов или ISO образов, которые могут быть записаны на диск.
EXE:
Для 64-х разрядной операционной системы - RunaWFE-*-Wildfly-java8_64u.exe
Для 32-х разрядной операционной системы - RunaWFE-*-Wildfly-java8_32u.exe
ISO:
Для 64-х разрядной операционной системы - installer-wildfly-java8_64.iso
Для 32-х разрядной операционной системы - installer-wildfly-java8_32.iso
Внимание, не допускается использование дистрибутива несоответствующего разрядности вашей операционной системы. Используйте версию на базе wildfly, java8.
# Подготовка к установке
- Сохраните значения переменной Path На всякий случай сделайте копию системной переменной Path Для этого выполните следующие действия в зависимости от версии вашей операционной системы Windows 8 (8.1) 1). Откройте “Панель управления” (Control Panel), воспользовавшись например одним из предложенным ниже способом
- перетащите курсор мыши в правый нижний угол экрана, щелкните на значке "Поиск" и введите: панель управления
- нажмите комбинацию клавиш Win + X и в открывшемся контекстном меню выберите Панель управления.
- Деинсталляция java Перед установкой RunaWFE необходимо деинсталлировать java, включая все дополнения, независимо от версии и архитектуры. Например,
- Деинсталляция текущей установки RunaWFE Если в системе уже присутствует RunaWFE (не важно какой версии и архитектуры), то данное ПО также требуется деинсталлировать Например,
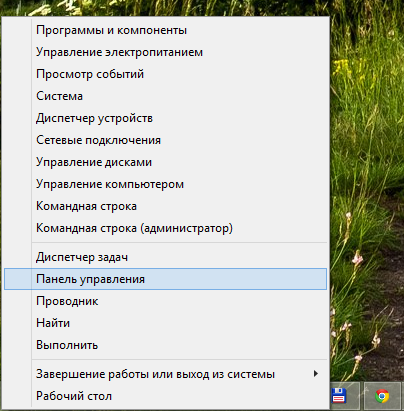 2). В Панели управления выберите “Система” (System) - > Дополнительные параметры системы (Advanced)
2). В Панели управления выберите “Система” (System) - > Дополнительные параметры системы (Advanced)
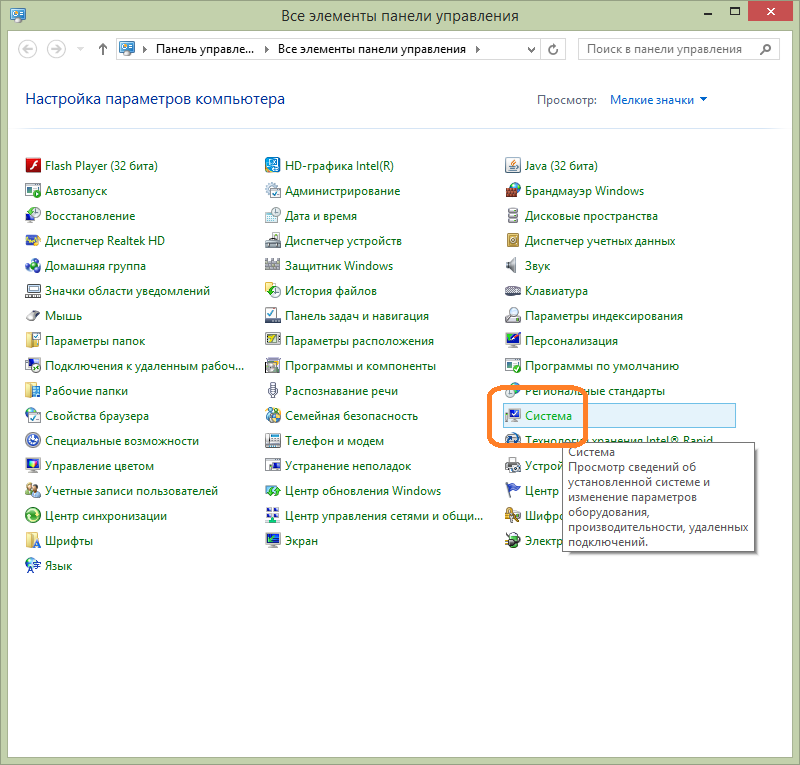
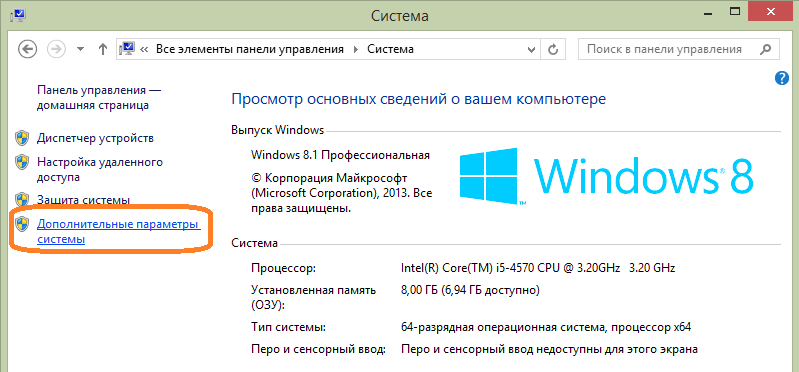 3). Выберите “Переменные среды” (Environment Variables)
3). Выберите “Переменные среды” (Environment Variables)
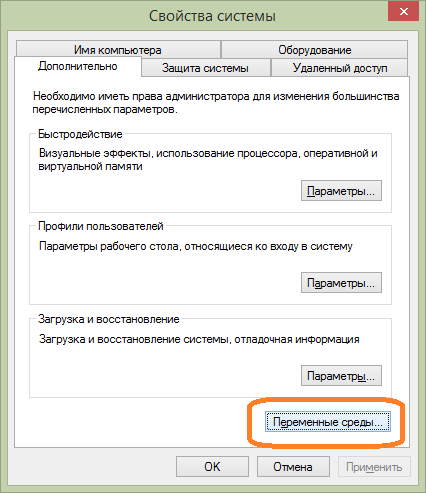 4). В меню “Системные переменные” (System Variables), найдите переменную PATH и выделите ее
4). В меню “Системные переменные” (System Variables), найдите переменную PATH и выделите ее
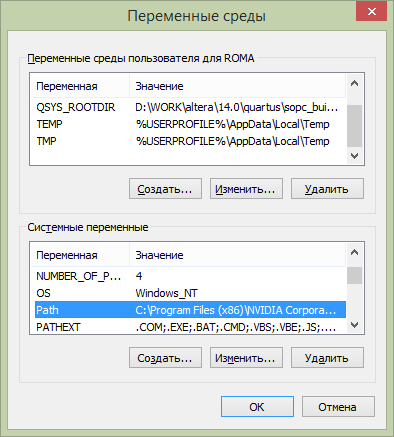 5). Нажмите “Изменить”
6). В появившемся окне, кликните в поле “Значение переменной”
7). Выделите всё значение. Это можно сделать с помощью комбинации клавиш Ctrl+A, либо использую одноименный пункт контекстного меню
5). Нажмите “Изменить”
6). В появившемся окне, кликните в поле “Значение переменной”
7). Выделите всё значение. Это можно сделать с помощью комбинации клавиш Ctrl+A, либо использую одноименный пункт контекстного меню
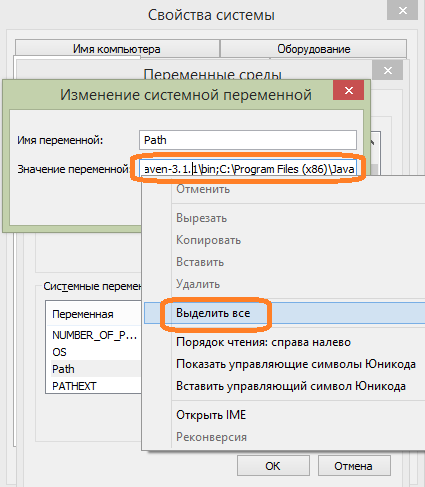 8). Скопируйте выделенный текст используя либо комбинацию клавиш Ctrl+C либо пункт “Копировать” контекстного меню
9). Сохраните скопированное значение в текстовый файл
Windows 7
1). В меню Пуск (Start) найдите пункт “Компьютер” (Computer)
2). Вызовите на данном пункте контекстное меню (кликнув правой клавишей мыши)
3). Выберите пункт Свойства (System Properties)
8). Скопируйте выделенный текст используя либо комбинацию клавиш Ctrl+C либо пункт “Копировать” контекстного меню
9). Сохраните скопированное значение в текстовый файл
Windows 7
1). В меню Пуск (Start) найдите пункт “Компьютер” (Computer)
2). Вызовите на данном пункте контекстное меню (кликнув правой клавишей мыши)
3). Выберите пункт Свойства (System Properties)
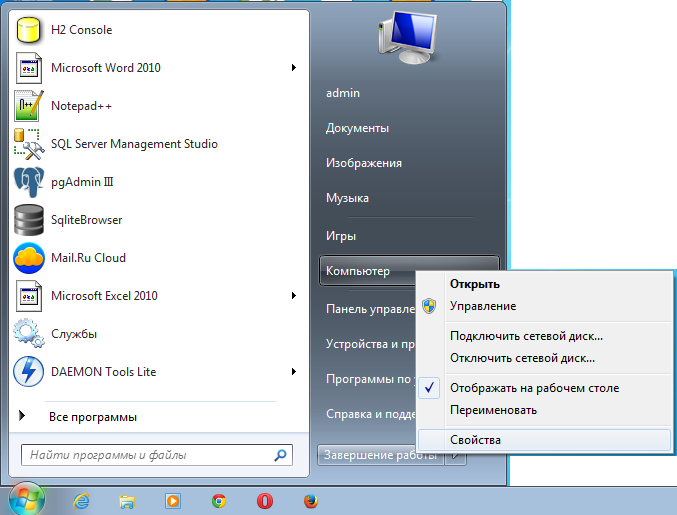 4). Выберите “Дополнительные параметры системы” (Advanced system settings)
4). Выберите “Дополнительные параметры системы” (Advanced system settings)
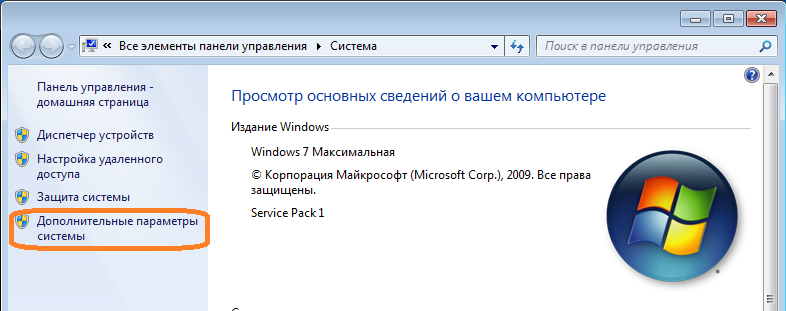 5). Перейдите на вкладку “Дополнительно” (Advanced) и выберите “ Переменные среды ” (Environment Variables),
5). Перейдите на вкладку “Дополнительно” (Advanced) и выберите “ Переменные среды ” (Environment Variables),
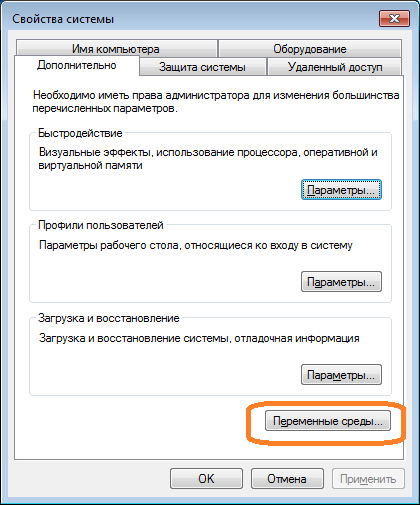 6). В разделе “Системные переменные” (System Variables), найдите переменную PATH, щелкните на ней и нажмите на “Изменить”
6). В разделе “Системные переменные” (System Variables), найдите переменную PATH, щелкните на ней и нажмите на “Изменить”
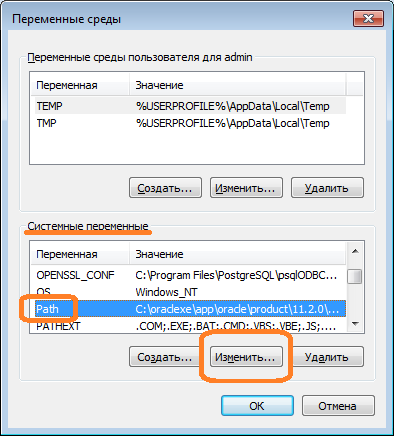 7). В появившемся окне, кликните в поле “Значение переменной”
8). Выделите всё значение. Это можно сделать с помощью комбинации клавиш Ctrl+A, либо использую одноименный пункт контекстного меню
7). В появившемся окне, кликните в поле “Значение переменной”
8). Выделите всё значение. Это можно сделать с помощью комбинации клавиш Ctrl+A, либо использую одноименный пункт контекстного меню
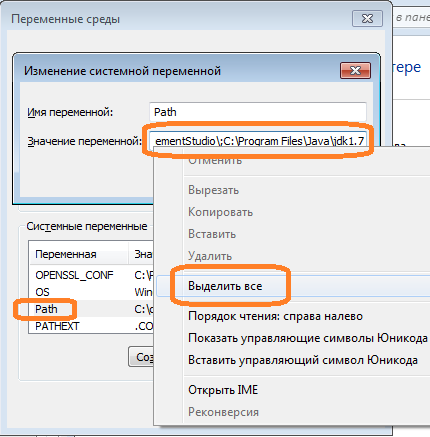 9). Скопируйте выделенный текст используя либо комбинацию клавиш Ctrl+C либо пункт “Копировать” контекстного меню
10). Сохраните скопированное значение в текстовый файл
Замечание. В случае каких либо проблем с системной переменной PATH выполните восстановление ее значения, которое было сохранено в текстовый файл.
9). Скопируйте выделенный текст используя либо комбинацию клавиш Ctrl+C либо пункт “Копировать” контекстного меню
10). Сохраните скопированное значение в текстовый файл
Замечание. В случае каких либо проблем с системной переменной PATH выполните восстановление ее значения, которое было сохранено в текстовый файл.
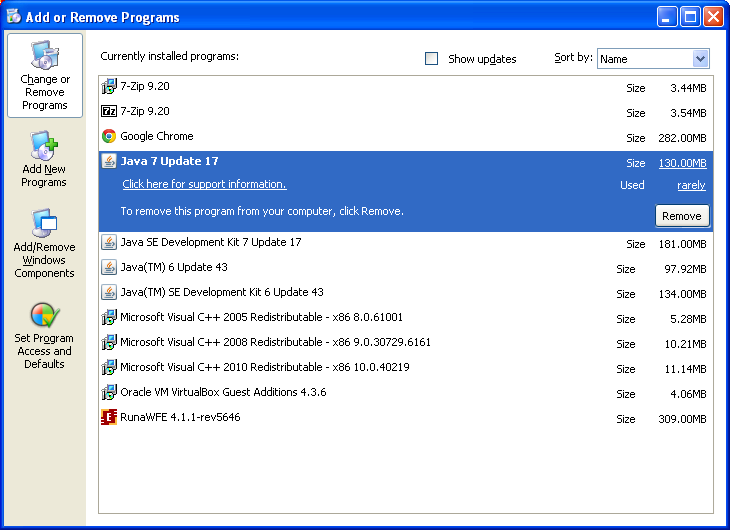 Из рисунка видно, что в системе имеется установленные программы “Java SE Development Kit 7 Update 17”, “Java 7 Update 17”, “Java(TM) SE Development Kit 6 Update 43”, “Java (TM) 6 Update 43”. Требуется удаление всех 4-х версий.
Из рисунка видно, что в системе имеется установленные программы “Java SE Development Kit 7 Update 17”, “Java 7 Update 17”, “Java(TM) SE Development Kit 6 Update 43”, “Java (TM) 6 Update 43”. Требуется удаление всех 4-х версий.
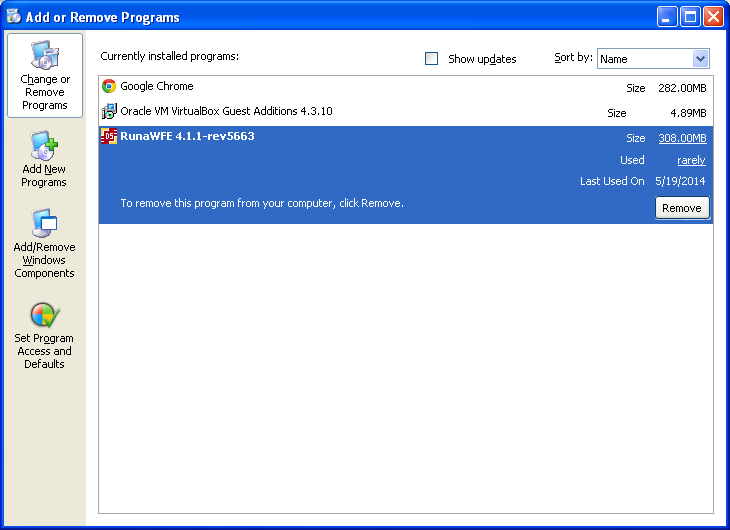 В данной системе имеется установленная RunaWFE 4.1.1
Запустите удаление,
В данной системе имеется установленная RunaWFE 4.1.1
Запустите удаление,
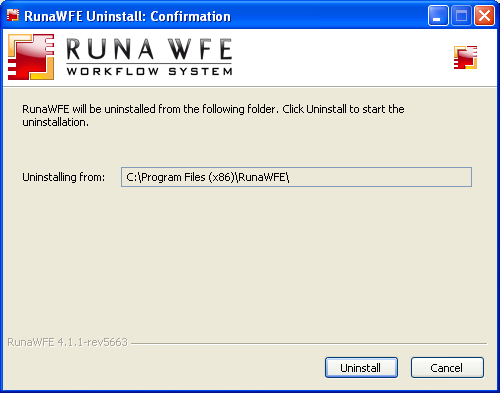
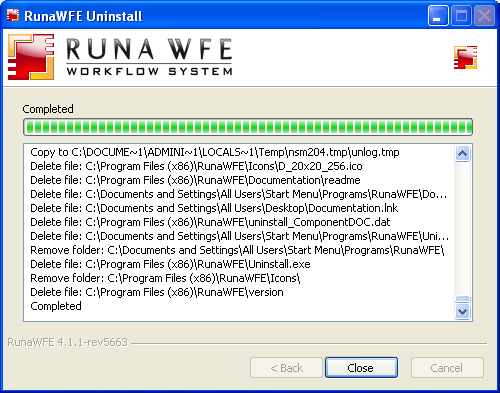
# Установка RunaWFE
Вставьте диск в дисковод (в случае дистрибутива на CD-диске) или запустите на выполнение exe-файл дистрибутива RunaWFE (в случае дистрибутива в виде исполняемого файла).
Нажмите “Установить”, появится сообщение о LGPL лицензии, которое необходимо принять нажав кнопку “Принимаю”.
Важно:
Появление предупреждения о наличии в системе установленной другой версии RunaWFE, говорит о не выполнении пункта 2 раздела “Подготовка к установке” настоящего руководства.
Нажмите “НЕТ”, закройте установщик и вернитесь к разделу “Подготовка к установке”.
В случае отсутствия вышеописанной ситуации, появится форма выбора – установить на компьютер клиентские или серверные компоненты RunaWFE.
Выберите “Установить клиентские приложения RunaWFE” и нажмите “Далее”.
Необходимо отметить все клиентские компоненты
Используйте папку установки предложенную по умолчанию, нажмите “Далее”
Обязательно установите галочки напротив “Удалить старую базу данных сервера-симулятора и поставить новую базу данных (с демонстрационными процессами)” и “Удалить старые (оставшиеся после предыдущих установок) демонстрационные процессы и установить новые”
Нажмите “Далее”
Нажмите “Далее”
На следующей форме будет сообщено о необходимости установки JDK. Нажмите “Установить”
Откроется установщик java,
Установите java использую предложенные по умолчанию параметры.
Используйте путь установки "по умолчанию"
Нажмите Далее
Нажмите Close для завершения установки java, и возвращению к установщику RunaWFE
В случае если системная переменная окружения JAVA_HOME не правильная или отсутствует, будет предложено установить ее.
Нажмите “Установить”
Нажмите “Готово” по окончанию установки RunaWFE.
# Изменение порта используемого RunaWFE
По умолчанию RunaWFE использует порт 8080, однако данный порт уже может быть занят сторонним или системным ПО. В этом случае потребуется его переопределить.
Для этого выполните следующие шаги:
-
- Откройте “Мой компьютер” и перейдите в папку с установленной RunaWFE. По умолчанию программа устанавливается в
C:\Program Files\RunaWFE\
Замечание. В случае 64-х разрядной ОС, RunaWFE устанавливается в папку
C:\Program Files (x86)\RunaWFE\
- Перейдите в папку ..\RunaWFE\Simulation\standalone\configuration\
- Откройте файл Standalone.xml в текстовом редакторе Notepad Внимание, данный файл является основным файлом настроек RunaWFE, поэтому рекомендуется сохранить его копию перед внесением правок.
- Нажмите комбинацию клавиш Ctrl+F и выполните поиск значения 8080
- Измените port="8080" на port="28080"
- Сохраните изменения Замечание. Новые параметры применяются только после перезапуска сервера.
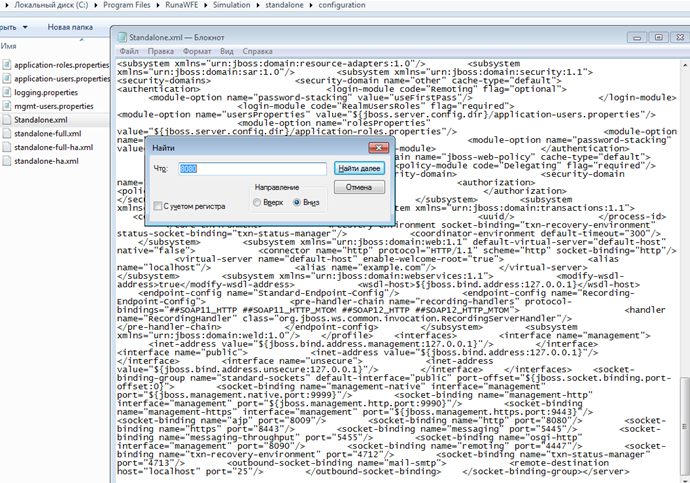
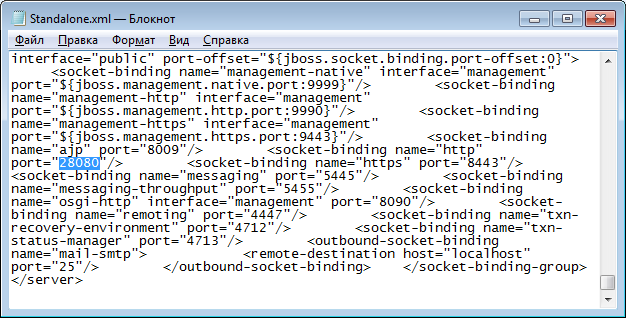
# Проверка установленного ПО
Запустите RunaWFE симулятор. Это можно сделать, например, командой меню Пуск / Программы / RunaWFE / Start Simulation, или с помощью соответствующего ярлыка на рабочем столе.
После запуска симулятора появится консольное окно:
Строка «… Deployed "runawfe.ear"…» означают, что симулятор успешно запущен.
Откройте веб интерфейс по адресу
Замечание. В случае если порт был изменен, то веб интерфейс будет доступен по аналогичной ссылке, но с другим номером порта. Например, http://localhost:28080/wfe здесь используется порт 28080
Должна открыться страница ввода логина и пароля пользователя для входа.
Запустите Developer Studio с помощью ярлыка “Process Designer” на рабочем столе,
появление окна следующего вида
свидетельствует о правильной установке Среды разработки (графического дизайнера).
В случае проблем после запуска симулятора или графического дизайнера, закройте программы и повторите установку, начиная с самого первого пункта раздела “Подготовка к установке”