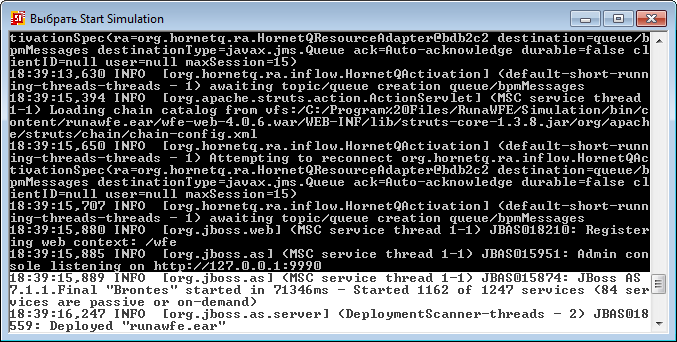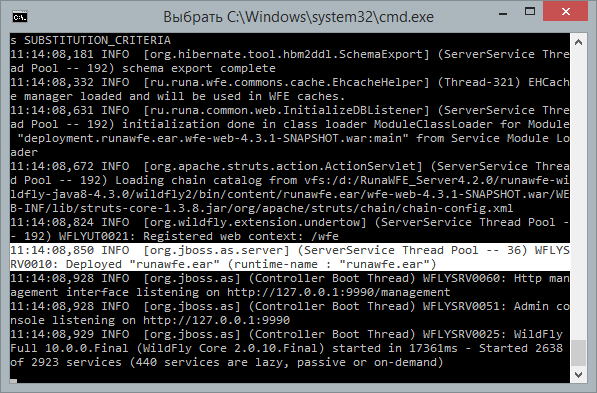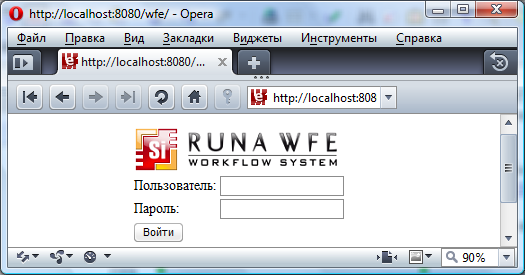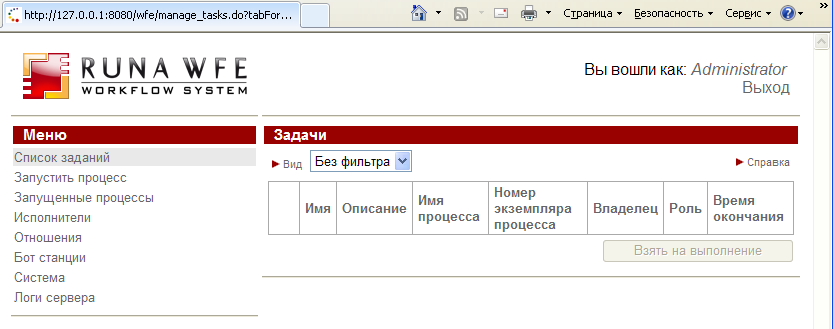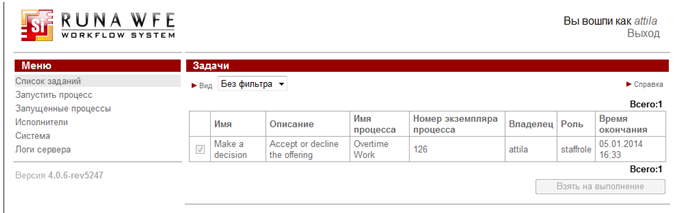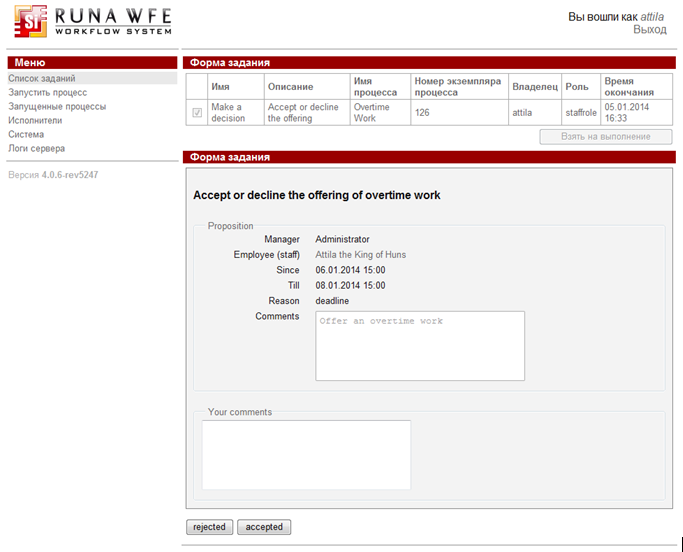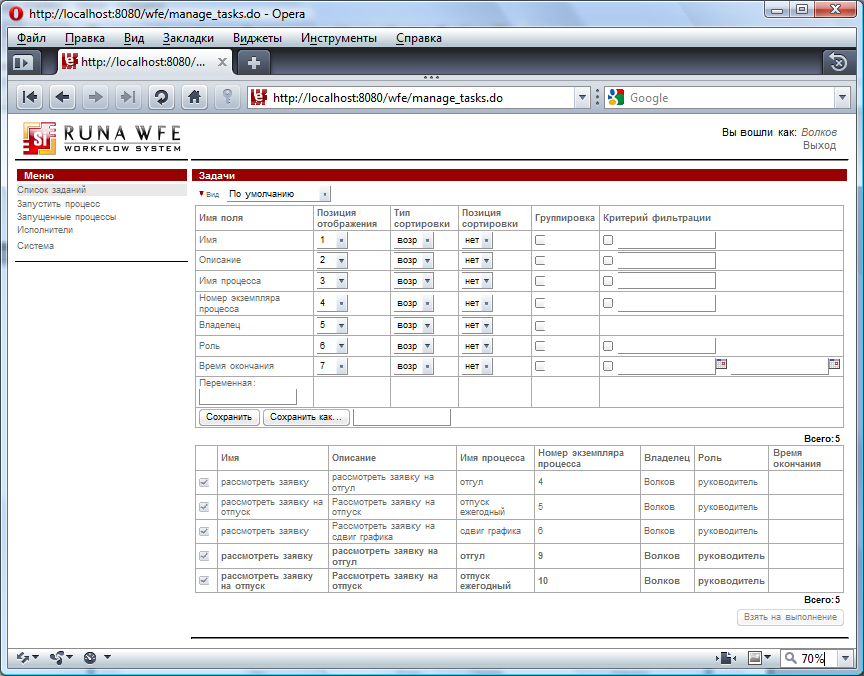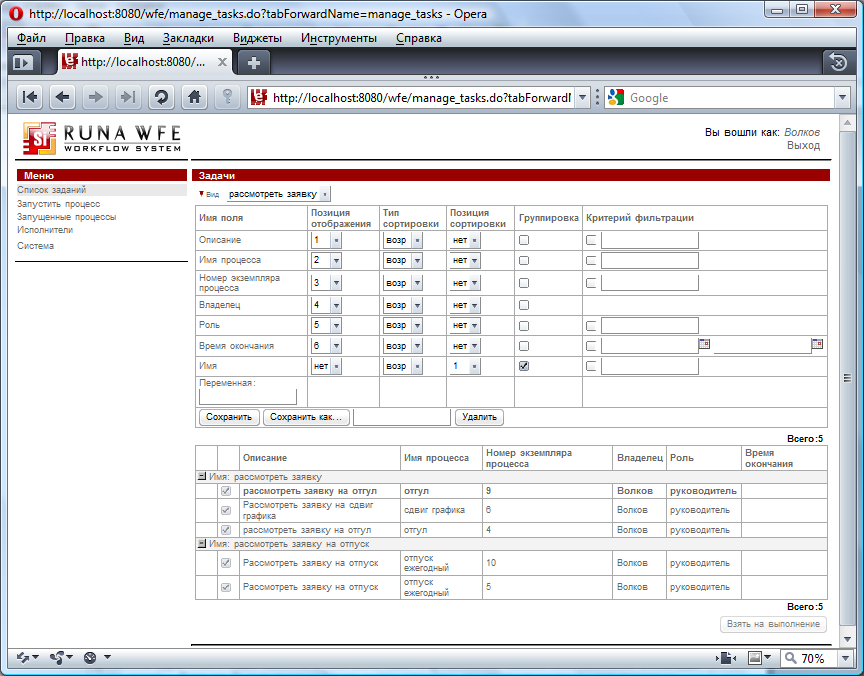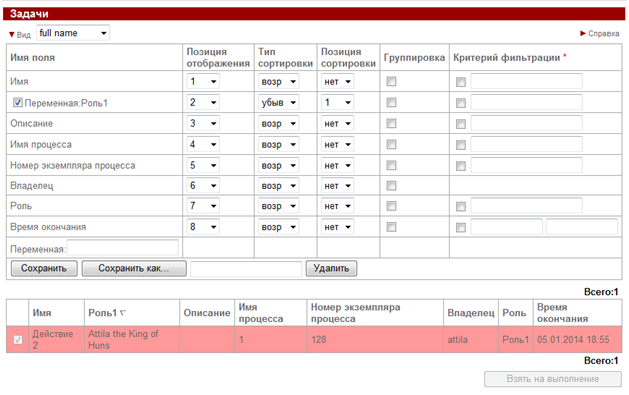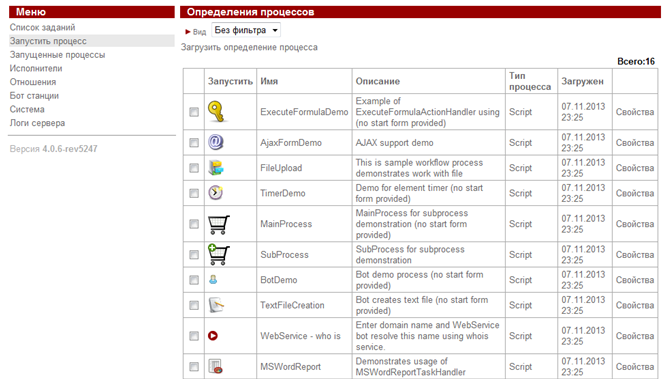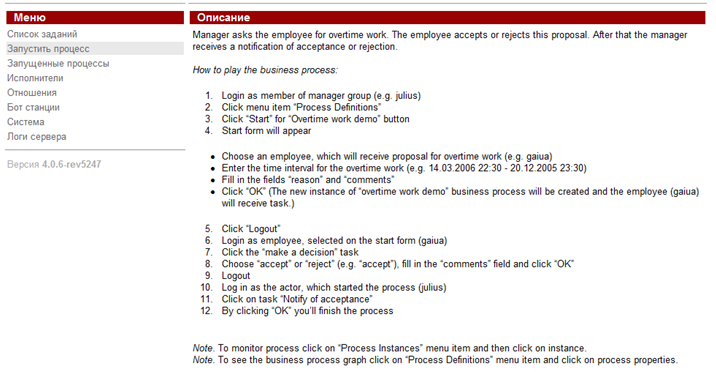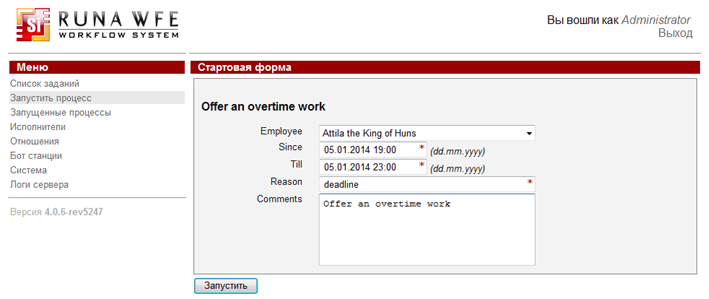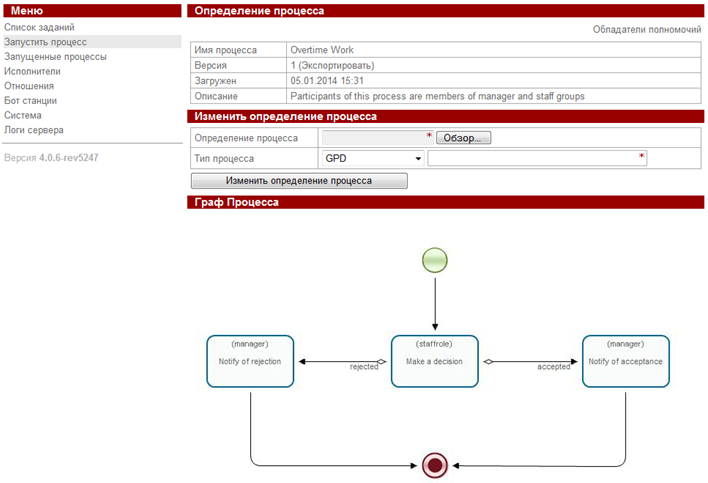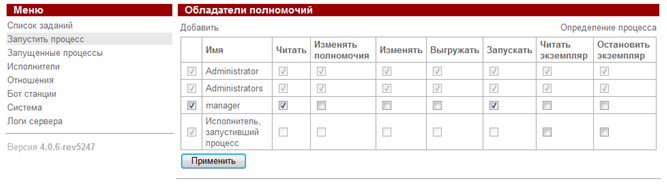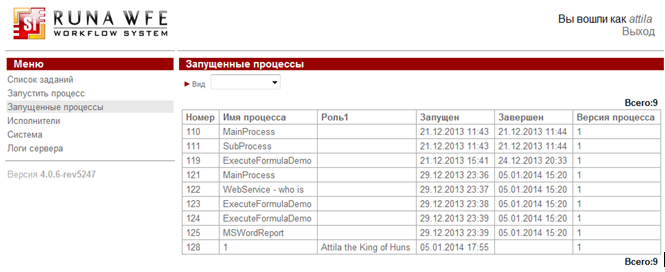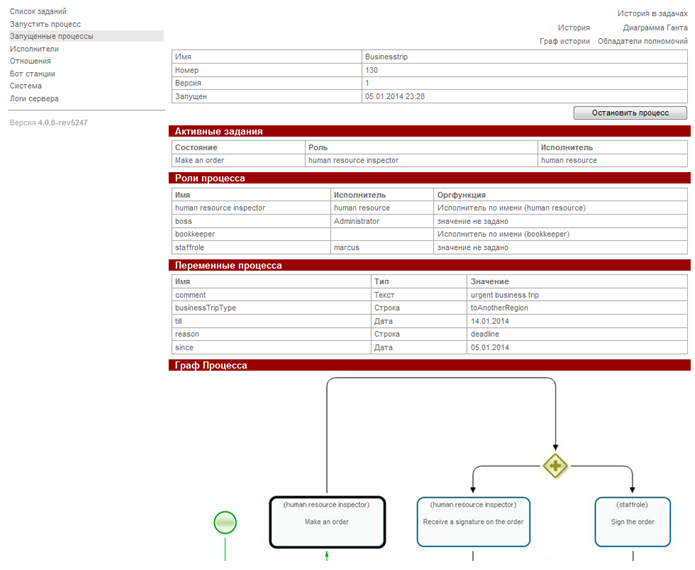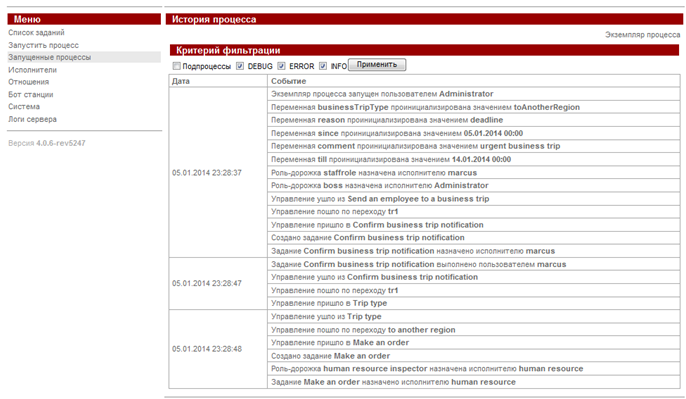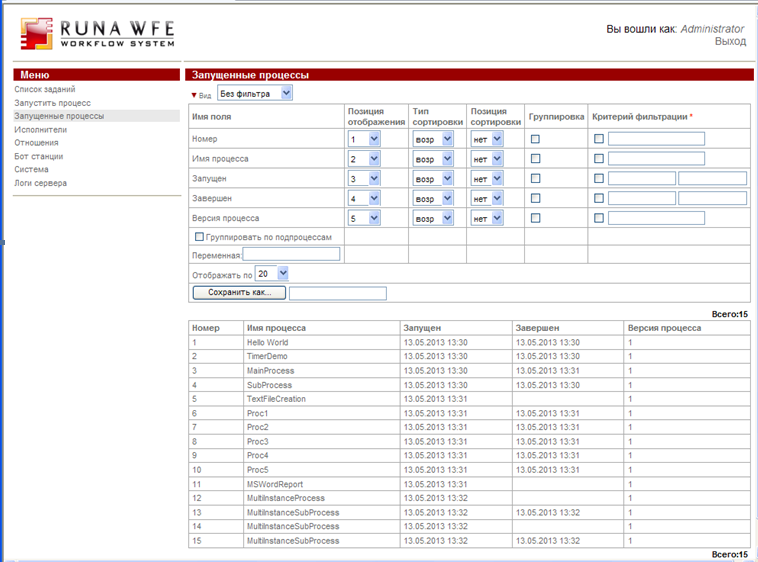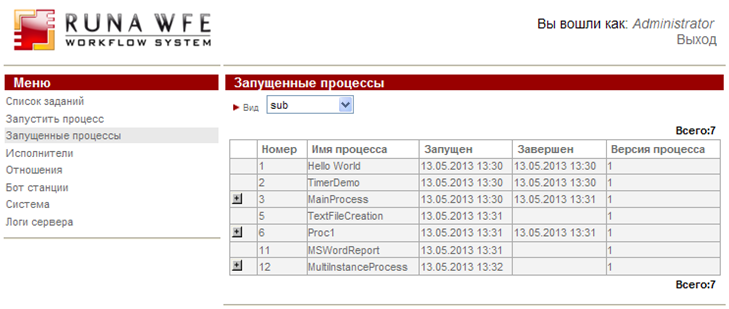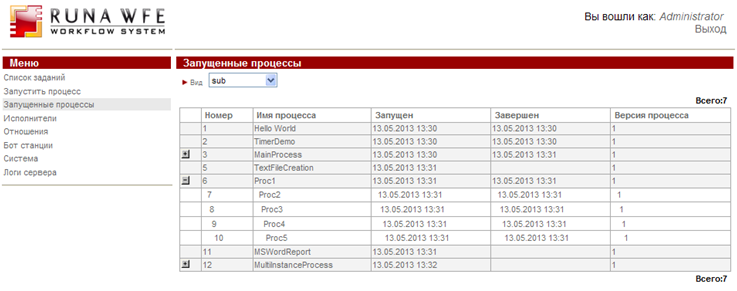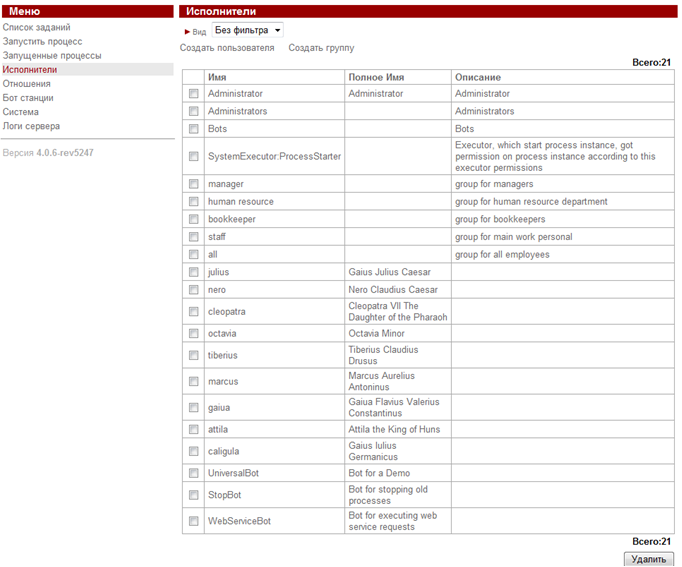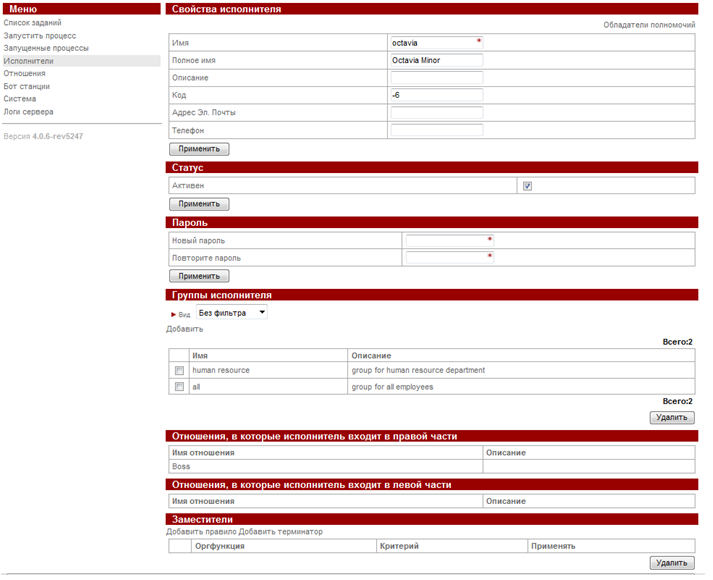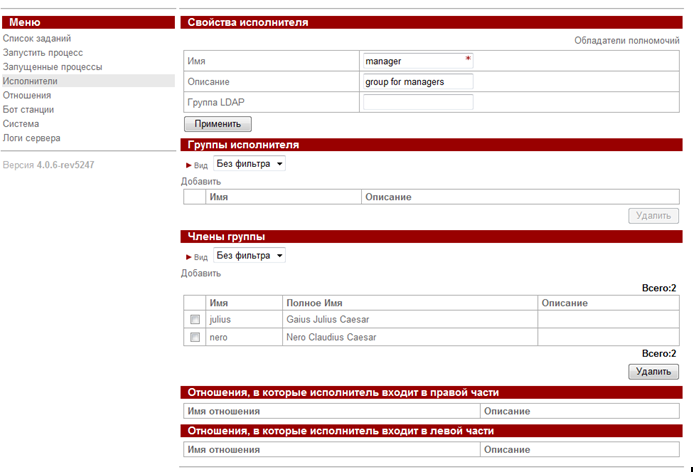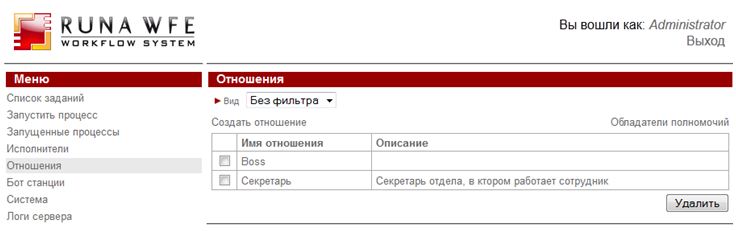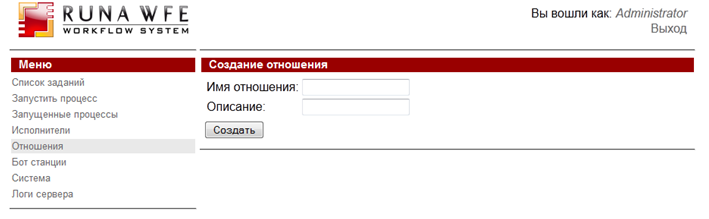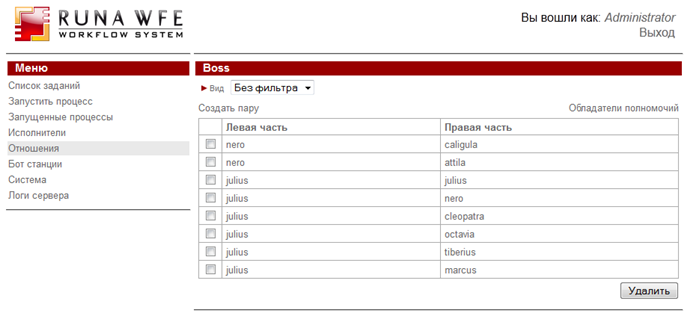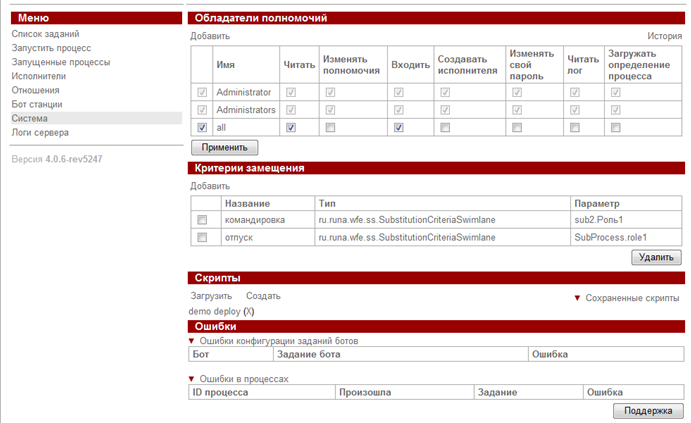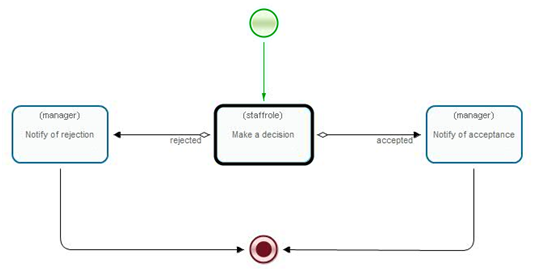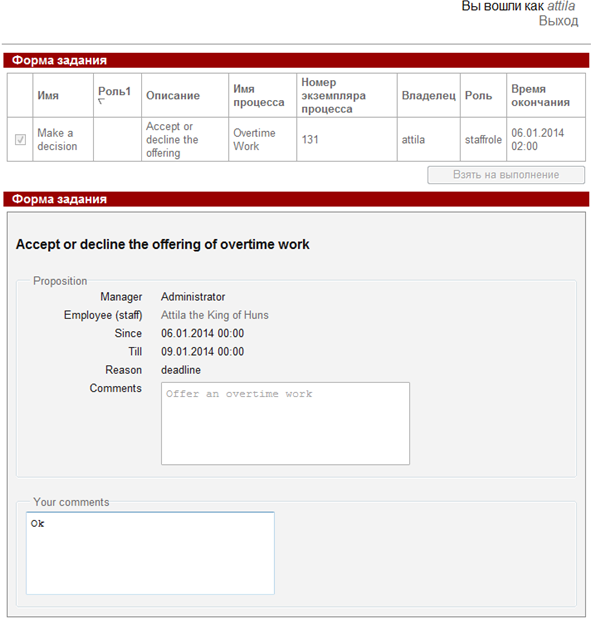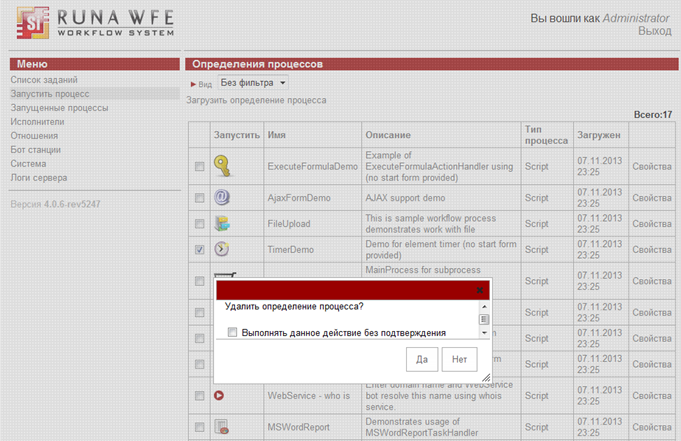ServerUserGuide: различия между версиями
Nvasiliev (обсуждение | вклад) |
Nvasiliev (обсуждение | вклад) |
||
| Строка 207: | Строка 207: | ||
[[Image:WF-system_User_guide_gr_sub_ru2.png]] | [[Image:WF-system_User_guide_gr_sub_ru2.png]] | ||
Появилась новая колонка, напротив родительских процессов с id 3,6,12 отображаются | Появилась новая колонка, напротив родительских процессов с id 3,6,12 отображаются кнопки «Плюсы» - это и есть группировка по подпроцессам. По нажатию на кнопку «Плюс» группа раскроется и под экземпляром верхнего уровня будет отображено дерево его подпроцессов, при этом учитываются права на чтение: | ||
[[Image:WF-system_User_guide_gr_sub_ru3.png]] | [[Image:WF-system_User_guide_gr_sub_ru3.png]] | ||
Версия 17:12, 26 июля 2024
Сервер. Руководство пользователя
Версия 4.6.0
© 2015-2025, ООО "Процессные технологии"
# Вход в систему
Для того, чтобы можно было войти в систему, RunaWFE – сервер (Симулятор) должен быть запущен. Симулятор можно запустить, например, иконкой на рабочем столе или командой меню «...RunaWFE / Start Simulation». При запуске Симулятора появится консольное окно.
Строка ...Deployed "runawfe.ear"... означает, что Симулятор успешно запущен.
После этого с системой можно работать через web-интерфейс. Это можно сделать как через клиент-оповещатель о поступивших заданиях, так и через обычный браузер (веб интерфейс будет доступен по адресу http://localhost:8080/wfe). Проще всего запустить web-интерфейс системы при помощи команды «...RunaWFE / Simulation Web Interface» или через ярлык, расположенный на рабочем столе.
Описание графического интерфейса
После того, как система запущена, графический интерфейс системы доступен в окне клиента-оповещателя о поступивших заданиях или просто в web-браузере по адресу: http://<servername>:8080/wfe. Здесь <servername>- адрес сервера, на котором установлена система. В данном руководстве работа с системой будет показана в варианте использования web-браузера.
Замечание. В случае использования протокола SSL для работы с графическим интерфейсом надо использовать URL: https://<servername>:8443/wfe
Если web-браузер открыть по указанному выше адресу, то он показает страницу ввода логина и пароля пользователя.
Логин администратора системы по умолчанию – «Administrator» (существенно, что с большой буквы), пароль администратора – «wf».
В левой верхней части появившейся после входа в систему страницы находится меню системы. Меню состоит из следующих элементов:
- Список заданий
- Запустить процесс
- Запущенные процессы
- Исполнители
- Отношения
- Бот-станции
- Система
- Логи сервера
Дадим краткое описание пунктов меню системы RunaWFE. В последующих разделах эти пункты меню будут описаны более подробно.
Меню «Список заданий». При выполнении команды меню «Список заданий» открывается форма списка заданий для данного пользователя. Здесь пользователь может, открыть форму задания, ввести в нее данные, а также отметить выполнение задания. Также в списке заданий пользователь может искать, фильтровать задания, выводить в строках задания значения переменных бизнес-процессов.
Меню «Запустить процесс». На странице, соответствующей пункту меню «Запустить процесс» находится список определений бизнес-процессов. Здесь пользователь может запустить бизнес-процесс, посмотреть схему и другие свойства бизнес-процесса, посмотреть описание бизнес-процесса. Если у пользователя есть соответствующие права, он может загрузить новый бизнес-процесс в систему или загрузить новую версию уже существующего процесса.
Меню «Запущенные процессы». На странице, соответствующей пункту меню «Запущенные процессы», находится список экземпляров бизнес-процессов, доступных для чтения данному пользователю. Здесь пользователь может посмотреть состояния выполняющихся экземпляров бизнес-процессов, в частности – положение текущих точек управления на схеме бизнес-процесса, текущие значения переменных и ролей экземпляра бизнес-процесса, а также историю событий экземпляра бизнес-процесса. Если у пользователя есть соответствующие права, он может остановить выполнение экземпляра бизнес-процесса. Также в списке экземпляров бизнес-процессов пользователь может искать, группировать, фильтровать экземпляры бизнес-процессов, выводить в строках значения переменных бизнес-процессов.
Меню «Исполнители». На странице, соответствующей пункту меню «Исполнители», находится список потенциальных исполнителей заданий (пользователей и групп пользователей), доступных для чтения данному пользователю. На этой странице можно завести или удалить исполнителя, завести или удалить группу исполнителей, включить (исключить) исполнителя или группу исполнителей в другую группу. Также для исполнителя можно установить статус (Активен / Не активен) настроить список замещений.
Меню «Отношения». Данный пункт меню ведет на страницу, предназначенную для управления отношениями. Тут можно просматривать, удалять или создавать новые отношения, а также редактировать множество составляющих его пар.
Меню «Бот станции». Боты в системе RunaWFE – это специальные компьютерные приложения, которые также как и люди могут быть исполнителями заданий. Бот-станция – это компьютерная среда, в которой функционируют боты. Находящиеся в бот-станции боты периодически опрашивают RunaWFE - сервер. Если выполняющиеся на сервере экземпляры бизнес-процессов содержат задачи для исполнителей - ботов, то боты выполняют эти задачи и возвращают результаты работы на RunaWFE - сервер. На странице, соответствующей пункту меню «Бот станции», находится список зарегистрированных бот-станций. Здесь пользователь может посмотреть свойства бот-станций состояния бот-станций, свойства входящих в бот-станцию ботов, а также задач, которые они могут выполнять. Также в меню «Бот станции» можно завести новую бот-станцию, изменить параметры бот-станции, запустить/остановить периодическую активацию бот-станции, а также изменять свойства входящих в бот-станцию ботов. В частности можно добавить новое задание боту, или изменить/удалить уже существующее задание.
Меню «Система». На странице, соответствующей пункту меню «Система» находится список полномочий исполнителей на действия с системой, которые настраивает администратор. Также здесь имеется возможность добавления критериев замещения, просмотра ошибок найденных в конфигурациях заданий ботов, и процессах. Начиная с версии 4.0, сюда был добавлен функционал работы со скриптами непосредственно в WFE.
Меню «Логи сервера». Данное меню ведет на страницу отображающую лог работы системы. Здесь реализован удобный просмотрщик, с такими функциями как разделение на страницы, поиск, автоматическое обновление информации и т.д.
Пункт меню «Список заданий»
На странице, соответствующей пункту меню «Список заданий», находится список заданий данному пользователю. В строке задания по умолчанию показывается имя задания, совпадающее с именем узла-действия, в котором находится точка управления, соответствующая данному заданию. Также в строке задания показывается имя бизнес-процесса, к которому относится задание, номер экземпляра бизнес-процесса данные которого могут содержаться в форме задания, имя роли, соответствующей заданию и еще некоторая информация
На рисунке изображен список заданий, содержащий одно задание пользователю attila.
Если пользователь ещё не просматривал задание, то в строке задания используется жирный шрифт. Справа под списком заданий расположена кнопка «Взять на выполнение». Если задание является заданием группе сотрудников, то один из них может сразу не выполнять задание, а взять его себе на выполнение. Для этого надо щёлкнуть кнопку «Взять на выполнение». После этого действия у всех остальных членов группы это задание пропадет из их списков заданий.
При щелчке на имени задания открывается связанная с ним форма.
Сортировка, группировка и фильтрация заданий
При щелчке на красном треугольничке в верхней части формы или налписи «Вид» рядом с ним открывается подформа настройки сортировки, группировки и фильтрации (закрыть подформу можно, повторно щёлкнув на треугольничке или надписи «Вид»):
В этом примере пять заданий. Сгруппируем их по Имени «рассмотреть заявку». Для этого поставим галочку в столбце Группировка напротив Имени и введем в поле, находящееся справа от кнопки «Сохранить как» имя нового профиля: «рассмотреть заявку». Щёлкнем кнопку «Сохранить как». После сохранения нового профиля его имя появляется в поле выбора, находящемся рядом с красным треугольничком. При выборе соответствующего имени профиля в поле выбора представление текущих задач изменяется в соответствии с настройками выбранного профиля. Теперь раскроем весь список задач, щёлкнув на кнопки «плюсы».
Замечание: Когда в столбце Группировка ставится галочка, то в столбце Позиция отображения в соответствующей строке ставится "нет". Обратите внимание, что если Позиция отображения стоит в значении "нет" для полей имя и описание задачи, то пропадает возможность перейти из списка задач к форме задачи.
Пример настройки группировки:
Подформа также содержит пустое поле «Переменная». При помощи этого поля задания можно сортировать, группировать и фильтровать по значениям переменных бизнес-процесса. Для того, чтобы добавить в фильтр переменную, надо ввести в это поле имя переменной. После выполнения команды «сохранить» в строке фильтра появится имя переменной. Теперь в поле можно вводить имя следующей переменной и т.д. После того, как введенная переменная появится в строке фильтра, для неё можно устанавливать сортировку и группировку. Фильтр будет применён ко всем задачам, соответствующим запущенным процессам, содержащих переменную с таким именем.
Добавление вывода переменной с ФИО сотрудника, запустившего процесс
Часто бывает удобно выводить в отдельную колонку полное имя сотрудника, запустившего процесс.
В в веб-интерфейсе клиента WFE есть возможность добавить колонку, в которую выводить либо роль сотрудника, запустившего процесс, либо отдельную переменную процесса, в которой хранится полное имя (если такая переменная есть в данном процессе).
Для этого, в списке задач нужно кликнуть на ссылку "Вид". Далее в строку "Переменная" ввести имя переменной (или роль) содержащую полное имя сотрудника, затем рядом с кнопкой "Сохранить как" ввести название для нового вида отображения задач и нажать кнопку "Сохранить как". В появившейся строке с именем переменной, в столбце "позиция отображения" выбрать номер колонки. Теперь нужно нажать на кнопку "Сохранить". Вид готов, можно еще раз нажать на ссылку "Вид" сверху, чтобы убрать настройки вида с экрана.
Теперь для того, чтобы просматривать задачи со столбцом полного имени сотрудника, запустившего процесс, достаточно будет выбрать сохраненный вид из списка.
Замечание. Для добавления переменной с ФИО в определение процесса, на этапе разработки необходимо использовать обработчик GetExecutorInfoHandler. Более подробную информацию по данному обработчику смотрите в разделе Обработчик GetExecutorInfoHandler
Пункт меню «Запустить процесс»
На странице, соответствующей пункту меню «Запустить процесс» находится список определений бизнес-процессов. Имена и иконки бизнес-процессов, доступных для запуска данному пользователю, являются одновременно ссылками, клик на которые запускает стартовую форму этого бизнес-процесса или же сразу создаёт экземпляр процесса (в случае отсутствия стартовой формы).
В поле «Описание» видим начало описания процесса, кликнув на которое получим его полный вариант:
Сортировка, группировка и фильтрация определений бизнес-процессов
При клике на красном треугольничке в верхней части формы или надписи «Вид» рядом с ним открывается подформа настройки сортировки, группировки и фильтрации (закрыть подформу можно, повторно кликнув на треугольничке или надписи «Вид»).
Настройка подформы аналогична настройке подформы для заданий
Как запустить бизнес-процесс
При клике на имени бизнес-процесса (или на иконке бизнес-процесса) вызывается стартовая форма, если она содержится в определении бизнес-процесса. Если же у бизнес-процесса нет стартовой формы, то сразу создается и запускается на выполнение новый экземпляр процесса.
Пример уже заполненной стартовой формы:
При клике на командную кнопку «запустить» стартовой формы создается и запускается на выполнение экземпляр бизнес-процесса.
Свойства бизнес-процесса
Ссылка “Свойства” ведет на страницу свойств соответствующего бизнес-процесса.
Здесь отображается "Имя процесса", его версия, дата загрузки, и описание.
Кликнув в строке «Версия» на ссылку «Экспортировать», можно записать этот бизнес-процесс в виде файла *.par Можно также использовать уже готовый файл *.par для изменения определения процесса. Для этого нужно выбрать этот файл с помощью кнопки «Обзор» после чего нажать на кнопку «Изменить определение процесса».
Так же на данной странице отображается граф процесса.
Кликнув на ссылку в правом верхнем углу «Обладатели полномочий», увидим список обладателей полномочий этого процесса:
Пункт меню «Запущенные процессы»
На странице, соответствующей пункту меню «Запущенные процессы» находится список экземпляров бизнес-процессов, доступных для чтения данному пользователю:
Нажатие на название экземпляра бизнес-процесса открывает его свойства:
Помимо основной информации о процессе (его названии, версии, дате запуска, номере), на данной странице можно увидеть, кто сейчас является исполнителем Активных заданий, Роли, Переменные, Граф процесса.
Также существует возможность остановки экземпляра процесса, если пользователь обладает правом на это действие.
Нажав на "История" в правом верхнем углу, получим историю выполнения процесса:
Кроме того на странице свойств доступны "граф истории", "диаграмма Ганта", "история в задачах"
Сортировка, группировка и фильтрация экземпляров бизнес-процессов
Нажатие на «Вид» открывает профиль настроек сортировки, группировки и фильтрации.
Данная подформа имеет несколько иной вид в сравнении с подформой заданий. Экземпляры процессов группируются по полям: “Номер”, “Имя”, “Запущен”, “Завершен”, “Версия”. Имеется возможность группировки по переменным, но главное отличие – это группировка запущенных процессов по подпроцессам.
Рассмотрим приведенный выше пример. Тут имеются несколько экземпляров процессов имеющих подпроцессы:
- MainProcess->SubProcess (id 3, 4)
- Proc1->Proc2->Proc3->Proc4->Proc5 (id 6, 7, 8, 9, 10)
- MultiInstanceProcess-> MultiInstanceSubProcess, MultiInstanceSubProcess, MultiInstanceSubProcess (id 12, 13, 14, 15)
Выполним группировку по подпроцессам.
Для этого поставим галочку возле надписи “группировать по подпроцессам” и введем в поле, находящееся справа от кнопки «Сохранить как» имя нового профиля, например «sub». Кликнем на кнопку «Сохранить как». После сохранения нового профиля, его имя появляется в поле выбора, находящемся рядом с красным треугольником. Как уже указывалось ранее, при выборе профиля в поле выбора, отображение изменится в соответствии с настройками выбранного профиля.
Рассмотрим полученный результат:
Появилась новая колонка, напротив родительских процессов с id 3,6,12 отображаются кнопки «Плюсы» - это и есть группировка по подпроцессам. По нажатию на кнопку «Плюс» группа раскроется и под экземпляром верхнего уровня будет отображено дерево его подпроцессов, при этом учитываются права на чтение:
Каждый подпроцесс располагается в своей группе в порядке иерархии, т.е. отображается со сдвигом показывающим соответствующий уровень вложенности. Подпроцессы, на которые нет прав не отображаются.
Строки подпроцессов отличаются цветом от строк процессов верхнего уровня.
Поле «Всего» показывает количество экземпляров только верхнего уровня, т.е. подпроцессы в этом случае уже не учитываются.
Вместе с группировкой по подпроцессам доступны и остальные функции: обычные группировки по полям, переменной, а также сортировки и фильтрация, однако применяются они только к экземплярам верхнего уровня ( т.е. подпроцессы при этом никак не используются)
Пункт меню «Исполнители»
На странице, соответствующей пункту меню «Исполнители», находится список потенциальных исполнителей заданий (пользователей и групп пользователей), доступных для чтения данному пользователю.
Нажатие на имени исполнителя открывает его страницу свойств.
В случае пользователя на этой странице находятся:
- Свойства исполнителя, где отражена информация о пользователе
- Статус, где проставляется признак активности пользователя
- Поле для ввода пароля
- Группы исполнителя, в которые входит пользователь
- Отношения, в которые входит пользователь
- Заместители. Тут находится список правил замещения
Также можно посмотреть список обладателей полномочий, связанных с данным пользователем, кликнув на ссылку Обладатели полномочий в правом верхнем углу.
Замечания.
- Пользователь может видеть только некоторые части этой страницы, на которые у него есть права.
- Если признак активности пользователя снят, то для пользователя активизируются правила замещения, которые перенаправляют его задания заместителям. Подробнее об этом написано в Замещение исполнителей
В случае группы пользователей на этой странице находится информация о пользователе, список обладателей полномочий, связанных с данной группой, список групп, входящих в данную группу и список групп, в которые входит данная группа:
Сортировка, группировка и фильтрация исполнителей
Настройка аналогична настройке Вида для заданий.
Пункт меню «Отношения»
На данной странице пользователю предоставляется возможность управления отношениями, имеющимися в WFE. Информация представлена в виде таблицы с колонками: названия отношения и его описания
Ссылка “Создать отношение” – выполняет переход на страницу создания нового отношения. Здесь необходимо ввести его “Имя” и “Описание”
По клику на имени или описании отношения, пользователь будет перенаправлен на страницу управления множеством исполнителей, входящим в данное отношение, здесь возможно как добавить новую пару, так и отредактировать/удалить уже имеющуюся
Более подробное руководство по реализации концепции отношений в RunaWFE представлено в руководстве по работе с отношениями Там же представлены и примеры использования отношений для инициализации ролей.
Пункт меню «Система»
На странице, соответствующей пункту меню «Система» находится список полномочий исполнителей на действия с системой, критерии замещения, админ. скрипты, а также "Загрузка и выгрузка файла с данными" . Список полномочий настраивает администратор.
Кроме того, здесь отображаются ошибки найденные в конфигурациях ботов и процессах.
Работа с заданиями
В системе RunaWFE деятельность предприятия представляется в виде множества бизнес-процессов. Бизнес-процесс – это упорядоченный по времени набор заданий, выполняемых как людьми, так и информационными системами предприятия, направленный на достижение заранее известной бизнес цели за известное время.
Бизнес-процесс можно представить в виде математического графа – набора вершин, называемых Действиями и маршрутными узлами, соединенных между собой возможными переходами. По этим переходам перемещается точка управления. При переходе точки управления в конкретное Действие соответствующему исполнителю направляется задание.
Пример графа бизнес-процесса «сверхурочная работа», который можно посмотреть, кликнув в меню «Запущенные процессы» на этот процесс:
Здесь точка управления перешла в состояние «make a decision». Соответствующий узел на графе выделен жирной рамкой. В момент перехода в это состояние исполнитель, в данном случае «staffrole», получает задание в списке заданий. При клике на задание будет отображена соответствующая ему форма. После реального выполнения задания сотрудник должен заполнить поля формы, предназначенные для ввода данных, кликнуть на командной кнопке «Задание исполнено»:
После того, как задание выполнено, точка управления переместится в следующее Действие бизнес-процесса.
Если задание соответствует группе пользователей, то это задание появится в списках заданий всех членов данной группы. Однако выполнить задание сможет только один пользователь – тот, который сделает это первым.
# Назначение заместителей
В системе существует возможность, если исполнитель текущего задания не является “Активным” (например – болеет, или находится в командировке) перенаправлять задания другим исполнителям. Для этого используется механизм правил замещения.
Подтверждения для действий в RunaWFE
В системе RunaWFE существует механизм подтверждения действий. На рисунке ниже пользователь на странице «Запустить процесс» выделил галочкой строку для процесса TimerDemo, а потом воспользовался кнопкой «Удалить».
Перед удалением он получил вопрос-предупреждение «Удалить определение процесса» и возможность отменить заданное действие. Такие подтверждения можно настроить на все удаления объектов, исключения из группы, экспорт и импорт бизнес-процесса, остановку экземпляра процесса, запуск процеса, выполнение задачи, взятие задачи на выполнение. Можно самостоятельно отказаться от получения таких предупреждений, если поставить галочку на форме предупреждения. Для детальной настройки этого механизма обратитесь к администратору системы.