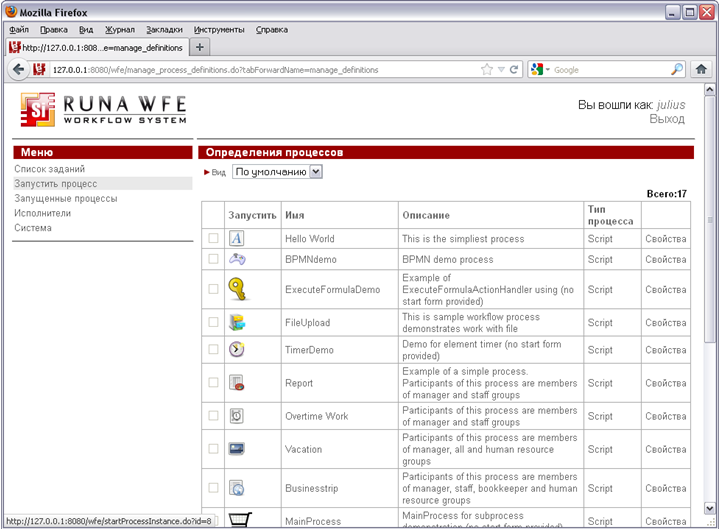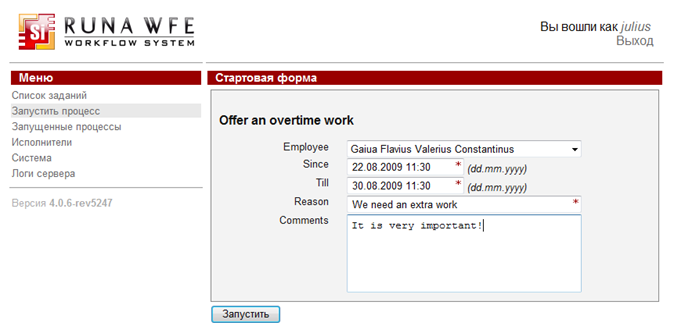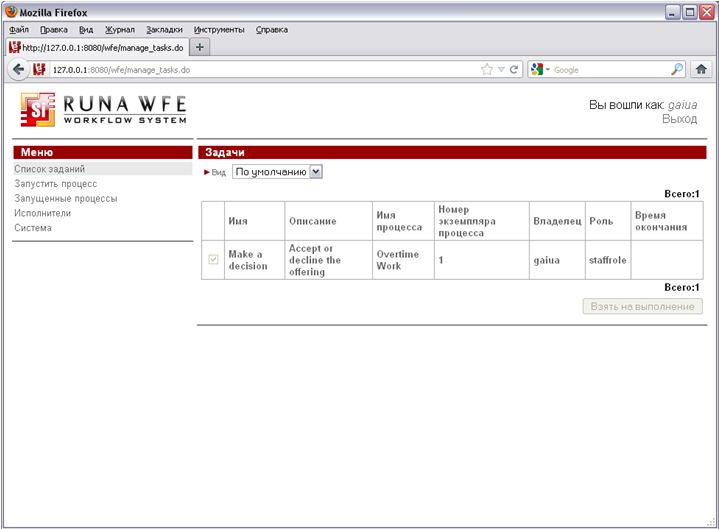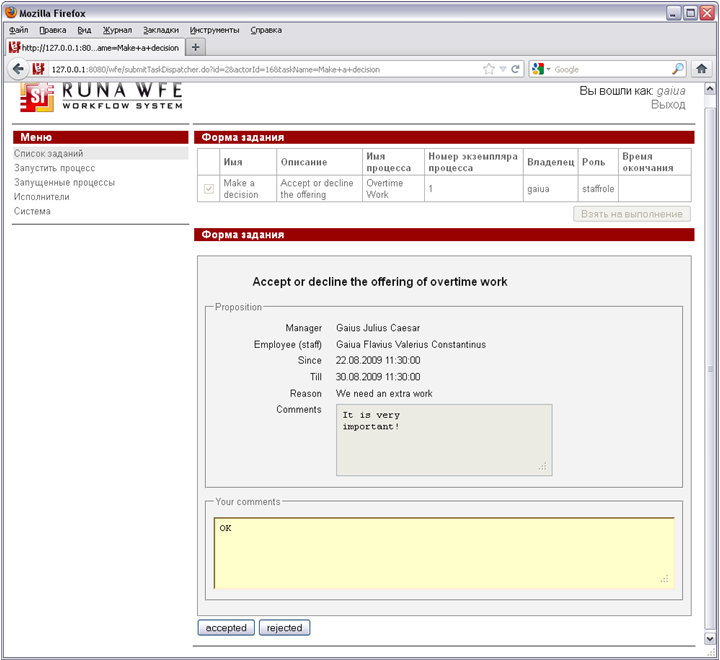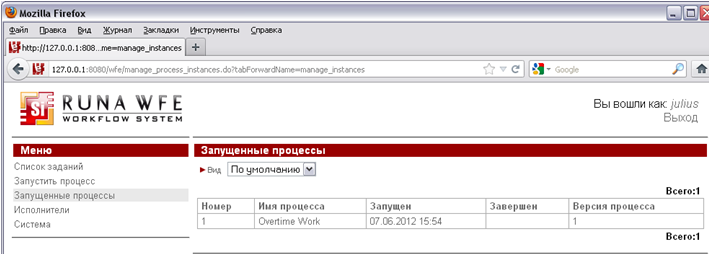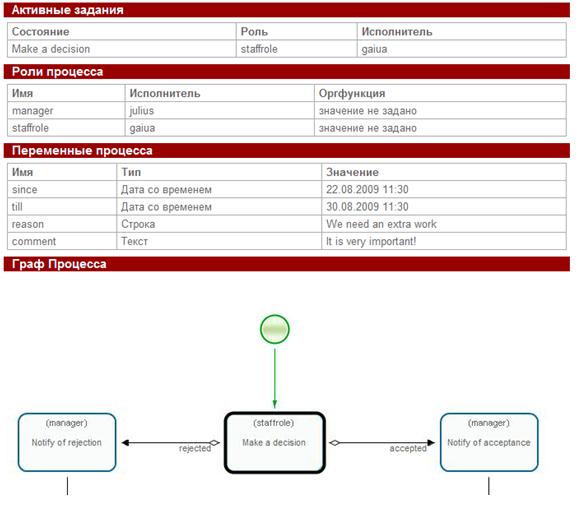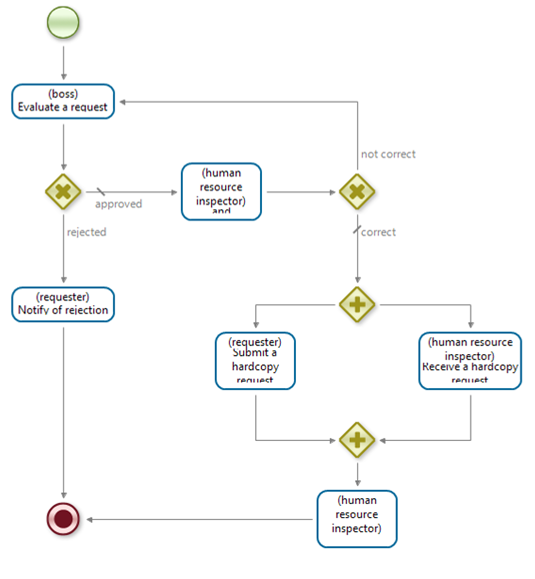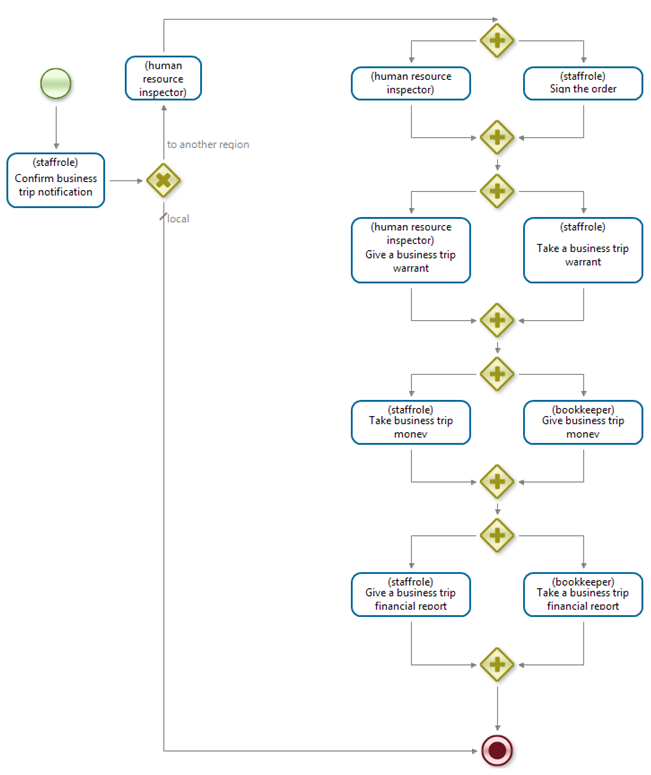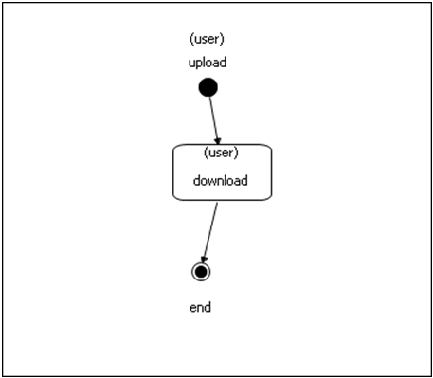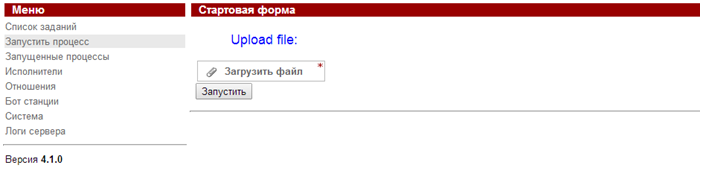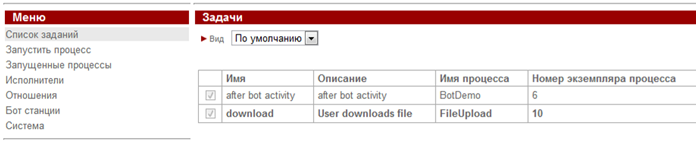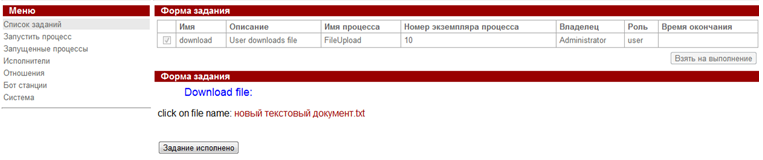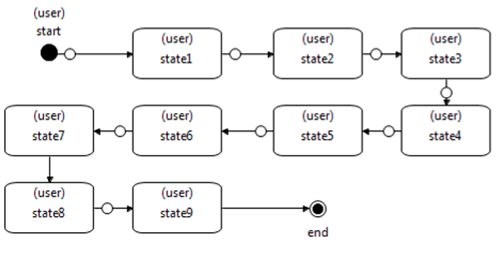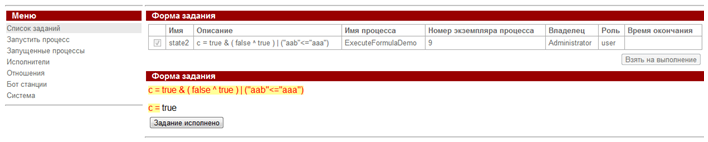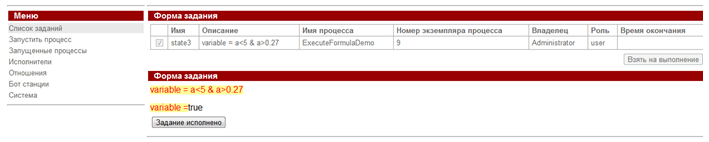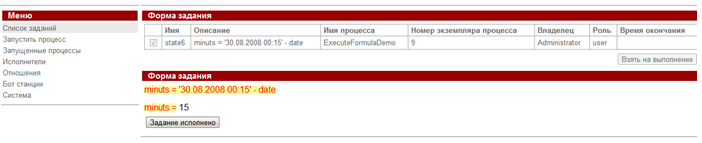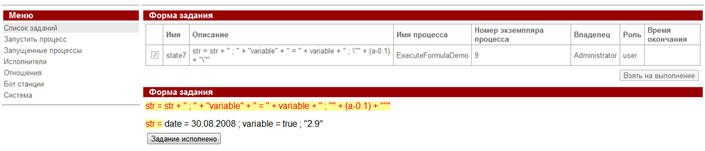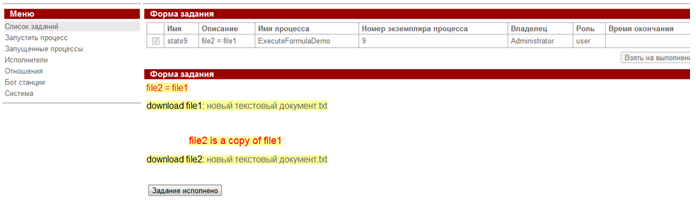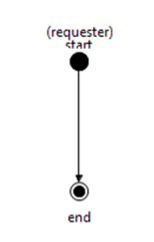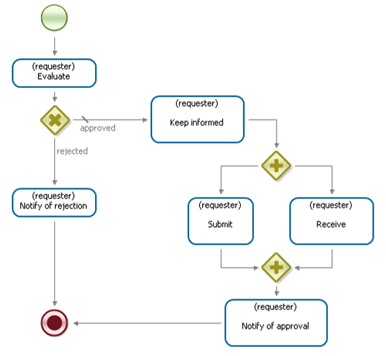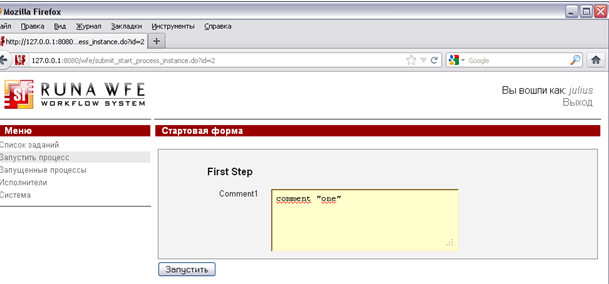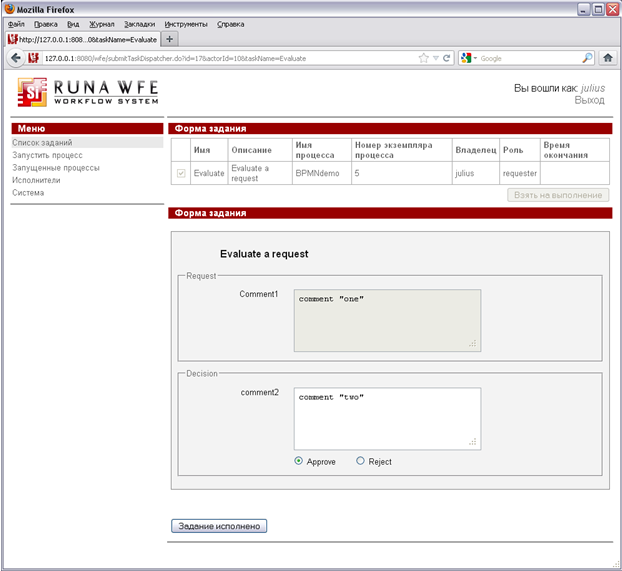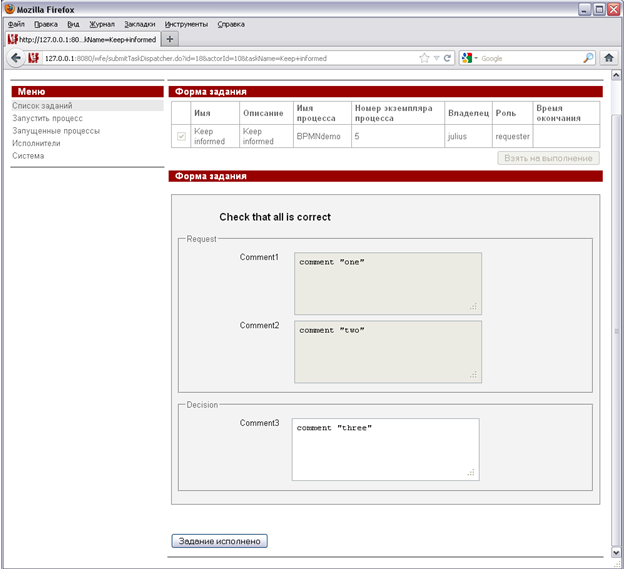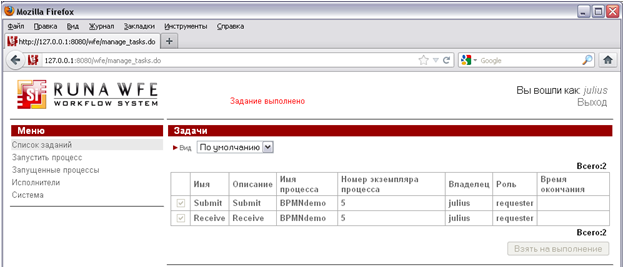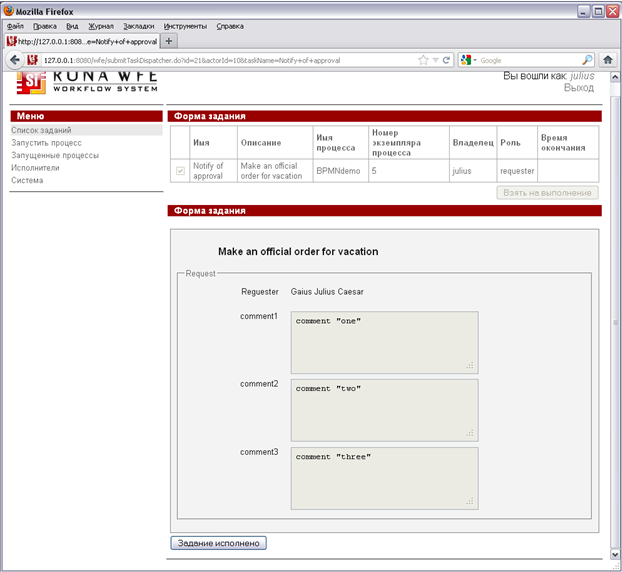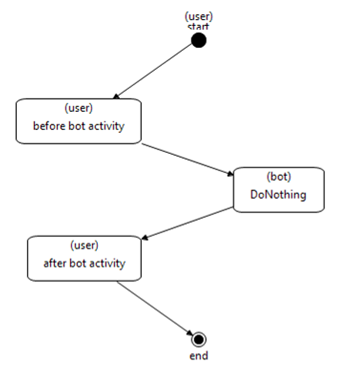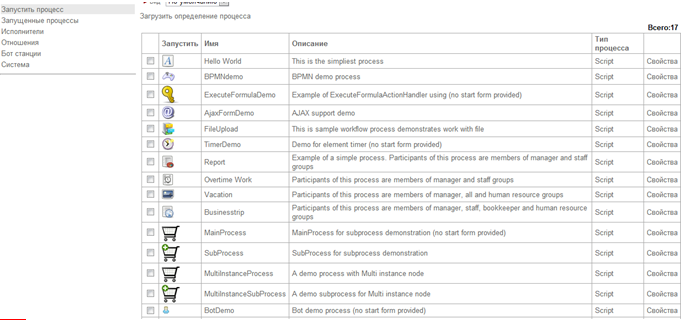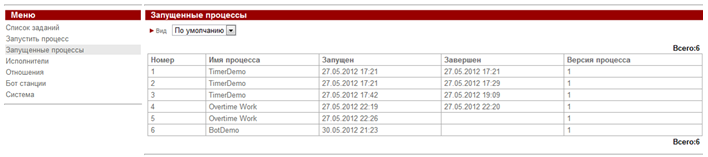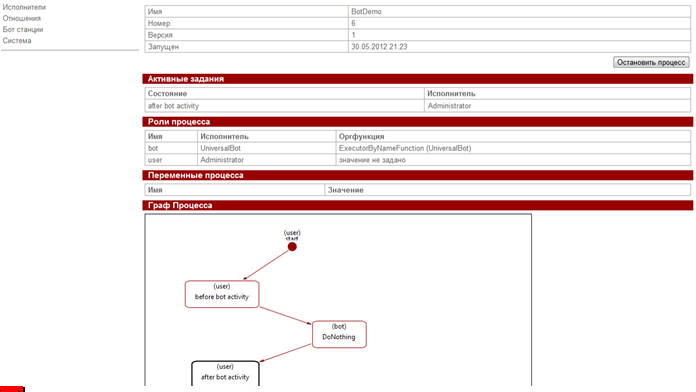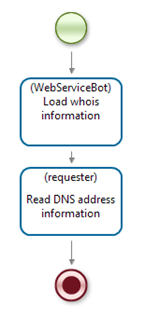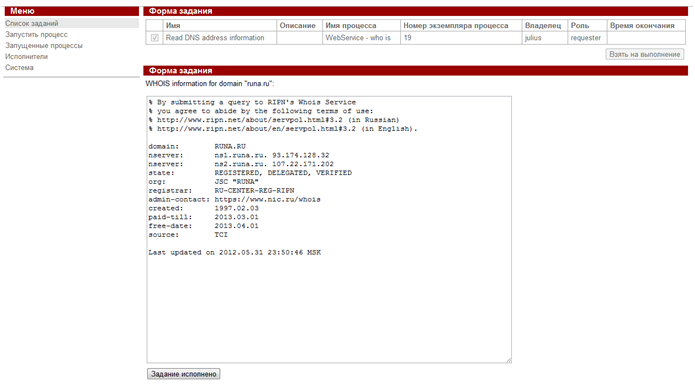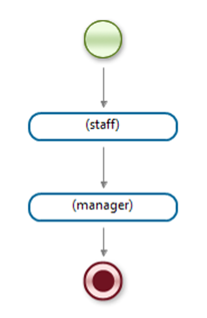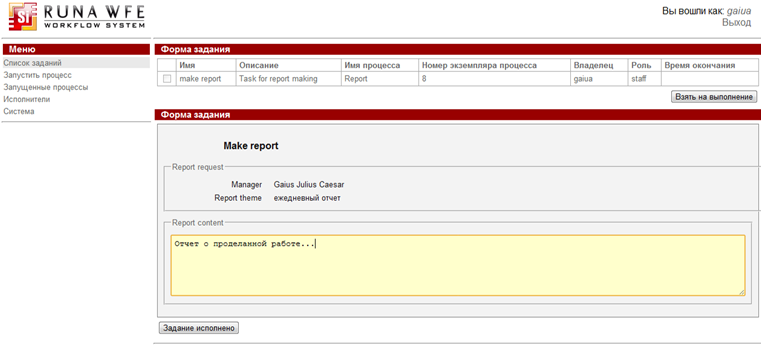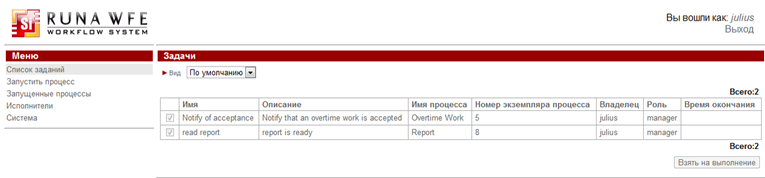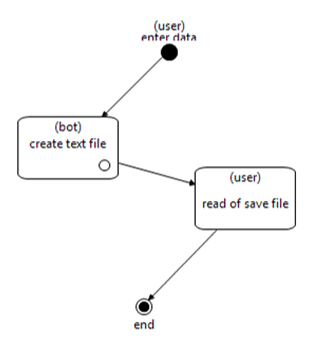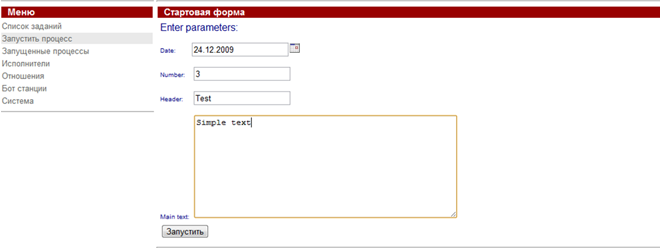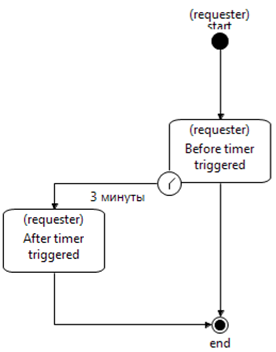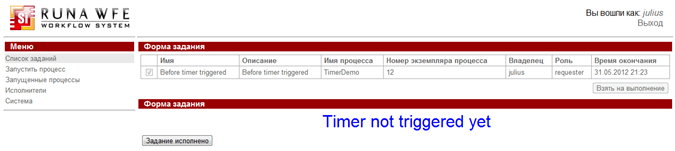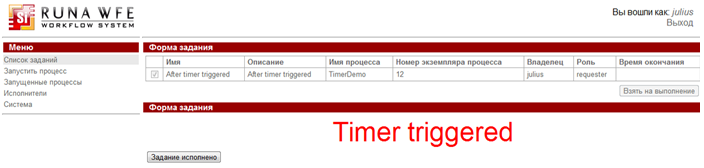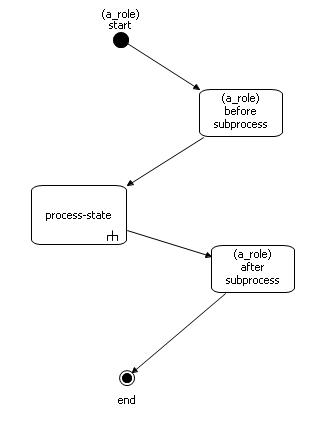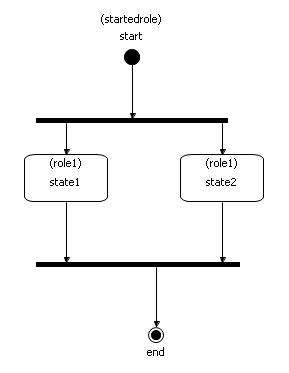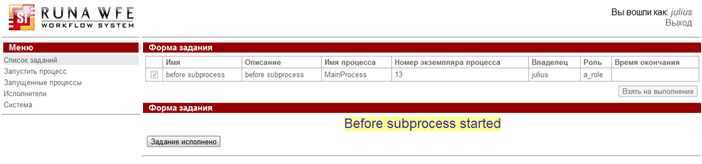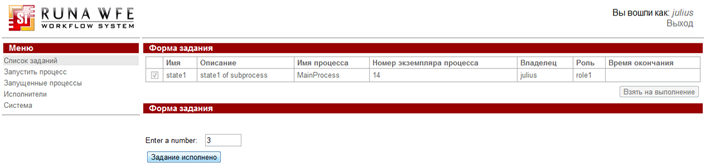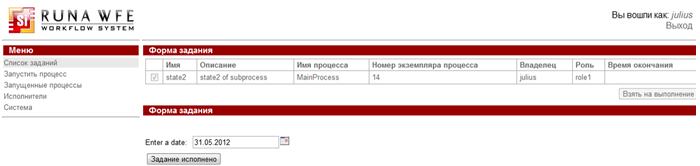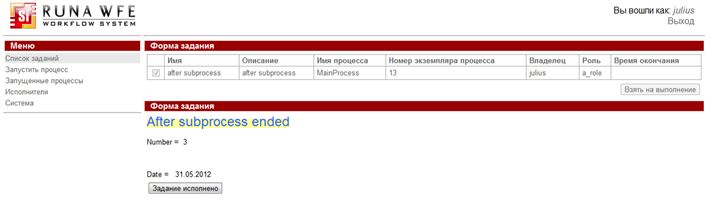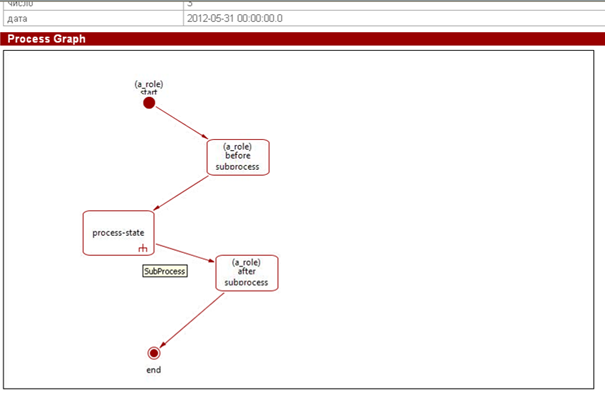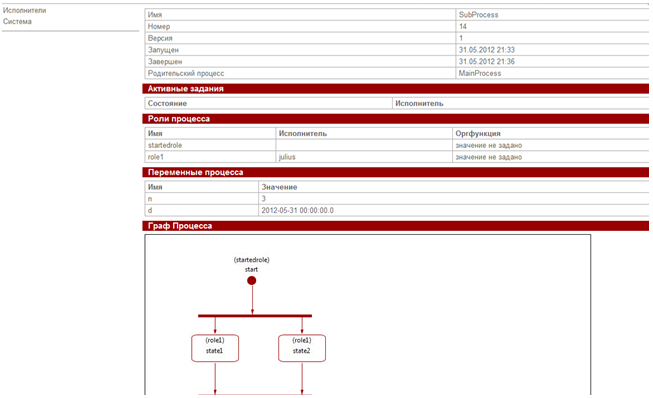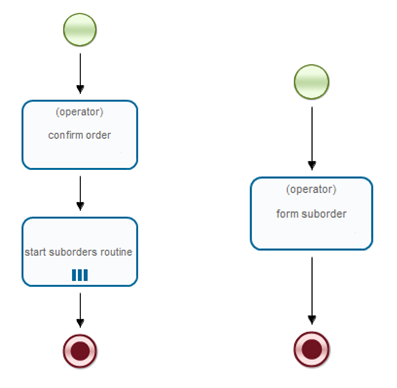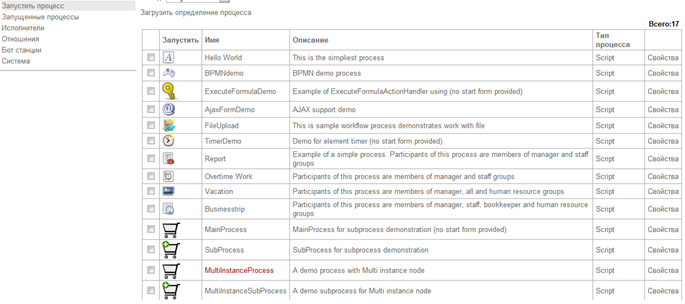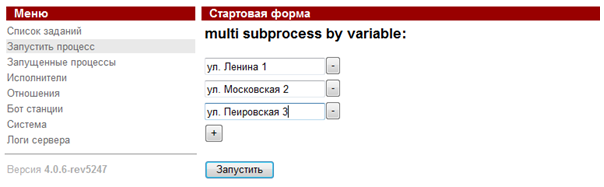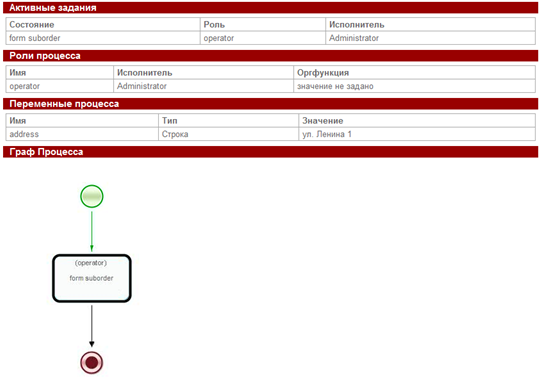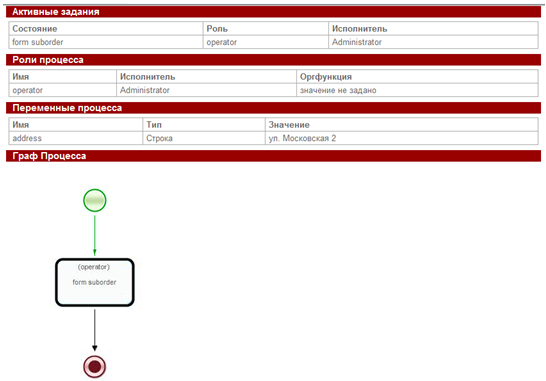DemoProcesses: различия между версиями
Nvasiliev (обсуждение | вклад) |
Nvasiliev (обсуждение | вклад) |
||
| Строка 681: | Строка 681: | ||
[[Image:WF-system_Demo_Multi_ru_pic3.png]] | [[Image:WF-system_Demo_Multi_ru_pic3.png]] | ||
4. Для наглядности зайдите в "Запущенные процессы" и проверьте, сколько подпроцессов MultiInstanceSubProcess запущено. Щёлкните один из подпроцессов и посмотрите значение переменной address в свойствах экземпляра подпроцесса. Посмотрите значение этой переменной в другом подпроцессе. | 4. Для наглядности зайдите в "Запущенные процессы" и проверьте, сколько подпроцессов MultiInstanceSubProcess запущено. Щёлкните один из подпроцессов и посмотрите значение переменной address в свойствах экземпляра подпроцесса. Посмотрите значение этой же переменной в другом подпроцессе. | ||
[[Image:WF-system_Demo_Multi_ru_pic4_1.png]] | [[Image:WF-system_Demo_Multi_ru_pic4_1.png]] | ||
Версия 19:52, 22 января 2025
Руководство по работе с демо-примерами бизнес-процессов
Версия 4.6.0
© 2015-2025, ООО "Процессные технологии"
Вход в систему
- Откройте браузер по адресу http://localhost:80801/wfe
- Введите логин и пароль пользователя и нажмите командную кнопку «Войти» – далее можно начинать работу с системой.
Замечание: В случае операционной системы AltLinux 4.0 порт 8080 занят системными службами, поэтому в URL надо указать другой порт (см. "Инструкцию по установке системы..."). Как правило, графический интерфейс системы под ОС AltLinux 4.0 настраивается на URL: http://<servername>:28080/wfe.
| Список демо-логинов (Логины вводятся с учетом регистра): |
| Логин | ФИО |
| julius | Gaius Julius Caesar |
| nero | Nero Claudius Caesar |
| cleopatra | Cleopatra VII The Daughter of the Pharaoh |
| octavia | Octavia Minor |
| caligula | Gaius Iulius Germanicus |
| tiberius | Tiberius Claudius Drusus |
| marcus | Marcus Aurelius Antoninus |
| gaiua | Gaiua Flavius Valerius Constantinus |
| attila | Attila the King of Huns |
Пароль для всех демо-логинов – "123".
| Список демо-групп и членов групп: |
| Группа | Члены группы |
| manager (Руководители) |
|
| human resource (Отдел кадров) |
|
| bookkeeper (Бухгалтерия) |
|
| staff (Работники) |
|
| all (Все демо-пользователи) | Все пользователи и группы пользователей |
Описание разделов меню:
- Список заданий – в этом разделе пользователь может работать со своими заданиями
- Запустить процесс – в этом разделе пользователь может запускать бизнес-процессы, к которым у него есть доступ
- Запущенные процессы - в этом разделе можно посмотреть состояния уже запущенных экземпляров бизнес процессов
- Исполнители – в этом разделе можно создавать и изменять параметры и права пользователей.
В демо-версии представлены следующие демо-процессы:
- Сверхурочные (Over time work demo)
- Отпуск (Vacation demo)
- Командировка (Business trip demo)
- Загрузить, Скачать файл (File upload)
- ExecuteFormulaDemo
- Hello World
- BPMN demo
- BotDemo
- "WebService - Who is?"
- Отчет (Report)
- Создание текстового файла (Text file creation)
- Таймер (Timer)
- Процесс с подпроцессом (MainProcess SubProcess)
- Процесс с мульти-действием (МultiInstanceProcess MultiInstanceSubProcess).
Непосредственный руководитель для любого сотрудника задается специальной функцией над организационной структурой. Эта функция используется в демо-процессе «Отпуск».
Непосредственный руководитель gaiua – julius, непосредственный руководитель marcus и attila – nero.
Запускать бизнес-процессы Сверхурочные и Командировка могут только руководители (julius, nero), запускать бизнес-процесс Отпуск могут все пользователи.
Пример экрана входа в систему:
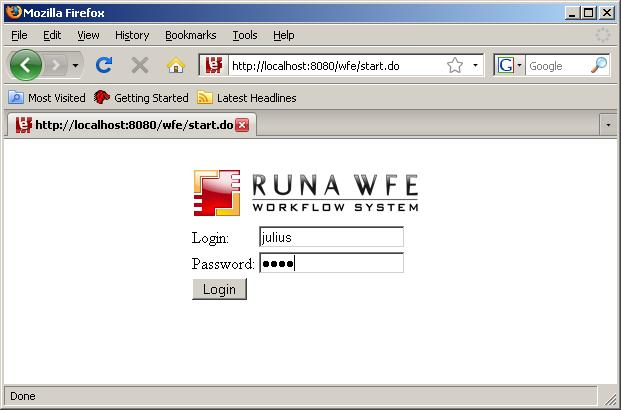
Демо-процессы
# Описание демо-процесса «Сверхурочные»
Краткое описание процесса:
Руководитель предлагает сотруднику выйти на работу сверхурочно – сотрудник соглашается или отказывается. Руководитель получает уведомление соответственно о согласии или об отказе.
Графическое изображение процесса:
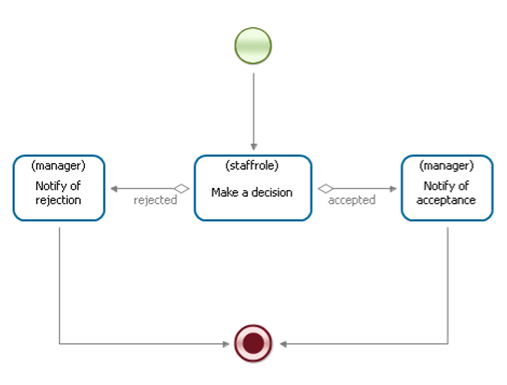
Как исполнить демо-процесс:
1. Войдите в систему под пользователем, входящим в группу manager (например – julius).
2. Щёлкните пункт меню «Определения процессов».
3. В появившейся таблице найдите строку, содержащую бизнес-процесс «Overtime work» и щёлкните иконку процесса.
4. В появившейся форме:
- выберите из списка сотрудника, которому будет предложена сверхурочная работа (например, gaiua)
- выберите интервал сверхурочной работы (например, 22.08.2009 11:30 - 30.08.2009 11:30)
- Заполните поля «Причина» и «Комментарий».
Пример заполнения формы:
- Нажмите кнопку «запустить» в нижней части формы.
После этого будет создан экземпляр бизнес-процесса «Сверхурочные». В рамках этого процесса выбранный в списке сотрудник (в предлагаемом примере – gaiua) получит соответствующее задание.
5. Войдите в систему под другим пользователем, который был выбран из списка в предыдущем пункте (в предлагаемом примере – gaiua). Для этого можно щёлкнуть по командной кнопке «Выход» в правой верхней части экрана, далее ввести новый логин (и соответствующий пароль) в появившийся форме и нажать кнопку «Войти».
6. После входа в систему вы окажетесь на странице, соответствующей пункту меню «Задания». В таблице заданий должна быть строка, соответствующая заданию принять или отклонить предложение сверхурочной работы. Щёлкните по этой строке.
7. В появившейся форме заполните поле «Комментарий» и нажмите одну из кнопок «accepted» (принять) или «rejected» (отклонить), в нижней части формы.
8. Далее опять войдите в систему под пользователем, запустившим процесс (в данном примере - julius).
9. Вы должны увидеть задание – «Ознакомиться с сообщением о согласии» или «Ознакомиться с сообщением об отказе» (в данном примере - «Ознакомиться с сообщением о согласии»). Щёлкните по этому заданию.
10. В появившейся форме нажмите кнопку «выполнить» в нижней части формы. При этом бизнес-процесс будет завершен.
Замечание: В процессе выполнения всегда можно посмотреть состояние процесса – на странице, соответствующей меню «Запущенные процессы», надо щёлкнуть соответствующий экземпляр бизнес-процесса.
# Описание демо-процесса «Отпуск»
Краткое описание процесса:
Сотрудник подает заявку на отпуск. Непосредственный руководитель сотрудника подтверждает или отклоняет заявку. Если заявка отклонена, подавший заявку сотрудник знакомится с соответствующим уведомлением, после чего процесс завершается. Если заявка подтверждена непосредственным руководителем, то далее бизнес-процесс направляет задание «Проверить правила и технологии» в кадровую службу. Сотрудник кадровой службы сообщает бизнес-процессу результаты проверки. Если правила и технологии не выполнены – заявка опять направляется на рассмотрение руководителю (этот участок бизнес-процесса является примером цикла), если выполнены – бизнес-процесс переходит к оформлению официального заявления и подписанию приказа: сотруднику направляется задание «Представить в отдел кадров заявление на отпуск». Одновременно работнику отдела кадров направляется задание «Получить подписанное заявление на отпуск», после завершения этого задания работник отдела кадров получает задание «Подготовить и подписать приказ». После выполнения всех этих заданий бизнес-процесс завершается.
Замечание: Непосредственный руководитель для любого сотрудника задается специальной функцией над организационной структурой: если логин пользователя начинается на символ “g”, то эта функция в качестве непосредственного руководителя возвращает – julius, во всех остальных случаях функция возвращает nero.
Графическое изображение процесса:
Пример исполнения демо-процесса:
1. Войдите в систему под пользователем, входящим в группу staff: (marcus).
2. Щёлкните пункт меню «Определения процессов».
3. В появившейся таблице найдите строку, содержащую бизнес-процесс «vacation demo» и щёлкните команду «Запустить» в этой строке таблицы.
4. В появившейся форме:
- выберите интервал дат, соответствующий предполагаемому отпуску
- Заполните поля «Причина» и «Комментарий»
- Нажмите кнопку «Выполнить» в нижней части формы.
После этого будет создан экземпляр бизнес-процесса «Отпуск». В рамках этого процесса следующее задание получит непосредственный руководитель сотрудника, запустившего процесс (т.к. непостедственым руководителем gaiua является julius, этим пользователем будет julius).
5. Войдите в систему под другим пользователем - (julius). Для этого можно щёлкнуть на командной кнопке «Выход» в правой верхней части экрана, далее ввести новый логин (и соответствующий пароль) в появившийся форме и нажать кнопку «Войти».
6. После входа в систему вы окажетесь на странице, соответствующей пункту меню «Задания». В таблице заданий должна быть строка, соответствующая заданию «Рассмотреть заявку на отпуск». Щёлкните эту строку.
7. В появившейся форме из группы «radio button» выберите «Одобрить», а также заполните поле «Комментарий руководителя» и нажмите кнопку «Выполнить» в нижней части формы.
8. Далее войдите в систему под пользователем, входящим в группу Human resource - Отдел кадров: (cleopatra).
9. Вы должны увидеть задание – «Проверить правила и технологии». Щёлкните это задание.
10. В появившейся форме выберите «Выполнены» и нажмите кнопку «Выполнить» в нижней части формы.
11. Далее в списке заданий вы должны увидеть новое задание «Получить заявление на отпуск» - войдите в это задание и нажмите кнопку «Выполнить» в нижней части формы.
12. Войдите в систему под другим пользователем - (marcus). В списке заданий вы должны увидеть новое задание «Отдать в отдел кадров заявление на отпуск» - войдите в это задание и нажмите кнопку «Выполнить» в нижней части формы.
13. Войдите в систему под другим пользователем - (cleopatra). В списке заданий вы должны увидеть новое задание «Подготовить и подписать приказ» - войдите в это задание, введите дату и номер приказа и нажмите кнопку «Выполнить» в нижней части формы. При этом бизнес-процесс будет завершен.
Замечание: В процессе выполнения всегда можно посмотреть состояние процесса – на странице, соответствующей меню «Запущенные процессы», надо щёлкнуть соответствующий экземпляр бизнес-процесса.
Описание демо-процесса «Командировка»
Замечание: Так как бизнес-процесс достаточно сложный, в данном документе для него представлено только краткое описание.
Краткое описание процесса:
Руководитель направляет сотрудника в командировку. Сотрудник знакомится с соответствующим уведомлением. Если командировка местная, то на этом бизнес-процесс завершается. Если это командировка в другой регион, то сотрудник кадровой службы получает задание подготовить официальный приказ, далее сотрудник получает задание подписать приказ, а сотрудник кадровой службы – получить подпись на приказе. После получения подписи на приказе сотрудник получает задание «Получить командировочное удостоверение», а сотрудник отдела кадров – выдать командировочное удостоверение. Далее бухгалтер выдает, а сотрудник соответственно получает командировочные. По завершении командировки сотрудник представляет, а бухгалтер получает финансовый отчет о командировке. На этом бизнес-процесс завершается.
Графическое изображение процесса:
Замечание: Если на странице, соответствующей пункту меню «Определения процессов», щёлкнуть по названию процесса, откроются свойства процесса, и, в частности, будет показан граф бизнес-процесса.
Описание демо-процесса «Загрузить, Скачать файл»
Краткое описание процесса:
В стартовой форме процесса пользователь загружает файл. Потом в первом задании этого бизнес-процесса пользователь скачивает файл.
Графическое изображение процесса:
Как исполнить демо-процесс:
- Войдите в систему под пользователем, входящим в группу manager (например – julius).
- Щёлкните пункт меню «Запустить процесс».
- Найдите в списке бизнес-процесс «FileUpload» и щёлкните по его имени.
- В стартовой форме щёлкните элемент "Загрузить файл", выберите файл и нажмите "Запустить":
Замечание: Начиная с версии 4.1.0, для загрузки файлов на сервер по умолчанию используется jquery plugin upload, что в случае неуспешной проверки данных обеспечивает сохранение загруженного файла.
- Будет создан экземпляр процесса, после чего пользователь Julius получит новую задачу:
- Щёлкнув по имени файла на форме задания, можно скачать файл:
Описание демо-процесса «Execute Formula Demo»
Краткое описание процесса:
Данный процесс представляет собой пример использования обработчика класса ExecuteFormulaActionHandler – универсальный ActionHandler, предназначенный для изменения значений переменных бизнес процесса.
Графическое изображение процесса:
Как исполнить демо-процесс:
1. Войдите в систему под пользователем, входящим в группу manager: (например – julius).
2. Щёлкните пункт меню «Определения процессов».
3. В появившейся таблице найдите строку, содержащую бизнес-процесс «Execute Formula Demo», и щёлкните иконку процесса.
4. Далее вызываются обработчики ExecuteFormulaActionHandler, расположенные на переходах к узлам действиям и выполняющие расчёт значений по заданным формулам. Результаты расчёта выдаются на соответствующих формах:
STATE 1:
Здесь выполняются логические операции:
STATE 2:
STATE 3:
Операции над форматом DateFormat:
STATE 4:
STATE 5:
Операции над форматом DateTimeFormat:
STATE 6:
STATE 7:
5. На форме 8 необходимо выбрать файл. При переходе к форме 9, вызывается обработчик со следующей конфигурацией:
file2 = file1
т.е. обработчик делает копию загруженного файла, результат выполнения отображается на форме 9, где предлагается скачать оба файла
STATE 8:
STATE 9:
Описание демо-процесса «Hello World»
Краткое описание процесса:
Это простейший демо процесс. Не имеет узлов действий, лишь выводит текст “Hello World!” на стартовой форме.
Графическое изображение процесса:
Как исполнить демо-процесс:
1. Войдите в систему под пользователем, входящим в группу manager: (например – julius)
2. Щёлкните по пункту меню «Определения процессов»
3. В появившейся таблице найдите строку, содержащую бизнес-процесс «Hello World», и щёлкните иконку процесса.
4. Появится форма с текстом “Hello World”, для запуска процесса нажмите “Запустить”
5. Процесс не имеет узлов действий, поэтому после запуска сразу же переходит в состояние завершения.
Описание демо-процесса «BPMNdemo»
Краткое описание процесса:
Данный демо процесс разработан в BPMN нотации, показывает работу с элементами ветвлений, разделений/слияний и форм. Пользователь запускает процесс, вводит комментарии в соответствующие текстовые поля, утверждает/отклоняет запрос.
Графическое изображение процесса:
Как исполнить демо-процесс:
1.Войдите в систему под пользователем, входящим в группу manager: (например – julius).
2. Щёлкните пункт меню «Определения процессов».
3. В появившейся таблице найдите строку, содержащую бизнес-процесс «BPMNdemo» и щёлкните иконку процесса, после чего необходимо ввести первый комментарий в текстовое поле и нажать “Запустить”, при этом создастся и запустится экземпляр процесса.
4. Далее управление передаётся в узел Evalute a request, где необходимо ввести в текстовое поле второй комментарий, а также сделать выбор (утвердить или отклонить запрос) с помощью установки соответствующей radio button – Approve или Reject.
5. По ветке алгоритма reject – показывается форма с ФИО пользователя который запустил задание, а также введённые ранее комментарии, после чего процесс завершается. Если же был сделан выбор Approve, то далее пользователю предлагается ввести третий комментарий, после чего отрабатывает узел разделения, который формирует 2 задания:
После их выполнения срабатывает узел слияния, который приводит к заданию “Make an official order for vacation”. Здесь отображаются все ранее введённые комментарии, а также ФИО пользователя, запустившего данный процесс.
Описание демо-процесса «BotDemo»
Краткое описание процесса:
В данном процессе показан принцип передачи выполнения задания боту. Пользователь запускает задание, формируется форма с текстом “before bot activity”, в следующем узле управление передаётся боту UniversalBot, который выполняет задание DoNothing (обработчик ru.runa.wf.logic.bot.DoNothingTaskHandler), после чего управление возвращается пользователю, запустившему процесс, и формируется форма с текстом “after bot activity”.
Графическое изображение процесса:
Как исполнить демо-процесс:
1. Войдите в систему под пользователем, входящим в группу manager: (например – julius).
2. Щёлкните на пункте меню «Определения процессов».
3. В появившейся таблице найдите строку, содержащую бизнес-процесс «BotDemo», и щёлкните иконку процесса:
4. В списке заданий появится задание “before bot activity ”, выполните его, управление перейдёт к боту universal bot, который выполнит задание DoNothing.
5. Далее управление возвращается пользователю julius, задание “after bot activity”:
Замечание: В процессе выполнения всегда можно посмотреть состояние процесса – на странице, соответствующей меню «Запущенные процессы», надо щёлкнуть соответствующий экземпляр бизнес-процесса:
Описание демо-процесса «WebService – Who is?»
Краткое описание процесса:
Пользователь вводит имя домена, бот WebServiceBot выполняет задание “ Load whois information” с помощью сервиса WHOIS.
Графическое изображение процесса:
Как исполнить демо-процесс:
1. Войдите в систему под пользователем, входящим в группу manager: (например – Julius).
2. Щёлкните пункт меню «Определения процессов».
3. В появившейся таблице найдите строку, содержащую бизнес-процесс «WebService-who is», и щёлкните иконку процесса.
4. На стартовой форме ведите название домена и нажмите кнопку “Запустить”:
5. Результат выполнения:
Описание демо-процесса «Отчет»
Краткое описание процесса:
Руководитель дает задание составить отчет, один из сотрудников составляет отчет, руководитель знакомится с отчетом.
Графическое изображение процесса:
Как исполнить демо-процесс:
1.Войдите в систему под пользователем, входящим в группу manager: (например – julius).
2. Щёлкните пункт меню «Определения процессов».
3. В появившейся таблице найдите строку, содержащую бизнес-процесс «Report», и щёлкните иконку процесса.
4. Введите тему отчета и нажмите кнопку старт:
5. Войдите в систему под пользователем, входящим в группу stuff(сотрудники). У этого пользователя должна появиться новая задача:
6. Щёлкните задачу “make report” и введите в форме текст отчета:
7.Войдите в систему под пользователем, создававшим эту задачу.
8. Выберите любой из отчетов, который сделали сотрудники, и после прочтения
нажмите кнопку «OK». После этого текущая задача будет выполнена. После выполнения
всех задач список задач уже не будет содержать задачи «report is ready».
Описание демо-процесса «Создание текстового файла»
Краткое описание процесса:
Пользователь вводит текстовую информацию, бот создает текстовый файл, пользователь читает или сохраняет файл на диск.
Графическое изображение процесса:
Как исполнить демо-процесс:
1.Войдите в систему под пользователем, входящим в группу manager: (например – julius).
2. Щёлкните пункт меню «Определения процессов».
3. В появившейся таблице найдите строку, содержащую бизнес-процесс «TextFileCreation», и щёлкните иконку процесса.
4. Ведите текстовые данные и нажмите кнопку старт:
5. Щёлкните в меню ссылку «Task List», в списке задач должна появиться новая задача: «Прочитать или сохранить файл». Щёлкните ссылку, сохраните файл на диске, завершите задачу.
Описание демо-процесса «TimerDemo»
Краткое описание как работать с таймером:
Чтобы снабдить таймером какому-либо узел, необходимо добавить к этому узлу элемент-таймер.
Пользователь запускает процесс, управление переходит в узел «Before timer triggered». Если в течение трех минут пользователь выполнит задачу в этом узле, то управление перейдет в узел-окончание и процесс завершится. Если в течение трех минут пользователь не выполнит задачу, то таймер сработает и управление перейдет в узел «After timer triggered».
Графическое изображение процесса:
Как исполнить демо-процесс:
1. Войдите в систему под пользователем, входящим в группу manager: (например – julius).
2. Щёлкните пункт меню «Определения процессов».
3. В появившейся таблице найдите строку, содержащую бизнес-процесс «TimerDemo», и щёлкните иконку процесса. При этом создастся и запустится экземпляр процесса:
4. Таймер в процессе установлен на 3 минуты. По истечении этого периода времени таймер сработает и управление перейдет по переходу, присоединенному к таймеру:
Описание демо-процесса с подпроцессом
В процесс в качестве подпроцесса можно включить другой отдельный процесс. Подпроцесс может быть как самостоятельным (т.е. его можно запускать отдельно от родительского процесса), так и полностью зависимым от процесса-родителя (не иметь смысла при его запуске вне родительского контекста). Один и тот же подпроцесс может быть включен в разные процессы.
Для отображения подпроцесса в Среде разработки есть отдельный элемент. О создании и настройке связи между подпроцессом и родительским процессом см. "Среда разработки. Руководство пользователя".
Пример демо-процесса MainProcess (слева) c подпроцессом SubProcess (справа):
1. Для запуска демо-процесса "MainProcess" щёлкните в меню на раздел "Запустить процесс". В появившемся списке процессов найдите "MainProcess" и щёлкните по его названию. Процесс запустится. На открывшейся форме "before subprocess" нажмите "Задание выполнено".
2. В списке задач найдите задачи процесса MainProcess. Появившиеся задачи принадлежат подпроцессу SubProcess, но в колонке "Имя процесса" стоит имя процесса-родителя. Выполните задачи подпроцесса.
Затем выполните последнюю задачу процесса-родителя "after subprocess". Процесс завершится.
3. Для просмотра свойств процессов перейдите в "Запущенные процессы". Раскройте только что завершенный процесс MainProcess. На графе процесса щёлкните узел подпроцесса, вы перейдете на страницу со свойствами экземпляра подпроцесса SubProcess, выполненого в рамках MainProcess.
# Описание демо-процесса с мультиподпроцессом "MultiInstanceProcess"
В случае, когда в бизнес-процессе необходимо выполнить одну и ту же последовательность действий для каждого элемента из списка значений, в RunaWFE возможно использовать узлы Мультиподпроцесс или Мультидействие (см. "Глоссарий терминов").
В данном примере демонстрируется элемент Мультиподпроцесс. Для каждого значения из списка создаётся экземпляр подпроцесса. При этом для каждого экземпляра основного бизнесс-процесса одновременно запускается столько подпроцессов, сколько значений в списковой переменной multiinstancelink.
Более подробно об использовании мультиподпроцессов смотрите в разделе "Создание процесса с мультиподпроцессом".
У заказчика несколько адресов, на каждый адрес необходимо оформить отдельный наряд в рамках одного заказа. В переменной addressArray будет список адресов заказчика. В экземпляре родительского процесса запустится столько подпроцессов, сколько адресов в списке. В каждом подпроцессе будет элемент с одним из адресов.
Пример графа процесса (слева) с элементом мультиподпроцесс и его подпроцесса (справа):
1. Для запуска демо-процесса "MultiInstanceProcess" щёлкните в меню на разделе "Запустить процесс". В появившемся списке процессов найдите "MultiInstanceProcess" и щёлкните на его названии.
2. На стартовой форме процесса нужно ввести адреса заказчика, количество которых совпадает с числом запускаемых подпроцессов.
3. Зайдите в "Список заданий" и подтвердите заказ.
4. Для наглядности зайдите в "Запущенные процессы" и проверьте, сколько подпроцессов MultiInstanceSubProcess запущено. Щёлкните один из подпроцессов и посмотрите значение переменной address в свойствах экземпляра подпроцесса. Посмотрите значение этой же переменной в другом подпроцессе.
5. Зайдите в "Список заданий" и сформируйте наряд для каждого подпроцесса.
На этом процесс завершается.
Замечания (НВ)
- Надо перерисовать картинки к разделам: 2.2, 2.3, 2.10. Потому что убогие! На узлах из-за недостаточности их размера не уместились названия узлов.